Google Chrome je nejoblíbenější prohlížeč na světě a určitě jeden z nejlepších. Ale není to dokonalé: někdy to může začít viset, dávat chyby a různé poruchy, na kartách se náhle objeví vyskakovací okna s otravnou reklamou, která by neměla být.
Někdy existuje pouze jedna cesta – kompletní přeinstalace prohlížeče Google Chrome. Mnoho uživatelů je před tímto krokem ostražité, bojí se smazání svých autorizačních údajů a uložených stránek. V tomto článku vám řekneme, jak přeinstalovat Google Chrome bez ztráty přihlašovacích údajů, hesel a záložek.
Proč je třeba přeinstalovat prohlížeč Google Chrome
Přeinstalace jakéhokoli programu znamená jeho úplné odstranění ze zařízení v následné instalaci znovu. Kdy jsou takové akce nezbytné? Existují standardní možnosti, pokud potřebujete přeinstalovat prohlížeč Google Chrome v počítači, protože existuje mnoho chyb, které nelze odstranit jinak, a to:
- Google Chrome se nespustí dobře nebo se nespustí vůbec.
- Programové soubory jsou poškozeny.
- Prohlížeč často visí a pro vyřešení problému je třeba vynutit zavření aplikace.
- Některé funkce jsou pryč nebo nefungují.
Mnoho uživatelů se může setkat s takovými situacemi, ale většině z nich pomáhá několik jednoduchých akcí: aktualizace prohlížeče na nejnovější verzi, resetování nastavení prohlížeče Chrome, čištění počítače před virovými soubory. Když se žádná z výše uvedených metod nevyrovná, budete se muset uchýlit k radikálnějšímu opatření – reinstalaci.
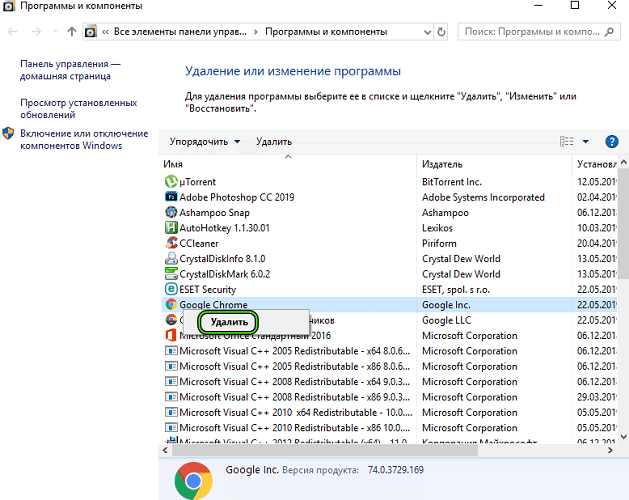
Pravidlo přednosti
Pokud nechcete přijít o hesla a záložky, budete muset před smazáním prohlížeče nebo exportem hesel a exportem záložek provést synchronizaci s účtem Google (jedná se o dvě různé akce a dvě různá tlačítka). Postup naleznete v části "Jak přeinstalovat prohlížeč při ukládání nastavení a dat".
Chrome můžete odinstalovat pomocí standardních nástrojů Windows nebo speciálních programů: Revo Uninstaller, Uninstall Tool, CCleaner atd.
V tomto materiálu nebudeme zvažovat aplikace třetích stran, ale obvykle není těžké v nich najít správné tlačítko.
Po odinstalaci musíte stáhnout nejnovější verzi prohlížeče Chrome, nainstalovat ji, synchronizovat s účtem Google nebo (volitelně) ručně importovat hesla a záložky.
Odinstalujte prohlížeč
Jakýkoli proces přeinstalace prohlížeče začíná jeho odstraněním. Jak správně odstranit Google Chrome?
V systému Windows 7:
- Klikněte na tlačítko "Start" a přejděte na "Ovládací panely".
- Pak "Programy" – "Programy a komponenty".
- V seznamu vyhledejte Chrome, vyberte jej a klikněte na Odstranit.
Pro Windows 10 je algoritmus následující:
- Tlačítko Start v levém dolním rohu obrazovky."
- Tlačítko Možnosti (ozubené kolo).
- "Aplikace" znamenají "Aplikace a funkce".
- Najděte Chrome v seznamu, klikněte na něj levým tlačítkem a vyberte "Odinstalovat".
V zásadě poté již můžete přistoupit k opětovné instalaci prohlížeče. Je však lepší vyčistit ocasy: zbývající soubory a položky v registru.
Vyčistěte systémovou složku
Ne všechna data programu mohou být okamžitě odstraněna, ikona aplikace zmizí z plochy a zbytek souborů zůstává v paměti počítače a může následně ovlivnit práci prohlížeče, což je nesprávné a obtížné, zejména pokud se ve vzdálené verzi vyskytly chyby.
Aby se předešlo těmto problémům, stojí za to zkontrolovat zbývající data z aplikace a pokud existují, odstranit je.
Sled akcí je následující:
- Přejděte na místní jednotku C pomocí Průzkumníka Windows (Win + E);
- Pak "Uživatelé" – "Uživatelské jméno";
- Nyní skrytá složka Data aplikace a poté místní složka;
- Odstraňte z ní složku Google.
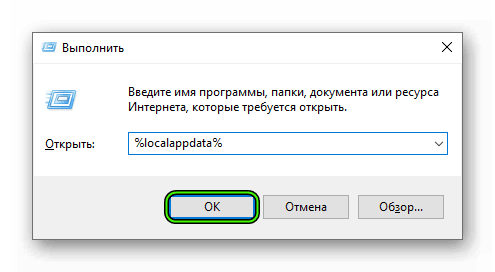
Chcete-li složku Data aplikace zviditelnit, musíte:
Ve Windows 7/8:
- Tlačítko "Start" – "Počítač".
- Vyberte sekci "Uspořádat", nachází se v levém horním rohu monitoru.
- Klikněte na "Možnosti složky a vyhledávání".
- Vyberte Zobrazit a zaškrtněte Zobrazit skryté soubory, složky a jednotky.
- Klikněte na tlačítko "OK" a zavřete toto okno.
Ve Windows 10:
- V Průzkumníku souborů (Win + E) musíte přejít na kartu "Zobrazit".
- Zaškrtněte políčko "Skryté prvky".
Nejedná se o poslední krok, některá data mohou být uložena v registru, takže je třeba je také odstranit.
Je lepší nevlézt do registru sami, ale vyčistit jej pomocí CCleaner.
Ale pokud opravdu chcete vyčistit registr ručně:
- Stiskněte win+R;
- Zadejte regedit v okně, které se zobrazí;
- V Editoru registru nás zajímají složky: HKEY_CLASSES_ROOT, HKEY_CURRENT_USER, HKEY_LOCAL_MACHINE;
- Hledáme v nich vše, co souvisí s Googlem;
- Vyjměte a restartujte počítač.
Stáhněte si instalační soubor
Chcete-li nainstalovat prohlížeč do svého zařízení, musíte si stáhnout nejnovější verzi prohlížeče z oficiálních webových stránek – https://www.google.com/intl/ru_ru/chrome/
Ujistěte se, že tato verze je vhodná pro váš operační systém.
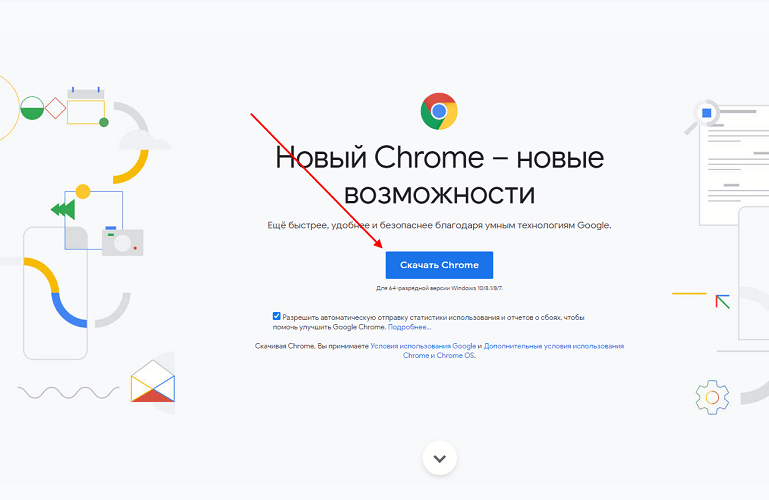
Instalace programu
Po úplném stažení instalačního souboru musíte pokračovat v instalaci samotného prohlížeče. Musíte spustit instalační soubor a poté kliknout na tlačítko "Instalovat" – "Přijmout a pokračovat". Když se na ploše zobrazí zástupce prohlížeče Google Chrome, bude to znamenat úspěšnou instalaci prohlížeče do vašeho zařízení.
Konfigurace nastavení
Jen v případě, že můžete přejít na "tři body" – "Nápověda" – "O prohlížeči Google Chrome", aby Chrome kontroloval aktualizace a automaticky je instaloval.
Dále je vhodné se přihlásit k účtu Google. Chcete-li to provést, musíte:
- V pravém horním rohu okna prohlížeče klikněte na avatar uživatele.
- Klikněte na tlačítko Přihlásit se do Chromu.
- Zadejte přihlašovací údaje ke svému účtu Google.
Poté můžete obnovit hesla a záložky – o tom budeme hovořit v další části. A rozšíření bude nutné znovu nainstalovat.
Jak přeinstalovat prohlížeč při ukládání nastavení a dat
Prohlížeč Google Chrome můžete znovu nainstalovat a uložit záložky pomocí synchronizace nebo importu.
Synchronizace:
- Před odstraněním prohlížeče klikněte na avatar uživatele v pravém horním rohu.
- Klikněte na "Povolit synchronizaci".
- Pokud nejste přihlášeni, program vás požádá o přihlášení k účtu Google.
- Po přeinstalaci znovu "Povolit synchronizaci".
Když je synchronizace zapnutá, Chrome obnoví všechna vaše data.
Exportujte a importujte hesla a záložky. Export se nazývá jejich stažení z prohlížeče do samostatného souboru, import – načtení zpět.
Export hesel:
- Před odstraněním prohlížeče klikněte na tři tečky v pravém horním rohu;
- Přejděte na "Nastavení";
- Vedle položek "Automatické dokončování" a "Hesla";
- Klikněte na tři tečky vedle položky "Uložená hesla";
- Klikněte na Exportovat hesla.
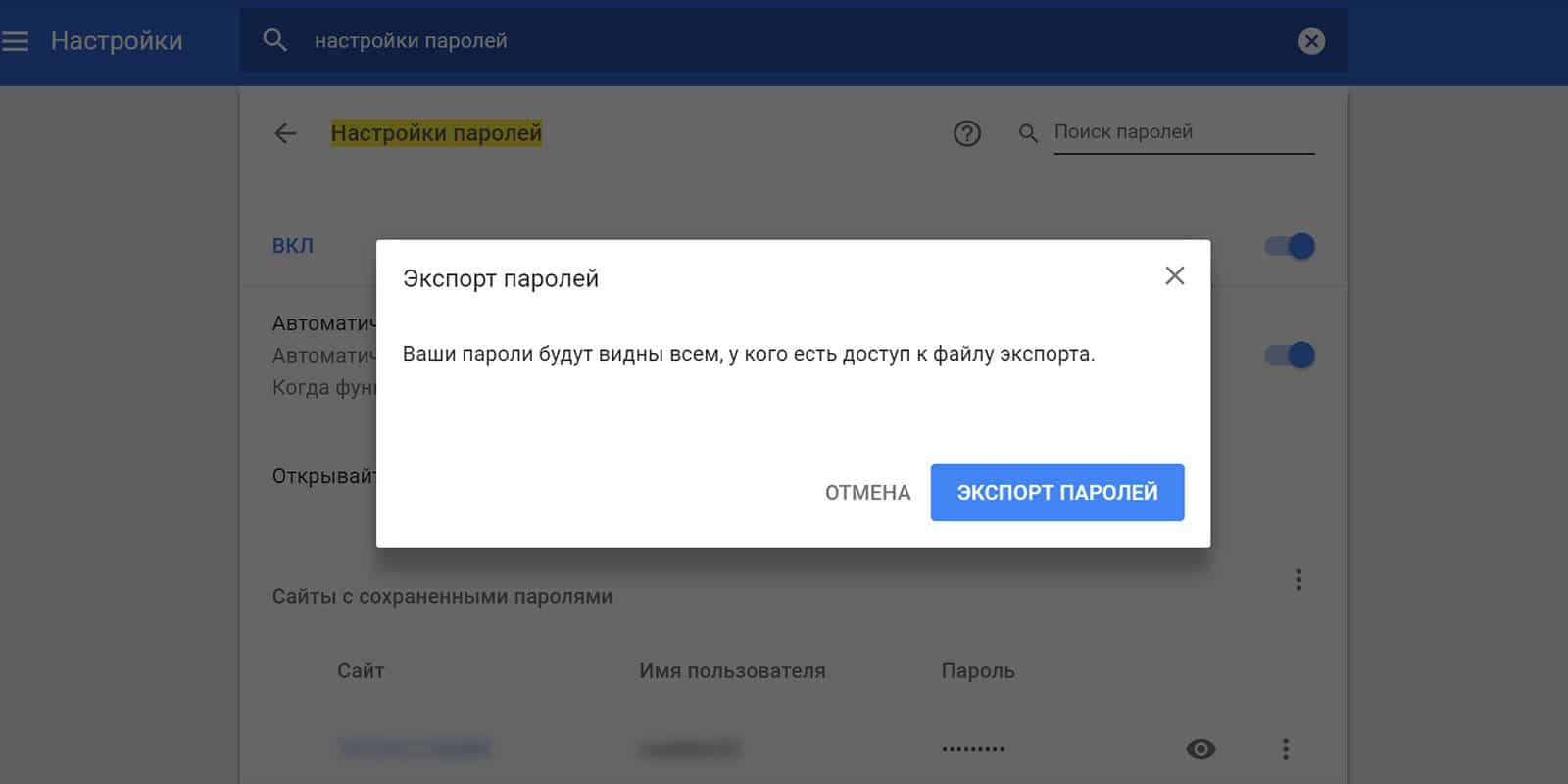
Chcete-li importovat hesla (po přeinstalaci prohlížeče), budete potřebovat:
- Přejděte na chrome://flags/#PasswordImport adresu;
- Klikněte na přepínač do polohy Povoleno a stiskněte modré tlačítko Znovu spustit;
- To vše bylo potřeba k tomu, aby bylo tlačítko "Import" viditelné;
- Dále jděte po známé cestě k "Uloženým heslům", klikněte na tři body a vyberte "Importovat".
Záložky se přenášejí samostatně. Chcete-li je exportovat / importovat, otevřete správce záložek (Ctrl + Shift + O), klikněte na tři tečky na modrém pozadí a vyberte "Exportovat záložky" nebo "Importovat záložky" – v závislosti na tom, co musíme udělat.
Nezapomeňte, do kterých složek exportujete hesla a záložky, protože při importu Chrome automaticky nezjistí jejich polohu, ale bude muset zadat cestu k souboru ručně.







