Google Chrome ist der beliebteste Browser der Welt und sicherlich einer der besten. Aber es ist nicht perfekt: Manchmal kann es anfangen zu hängen, Fehler und verschiedene Fehler zu geben, Pop-ups erscheinen plötzlich in den Tabs mit lästiger Werbung, die nicht sein sollte.
Manchmal gibt es nur einen Ausweg – eine vollständige Neuinstallation des Google Chrome-Browsers. Viele Benutzer stehen diesem Schritt skeptisch gegenüber, da sie Angst haben, ihre Berechtigungsdaten und gespeicherten Seiten zu löschen. In diesem Artikel erfahren Sie, wie Sie Google Chrome neu installieren können, ohne Ihre Logins, Passwörter und Lesezeichen zu verlieren.
Warum müssen Sie Google Chrome neu installieren?
Die Neuinstallation eines Programms impliziert die vollständige Entfernung vom Gerät in der nachfolgenden Installation. Wann sind solche Maßnahmen notwendig? Es gibt Standardoptionen, wenn Sie Google Chrome auf Ihrem Computer neu installieren müssen, da es viele Fehler gibt, die sonst nicht beseitigt werden können, nämlich:
- Google Chrome startet nicht gut oder gar nicht.
- Programmdateien sind beschädigt.
- Der Browser hängt oft und um das Problem zu beheben, müssen Sie das Schließen der Anwendung erzwingen.
- Einige der Funktionen sind verschwunden oder funktionieren nicht.
Viele Benutzer können auf solche Situationen stoßen, aber die meisten von ihnen werden durch ein paar einfache Aktionen unterstützt: Aktualisieren des Browsers auf die neueste Version, Zurücksetzen der Chrome-Einstellungen, Säubern des Computers von Virendateien. Wenn keine der oben genannten Methoden funktioniert, müssen Sie auf eine radikalere Maßnahme zurückgreifen – die Neuinstallation.
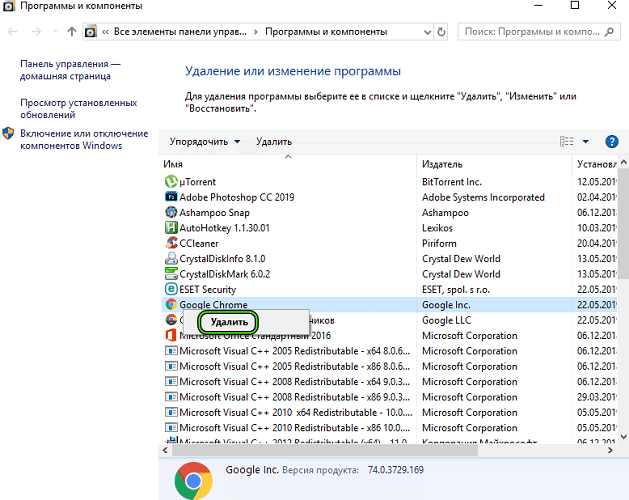
verfahren
Wenn Sie Ihre Passwörter und Lesezeichen nicht verlieren möchten, müssen Sie sich mit Ihrem Google-Konto synchronisieren, bevor Sie Ihren Browser löschen oder Ihre Passwörter exportieren und Ihre Lesezeichen exportieren (dies sind zwei verschiedene Aktionen und zwei verschiedene Schaltflächen). Weitere Informationen hierzu finden Sie im Abschnitt "So installieren Sie den Browser beim Speichern von Einstellungen und Daten neu".
Sie können Chrome mit Standard-Windows-Tools oder speziellen Programmen deinstallieren: Revo Uninstaller, Uninstall Tool, CCleaner usw.
In diesem Material werden wir keine Anwendungen von Drittanbietern berücksichtigen, aber normalerweise ist es nicht schwierig, die richtige Schaltfläche in ihnen zu finden.
Nach der Deinstallation müssen Sie die neueste Version von Chrome herunterladen, installieren, mit dem Google-Konto synchronisieren oder (optional) Ihre Passwörter und Lesezeichen manuell importieren.
Deinstallieren Sie Ihren Browser
Jeder Prozess zur Neuinstallation des Browsers beginnt mit seiner Entfernung. Wie entferne ich Google Chrome richtig?
Unter Windows 7:
- Klicken Sie auf die Schaltfläche "Start" und gehen Sie zu "Systemsteuerung".
- Dann "Programme" – "Programme und Komponenten".
- Suchen Sie Chrome in der Liste, wählen Sie es aus und klicken Sie auf Entfernen.
Für Windows 10 lautet der Algorithmus wie folgt:
- Die Schaltfläche Start in der unteren linken Ecke des Bildschirms."
- Optionen-Taste (Zahnrad).
- "Anwendungen" bezeichnet "Anwendungen und Funktionen".
- Suchen Sie Chrome in der Liste, klicken Sie mit der linken Schaltfläche darauf und wählen Sie "Deinstallieren".
Im Prinzip können Sie danach bereits mit der Neuinstallation des Browsers fortfahren. Aber es ist besser, die Schwänze zu säubern: die verbleibenden Dateien und Einträge in der Registrierung.
Bereinigen des Systemordners
Nicht alle Daten des Programms können sofort gelöscht werden, das Anwendungssymbol verschwindet vom Desktop und der Rest der Dateien verbleibt im Computerspeicher und kann anschließend die Arbeit des Browsers beeinträchtigen, was sie falsch und schwierig macht, insbesondere wenn Fehler in der Remote-Version aufgetreten sind.
Um solche Probleme zu vermeiden, lohnt es sich, die von der Anwendung verbleibenden Daten zu überprüfen und, falls vorhanden, zu beseitigen.
Die Reihenfolge der Aktionen ist wie folgt:
- Gehen Sie über Windows Explorer (Win + E) zum lokalen Laufwerk C;
- Dann "Benutzer" – "Benutzername";
- Jetzt der versteckte App-Datenordner und dann der lokale Ordner;
- Löschen Sie den Google-Ordner daraus.
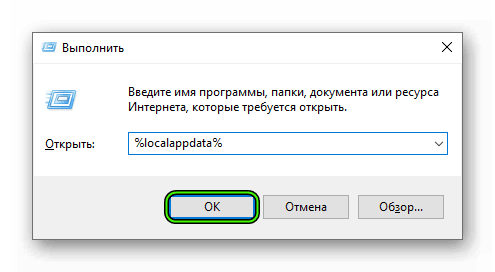
Um den Ordner "App-Daten" sichtbar zu machen, müssen Sie folgende Schritte ausführen:
Unter Windows 7/8:
- Schaltfläche "Start" – "Computer".
- Wählen Sie den Abschnitt "Anordnen", er befindet sich in der oberen linken Ecke des Monitors.
- Klicken Sie auf "Ordner und Suchoptionen".
- Wählen Sie Anzeigen aus, und aktivieren Sie Alle Dateien, Ordner und Laufwerke anzeigen.
- Klicken Sie auf die Schaltfläche "OK" und schließen Sie dieses Fenster.
Unter Windows 10:
- Im Datei-Explorer (Win + E) müssen Sie zur Registerkarte "Ansicht" gehen.
- Aktivieren Sie das Kontrollkästchen "Ausgeblendete Elemente".
Dies ist nicht der letzte Schritt, einige Daten können in der Registrierung gespeichert werden, daher müssen Sie die Daten auch von dort entfernen.
Es ist besser, nicht selbst in die Registrierung zu klettern, sondern sie mit CCleaner zu reinigen.
Aber wenn Sie die Registrierung wirklich manuell bereinigen möchten:
- Drücken Sie win+R;
- Geben Sie regedit in das angezeigte Fenster ein.
- Im Registrierungseditor interessieren wir uns für die Ordner: HKEY_CLASSES_ROOT, HKEY_CURRENT_USER, HKEY_LOCAL_MACHINE;
- Wir suchen in ihnen nach allem, was mit Google zu tun hat.
- Entfernen Sie den Computer, und starten Sie ihn neu.
Laden Sie die Installationsdatei herunter
Um den Browser auf Ihrem Gerät zu installieren, müssen Sie die neueste Version des Browsers von der offiziellen Website herunterladen – https://www.google.com/intl/ru_ru/chrome/
Stellen Sie sicher, dass diese Version für Ihr Betriebssystem geeignet ist.
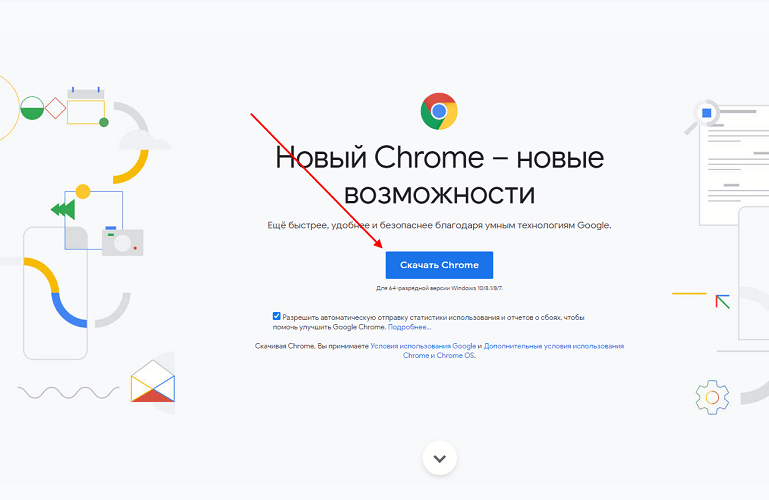
Installieren des Programms
Nachdem Sie die Installationsdatei vollständig heruntergeladen haben, müssen Sie mit der Installation des Browsers selbst fortfahren. Sie müssen die Installationsdatei ausführen und dann auf die Schaltfläche "Installieren" – "Akzeptieren und fortfahren" klicken. Wenn die Google Chrome-Verknüpfung auf Ihrem Desktop angezeigt wird, markiert dies eine erfolgreiche Installation des Browsers auf Ihrem Gerät.
Einstellungen konfigurieren
Nur für den Fall, dass Sie zu den "drei Punkten" – "Hilfe" – "Über den Google Chrome-Browser" gehen können, damit Chrome nach Updates sucht und diese automatisch installiert.
Als nächstes ist es ratsam, sich in Ihr Google-Konto einzuloggen. Dazu müssen Sie:
- Klicken Sie in der oberen rechten Ecke des Browserfensters auf den Avatar des Benutzers.
- Klicken Sie auf die Schaltfläche "In Chrome anmelden".
- Geben Sie die Anmeldeinformationen für Ihr Google-Konto ein.
Danach können Sie Ihre Passwörter und Lesezeichen wiederherstellen – darüber werden wir im nächsten Abschnitt sprechen. Und die Erweiterungen müssen neu installiert werden.
So installieren Sie den Browser neu, während Einstellungen und Daten gespeichert werden
Sie können Google Chrome neu installieren, während Sie Lesezeichen speichern, indem Sie die Synchronisierung oder den Import verwenden.
Synchronisation:
- Bevor Sie den Browser löschen, klicken Sie auf den Avatar des Benutzers in der oberen rechten Ecke.
- Klicken Sie auf "Synchronisierung aktivieren".
- Wenn Sie nicht angemeldet sind, werden Sie aufgefordert, sich in Ihrem Google-Konto anzumelden.
- Nach der Neuinstallation erneut "Synchronisierung aktivieren".
Wenn die Synchronisierung aktiviert ist, stellt Chrome alle Ihre Daten wieder her.
Exportieren und importieren Sie Passwörter und Lesezeichen. Export wird als Download aus dem Browser in eine separate Datei bezeichnet, Import – Laden zurück.
So exportieren Sie Kennwörter:
- Bevor Sie den Browser löschen, klicken Sie auf die drei Punkte in der oberen rechten Ecke;
- Gehen Sie zu "Einstellungen";
- neben "AutoVervollständigen" und "Kennwörter";
- Klicken Sie auf die drei Punkte neben "Gespeicherte Passwörter";
- Klicken Sie auf Kennwörter exportieren.
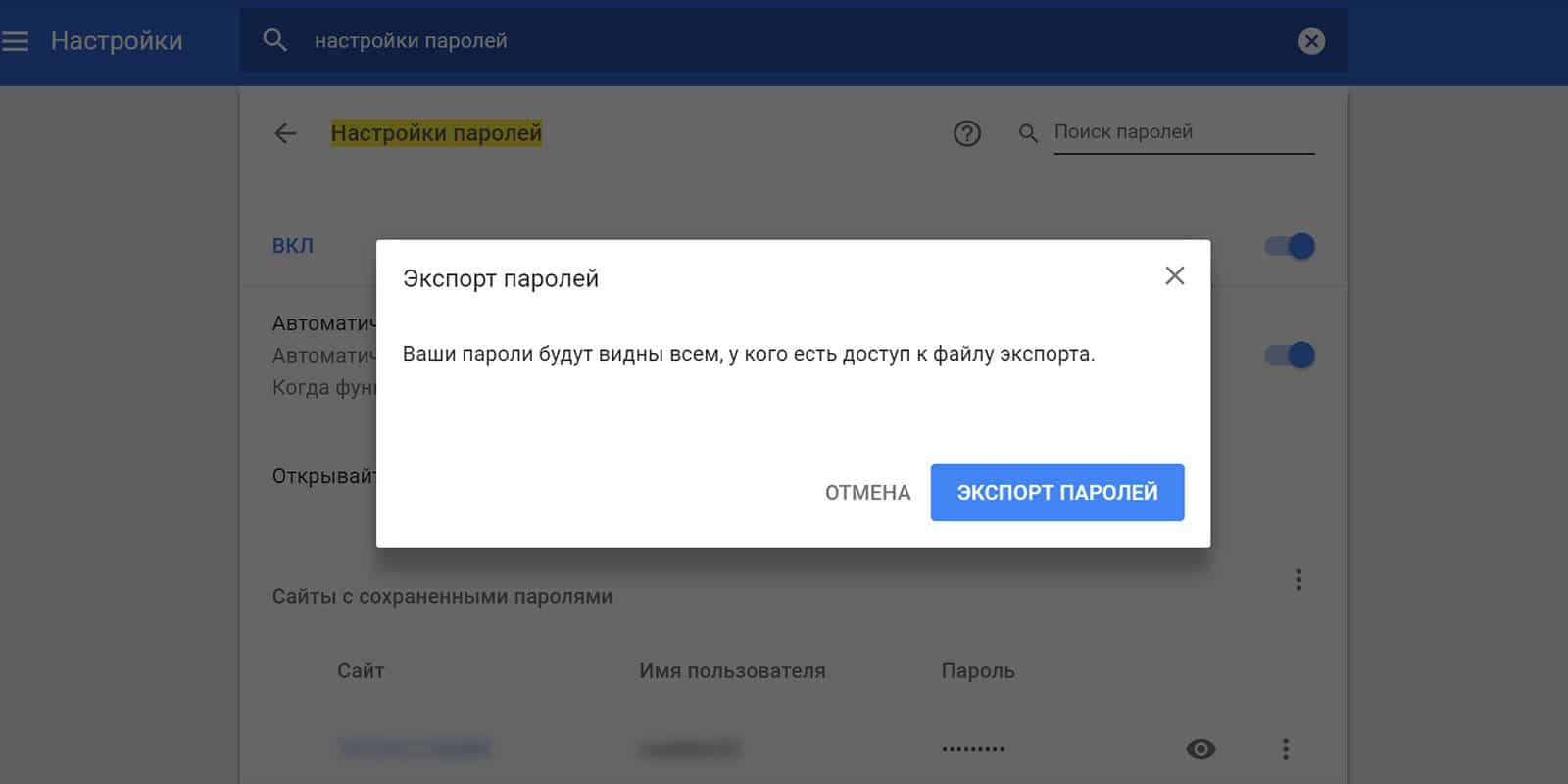
Zum Importieren von Passwörtern (nach Neuinstallation des Browsers) benötigen Sie:
- Gehen Sie zu chrome://flags/#PasswordImport Adresse;
- Klicken Sie auf den Schalter in die Position Aktiviert und drücken Sie die blaue Relaunch-Taste.
- All dies war nötig, um die Schaltfläche "Importieren" sichtbar zu machen;
- Gehen Sie anschließend den bekannten Pfad entlang zu den "Gespeicherten Passwörtern", klicken Sie dort auf drei Punkte und wählen Sie "Importieren".
Lesezeichen werden separat übertragen. Um sie zu exportieren/importieren, öffnen Sie den Lesezeichen-Manager (Strg+Umschalt+O), klicken Sie dort auf drei Punkte auf den blauen Hintergrund und wählen Sie "Lesezeichen exportieren" oder "Lesezeichen importieren" – je nachdem, was wir tun müssen.
Denken Sie daran, in welche Ordner Sie Passwörter und Lesezeichen exportieren, da Chrome beim Importieren deren Speicherort nicht automatisch erkennt, sondern den Pfad zur Datei manuell angeben muss.







