Google Chrome – самый популярный браузер в мире и уж точно один из лучших. Но он не идеален: иногда он может начать зависать, выдавать ошибки и разные сбои, во вкладках вдруг появляются всплывающие окна с надоедающей рекламой, которой быть не должно.
Порой выход есть только один – полная переустановка браузера Google Chrome. Многие пользователи опасаются этого шага, боясь удалить свои данные авторизации и сохраненные страницы. В этом материале мы расскажем, как переустановить Google Chrome, не потеряв при этом свои логины, пароли и закладки.
Для чего нужна переустановка Гугл Хром
Переустановка любой программы подразумевает под собой полное ее удаление с устройства в с последующей установкой заново. В каких случаях нужны такие действия? Существуют стандартные варианты, когда нужно переустановить Гугл Хром на компьютере, так как накоплено множество ошибок, от которых не получается избавиться иначе, а именно:
- Гугл Хром плохо запускается или не запускается вовсе.
- Файлы программы повреждены.
- Браузер часто виснет и для того, чтобы устранить проблему, нужно произвести принудительное закрытие приложения.
- Часть функционала пропала или не работает.
С такими ситуациями могут встретиться многие пользователи, но большинству помогает несколько простых действий: обновление браузера до последней версии, сброс настроек Хрома, чистка от компьютера от вирусных файлов. Когда ни один из вышеупомянутых методов не справляется, то придется прибегнуть к более радикальной мере – переустановке.
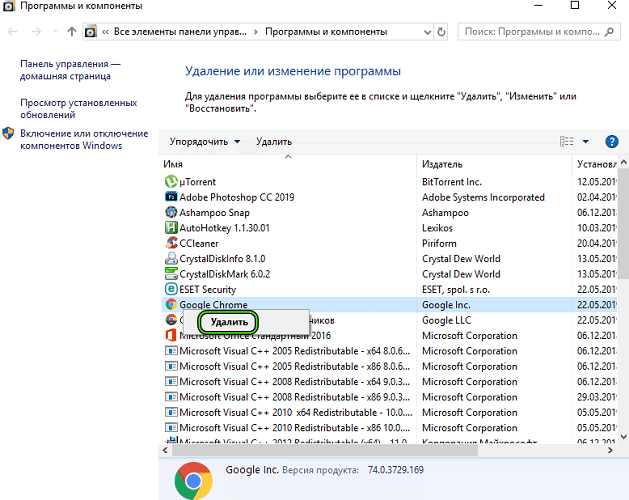
Порядок действий
Если вы не хотите потерять свои пароли и закладки, то перед удалением браузера необходимо будет синхронизироваться с аккаунтом Google или экспортировать пароли и экспортировать закладки (это два разных действия и две разные кнопки). О том, как это сделать, читайте в разделе «Как переустановить браузер с сохранением настроек и данных».
Удалить Chrome можно стандартными средствами Windows или специальными программами: Revo Uninstaller, Uninstall Tool, CCleaner и др.
В этом материале рассматривать сторонние приложения мы не будем, но обычно найти в них нужную кнопку не составляет труда.
После удаления надо скачать последнюю версию Chrome, установить ее, синхронизироваться с учеткой Гугл или (опционально) вручную импортировать свои пароли и закладки.
Удаление браузера
Любой процесс по переустановке браузера начинается с его удаления. Как же правильно удалить Google Chrome?
В Windows 7:
- Нажмите кнопку «Пуск» и перейдите в «Панель управления».
- Далее «Программы» – «Программы и компоненты».
- Найдите в списке Хром, выберите его и нажмите «Удалить».
Для Windows 10 алгоритм следующий:
- Кнопка «Пуск» в левом нижнем углу экрана».
- Кнопка «Параметры» (шестеренка).
- «Приложения» – «Приложения и компоненты».
- Найти в списке Chrome, кликнуть на него левой кнопкой и выбрать «Удалить».
В принципе, после этого уже можно приступать к повторной установке браузера. Но лучше подчистить хвосты: оставшиеся файлы и записи в реестре.
Очистка системной папки
Не все данные программы удается моментально удалить, иконка приложения пропадает с рабочего стола, а остаток файлов остается в памяти компьютера и впоследствии может влиять на работу браузера, делая ее некорректной и затруднительной, особенно, если в удаленной версии были ошибки.
Для того чтобы не возникали подобные проблемы, стоит проверить оставшиеся от приложения данные и, если они существуют, – устранить их.
Последовательность действий следующая:
- Зайдите через Проводник (Win+E) в Локальный диск C;
- Далее «Пользователи» – «Имя пользователя»;
- Теперь скрытая папка App Data и далее папка Local;
- Из нее удалить папку Google.
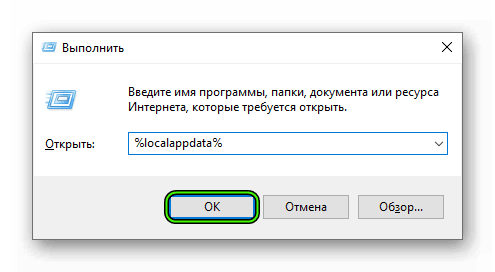
Чтобы сделать папку App Data видимой, нужно:
В Windows 7/8:
- Кнопка «Пуск» – «Компьютер».
- Выберите раздел «Упорядочить», он находится в левом верхнем углу монитора.
- Нажмите на «Параметры папок и поиска».
- Выберите «Вид» и поставьте отметку «Показывать скрытые файлы, папки и диски».
- Нажмите на кнопку «ОК» и закройте данное окно.
В Windows 10:
- В Проводнике (Win+E) нужно перейти во вкладку «Вид».
- Поставить отметку «Скрытые элементы».
Это не конечный шаг, некоторые данные могут сохраняться в реестре, поэтому нужно убрать данные и оттуда тоже.
Лучше не лазить в реестр самостоятельно, а очистить его при помощи CCleaner.
Но если так уж хочется почистить реестр вручную:
- Нажать комбинацию Win+R;
- В появившееся окно ввести regedit;
- В редакторе реестра нас интересуют папки: HKEY_CLASSES_ROOT, HKEY_CURRENT_USER, HKEY_LOCAL_MACHINE;
- Ищем в них всё, что связано с Google;
- Удаляем и перезагружаем компьютер.
Скачивание установочного файла
Чтобы по новой установить браузер на устройство, нужно скачать последнюю версию браузера с официального сайта – https://www.google.com/intl/ru_ru/chrome/
Убедитесь, что эта версия подходит для вашей операционной системы.
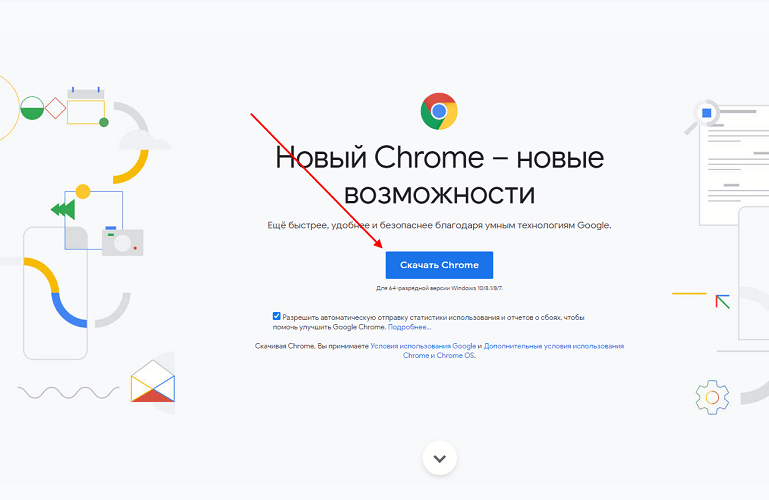
Установка программы
После полной загрузки установочного файла нужно переходить к самой установке браузера. Нужно запустить установочный файл, после чего нажать кнопку «Установить» – «Принять и продолжить». Когда ярлык Гугл Хрома появится на рабочем столе, это ознаменует успешную установку браузера на ваше устройство.
Настройка параметров
На всякий случай можно зайти в «три точки» – «Справка» – «О браузере Google Chrome», чтобы Хром проверил наличие обновлений и автоматически их установил.
Далее желательно авторизоваться в учетной записи Google. Для этого нужно:
- В правом верхнем углу окна браузера нажать на аватарку пользователя.
- Кликните на кнопку «Войти в Chrome».
- Введите свои данные для входа в учетную запись Google.
После этого можно будет восстановить свои пароли и закладки – об этом мы поговорим в следующем разделе. А расширения придется устанавливать заново.
Как переустановить браузер с сохранением настроек и данных
Переустановить Гугл Хром сохранив закладки, можно при помощи синхронизации или импорта.
Синхронизация:
- До удаления браузера нажать на аватарку юзера в правом верхнем углу.
- Нажать «Включить синхронизацию».
- Если вы не залогинены, то программа попросит вас войти в свой аккаунт Google.
- После переустановки снова «Включить синхронизацию».
Когда синхронизация будет включена, Хром восстановит все ваши данные.
Экспорт и импорт паролей и закладок. Экспортом называется их выгрузка из браузера в отдельный файл, импортом – загрузка обратно.
Для экспорта паролей:
- До удаления браузера нажать на три точки в правом верхнем углу;
- Перейти в «Настройки»;
- Далее в «Автозаполнение» и «Пароли»;
- Нажать на три точки напротив «Сохраненных паролей»;
- Щелкнуть «Экспорт паролей».
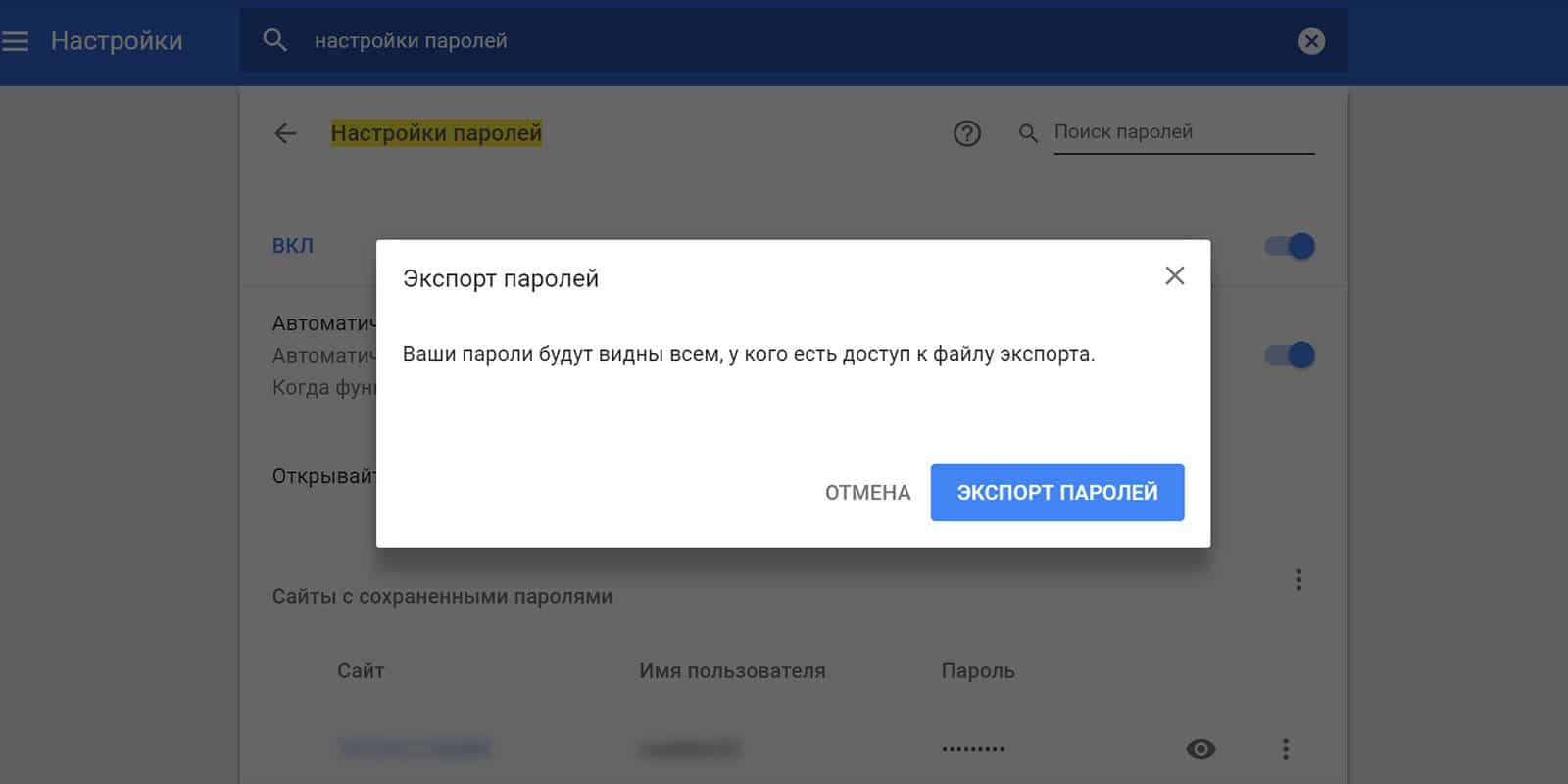
Для импорта паролей (уже после переустановки браузера) понадобится:
- Перейти по адресу chrome://flags/#PasswordImport;
- Щелкнуть переключатель в положение Enabled и нажать синюю кнопку Relaunch;
- Это всё нужно было, чтобы сделать кнопку «Импорт» видимой;
- Далее идем по знакомому пути к «Сохраненным паролям», нажимаем там три точки и выбираем «Импорт».
Закладки переносятся отдельно. Для их экспорта/импорта открываем диспетчер закладок (Ctrl+Shift+O), нажимаем там три точки на синем фоне и выбираем «Экспортировать закладки» или «Импортировать закладки» – в зависимости от того, что нам нужно сделать.
Запоминайте, в какие папки вы экспортируете пароли и закладки, потому что при импорте Хром не определит их местоположение автоматически, а нужно будет указать путь к файлу вручную.







