Google Chrome, dünyanın en popüler tarayıcısıdır ve kesinlikle en iyilerinden biridir. Ancak mükemmel değil: bazen asılı kalmaya, hatalar vermeye ve çeşitli başarısızlıklar vermeye başlayabilir, pop-up'lar aniden olmaması gereken can sıkıcı reklamlarla sekmelerde belirir.
Bazen tek bir çıkış yolu vardır – Google Chrome tarayıcısının tamamen yeniden yüklenmesi. Birçok kullanıcı bu harekete karşı temkinlidir, yetkilendirme verilerini ve kaydedilmiş sayfalarını silmekten korkar. Bu makalede, girişlerinizi, şifrelerinizi ve yer işaretlerinizi kaybetmeden Google Chrome'u nasıl yeniden yükleyeceğinizi anlatacağız.
Google Chrome'u neden yeniden yüklemeniz gerekiyor?
Herhangi bir programın yeniden yüklenmesi, sonraki kurulumda cihazdan tamamen kaldırılması anlamına gelir. Bu tür eylemler ne zaman gereklidir? Google Chrome'u bilgisayarınıza yeniden yüklemeniz gerektiğinde standart seçenekler vardır, çünkü aksi takdirde ortadan kaldırılamayacak birçok hata vardır, yani:
- Google Chrome iyi başlamıyor veya hiç başlamıyor.
- Program dosyaları bozuk.
- Tarayıcı genellikle askıda kalır ve sorunu çözmek için uygulamanın kapanmasını zorlamanız gerekir.
- İşlevselliklerin bazıları gitti veya çalışmıyor.
Birçok kullanıcı bu gibi durumlarla karşılaşabilir, ancak çoğuna birkaç basit işlemle yardımcı olur: tarayıcıyı en son sürüme güncellemek, Chrome ayarlarını sıfırlamak, bilgisayarı virüs dosyalarından temizlemek. Yukarıdaki yöntemlerden hiçbiri başa çıkmadığında, daha radikal bir önlem almanız gerekecektir – yeniden kurulum.
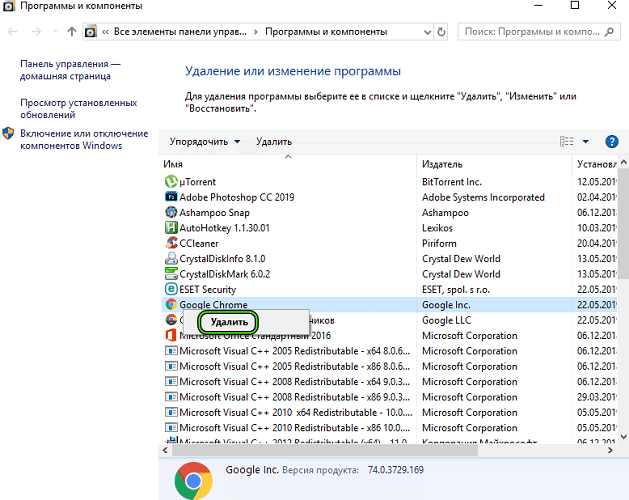
Öncelik kuralı
Şifrelerinizi ve yer işaretlerinizi kaybetmek istemiyorsanız, tarayıcınızı silmeden önce Google Hesabınızla senkronize etmeniz veya şifrelerinizi dışa aktarıp yer işaretlerinizi dışa aktarmanız gerekir (bunlar iki farklı işlem ve iki farklı düğmedir). Bunun nasıl yapılacağını öğrenmek için "Ayarları ve verileri kaydederken tarayıcıyı yeniden yükleme" bölümüne bakın.
Chrome'u standart Windows araçlarıyla veya özel programlarla kaldırabilirsiniz: Revo Uninstaller, Uninstall Tool, CCleaner, vb.
Bu materyalde, üçüncü taraf uygulamalarını dikkate almayacağız, ancak genellikle içlerinde doğru düğmeyi bulmak zor değildir.
Kaldırdıktan sonra, Chrome'un en son sürümünü indirmeniz, yüklemeniz, Google hesabıyla senkronize etmeniz veya (isteğe bağlı olarak) şifrelerinizi ve yer işaretlerinizi manuel olarak içe aktarmanız gerekir.
Tarayıcınızı kaldırma
Tarayıcıyı yeniden yüklemek için yapılan herhangi bir işlem, kaldırılmasıyla başlar. Google Chrome nasıl düzgün bir şekilde kaldırılır?
Windows 7'de:
- "Başlat" düğmesini tıklayın ve "Denetim Masası" na gidin.
- Sonra "Programlar" – "Programlar ve Bileşenler".
- Listede Chrome'u bulun, seçin ve Kaldır'ı tıklayın.
Windows 10 için algoritma aşağıdaki gibidir:
- Ekranın sol alt köşesindeki Başlat düğmesi."
- Seçenekler düğmesi (dişli).
- "Uygulamalar", "Uygulamalar ve Özellikler" anlamına gelir.
- Listede Chrome'u bulun, sol tuşla tıklayın ve "Kaldır" ı seçin.
Prensip olarak, bundan sonra, tarayıcının yeniden kurulumuna zaten devam edebilirsiniz. Ancak kuyrukları temizlemek daha iyidir: kayıt defterinde kalan dosyalar ve girişler.
Sistem klasörünü temizleme
Programın tüm verileri anında silinemez, uygulama simgesi masaüstünden kaybolur ve dosyaların geri kalanı bilgisayar belleğinde kalır ve daha sonra tarayıcının çalışmasını etkileyebilir, bu da özellikle uzak sürümde hatalar varsa, yanlış ve zor hale getirir.
Bu tür sorunlardan kaçınmak için, uygulamadan kalan verileri kontrol etmeye ve varsa bunları ortadan kaldırmaya değer.
Eylemlerin sırası aşağıdaki gibidir:
- Windows Gezgini (Win+E) aracılığıyla Yerel C sürücüsüne gidin;
- Sonra "Kullanıcılar" – "Kullanıcı Adı";
- Şimdi gizli App Data klasörü ve ardından Yerel klasör;
- Google klasörünü bu klasörden silin.
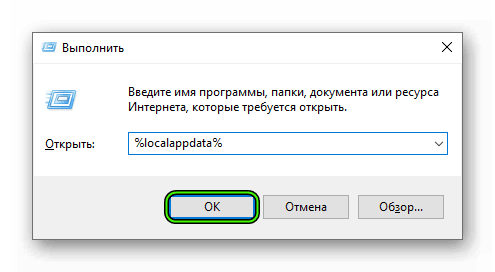
App Data klasörünü görünür yapmak için şunları yapmanız gerekir:
Windows 7/8'de:
- "Başlat" düğmesi – "Bilgisayar".
- "Düzenle" bölümünü seçin, monitörün sol üst köşesinde bulunur.
- "Klasör ve Arama Seçenekleri" ni tıklayın.
- Gizli dosyaları, klasörleri ve sürücüleri görüntüle ve göster'i işaretleyin.
- "Tamam" düğmesine tıklayın ve bu pencereyi kapatın.
Windows 10'da:
- Dosya Gezgini'nde (Win + E) "Görünüm" sekmesine gitmeniz gerekir.
- "Gizli Öğeler" kutusunu işaretleyin.
Bu son adım değildir, bazı veriler kayıt defterinde saklanabilir, bu nedenle verileri oradan da kaldırmanız gerekir.
Kayıt defterine kendiniz tırmanmamak daha iyidir, ancak CCleaner ile temizlemek daha iyidir.
Ancak kayıt defterini gerçekten el ile temizlemek istiyorsanız:
- Win+R tuşlarına basın;
- Görüntülenen pencereye regedit yazın;
- Kayıt Defteri Düzenleyicisi'nde klasörlerle ilgileniyoruz: HKEY_CLASSES_ROOT, HKEY_CURRENT_USER, HKEY_LOCAL_MACHINE;
- Onlarda Google ile ilgili her şeyi arıyoruz;
- Bilgisayarı çıkarın ve yeniden başlatın.
Yükleme dosyasını indirin
Tarayıcıyı cihazınıza yüklemek için, tarayıcının en son sürümünü resmi web sitesinden indirmeniz gerekir – https://www.google.com/intl/ru_ru/chrome/
Bu sürümün işletim sisteminiz için uygun olduğundan emin olun.
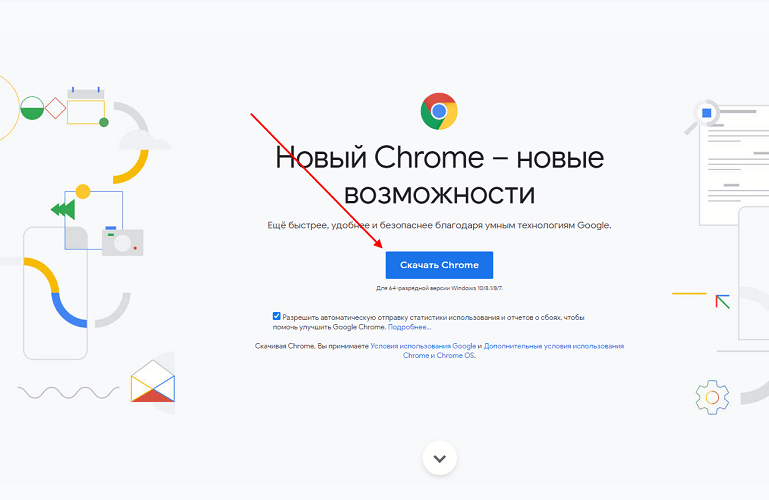
Programı yükleme
Kurulum dosyasını tamamen indirdikten sonra, tarayıcının kendisinin kurulumuna devam etmeniz gerekir. Kurulum dosyasını çalıştırmanız ve ardından "Yükle" – "Kabul et ve devam et" düğmesini tıklamanız gerekir. Google Chrome kısayolu masaüstünüzde göründüğünde, tarayıcının cihazınıza başarıyla yüklendiğini gösterir.
Ayarları yapılandırma
Her ihtimale karşı, "üç nokta" – "Yardım" – "Google Chrome tarayıcısı hakkında" ya gidebilirsiniz, böylece Chrome güncellemeleri kontrol eder ve otomatik olarak yükler.
Ardından, Google hesabınıza giriş yapmanız önerilir. Bunu yapmak için şunları yapmanız gerekir:
- Tarayıcı penceresinin sağ üst köşesinde, kullanıcının avatarına tıklayın.
- "Chrome'da oturum aç" düğmesini tıklayın.
- Google hesabı giriş bilgilerinizi girin.
Bundan sonra, şifrelerinizi ve yer imlerinizi geri yükleyebilirsiniz – bir sonraki bölümde bunun hakkında konuşacağız. Ve uzantıların yeniden yüklenmesi gerekecek.
Ayarları ve verileri kaydederken tarayıcıyı yeniden yükleme
Senkronizasyonu veya içe aktarmayı kullanarak yer işaretlerini kaydederken Google Chrome'u yeniden yükleyebilirsiniz.
Senkronizasyon:
- Tarayıcıyı silmeden önce, sağ üst köşedeki kullanıcının avatarına tıklayın.
- "Senkronizasyonu Etkinleştir" i tıklayın.
- Giriş yapmadıysanız, program sizden Google Hesabınızda oturum açmanızı ister.
- Yeniden yükledikten sonra, tekrar "Senkronizasyonu Etkinleştir".
Senkronizasyon etkinleştirildiğinde, Chrome tüm verilerinizi kurtarır.
Parolaları ve yer imlerini dışa ve içe aktarın. Dışa aktarma, tarayıcıdan ayrı bir dosyaya indirme, içe aktarma – geri yükleme olarak adlandırılır.
Şifreleri dışa aktarmak için:
- Tarayıcıyı silmeden önce sağ üst köşedeki üç noktaya tıklayın;
- "Ayarlar" a gidin;
- "Otomatik Tamamla" ve "Şifreler"in yanında;
- "Kayıtlı şifreler" in yanındaki üç noktaya tıklayın;
- Parolaları Dışa Aktar'ı tıklayın.
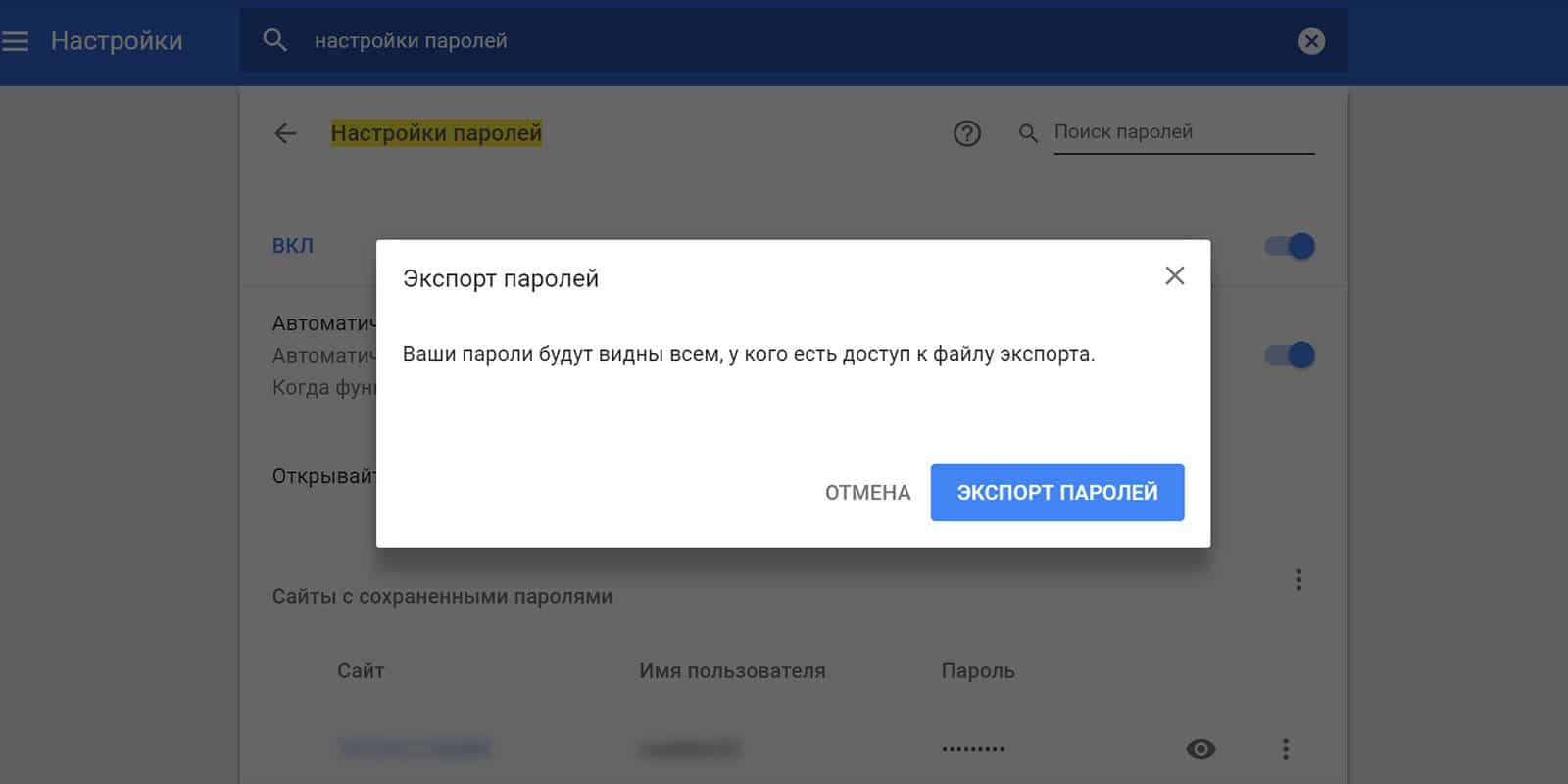
Şifreleri içe aktarmak için (tarayıcıyı yeniden yükledikten sonra), şunlara ihtiyacınız olacaktır:
- chrome://flags/#PasswordImport adresine gidin;
- Etkin konumuna geçiş düğmesine tıklayın ve mavi Yeniden Başlat düğmesine basın;
- Bütün bunlar "İçe Aktar" düğmesini görünür kılmak için gerekliydi;
- Ardından, "Kayıtlı şifreler" e tanıdık yol boyunca gidin, orada üç noktaya tıklayın ve "İçe Aktar" ı seçin.
Yer imleri ayrı ayrı aktarılır. Bunları dışa aktarmak/içe aktarmak için, yer işareti yöneticisini açın (Ctrl + Üst Karakter + O), oradaki mavi arka planda üç noktayı tıklayın ve ne yapmamız gerektiğine bağlı olarak "Yer imlerini dışa aktar" veya "Yer imlerini içe aktar" ı seçin.
Şifreleri ve yer işaretlerini hangi klasörlere aktardığınızı unutmayın, çünkü içe aktarırken Chrome bu klasörlerin konumunu otomatik olarak algılamaz, ancak dosyanın yolunu manuel olarak belirtmesi gerekir.







