Google Chrome es el navegador más popular del mundo y sin duda uno de los mejores. Pero no es perfecto: a veces puede comenzar a colgarse, dar errores y fallas varias, de repente aparecen ventanas emergentes en las pestañas con publicidad molesta que no debería ser.
A veces solo hay una salida: una reinstalación completa del navegador Google Chrome. Muchos usuarios desconfían de este movimiento, temen eliminar sus datos de autorización y páginas guardadas. En este artículo, le diremos cómo reinstalar Google Chrome sin perder sus inicios de sesión, contraseñas y marcadores.
¿Por qué necesitas reinstalar Google Chrome?
La reinstalación de cualquier programa implica su eliminación completa del dispositivo en la instalación posterior nuevamente. ¿Cuándo son necesarias tales acciones? Hay opciones estándar cuando necesita reinstalar Google Chrome en su computadora, ya que hay muchos errores que no se pueden eliminar de otra manera, a saber:
- Google Chrome no se inicia bien o no se inicia en absoluto.
- Los archivos de programa están dañados.
- El navegador a menudo se bloquea y para solucionar el problema, debe forzar el cierre de la aplicación.
- Parte de la funcionalidad ha desaparecido o no funciona.
Muchos usuarios pueden encontrar tales situaciones, pero la mayoría de ellos son ayudados por algunas acciones simples: actualizar el navegador a la última versión, restablecer la configuración de Chrome, limpiar la computadora de archivos de virus. Cuando ninguno de los métodos anteriores hace frente, entonces tendrá que recurrir a una medida más radical: la reinstalación.
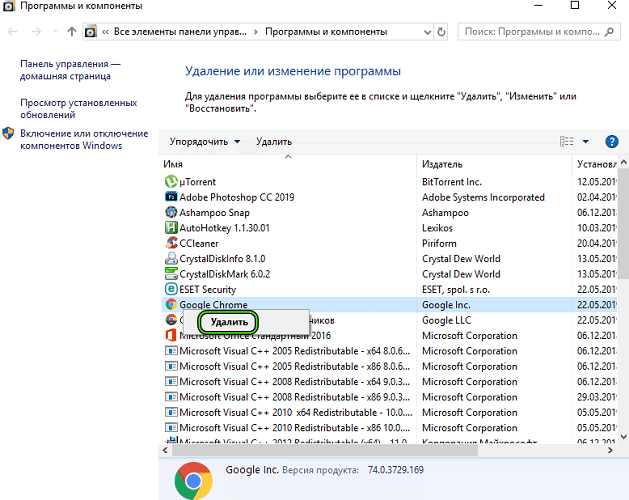
Procedimiento
Si no quieres perder tus contraseñas y marcadores, tendrás que sincronizarlas con tu cuenta de Google antes de eliminar tu navegador o exportar tus contraseñas y exportar tus marcadores (son dos acciones diferentes y dos botones diferentes). Para obtener información sobre cómo hacerlo, consulte la sección "Cómo reinstalar el navegador mientras se guarda la configuración y los datos".
Puede desinstalar Chrome con herramientas estándar de Windows o programas especiales: Revo Uninstaller, Uninstall Tool, CCleaner, etc.
En este material, no consideraremos aplicaciones de terceros, pero generalmente no es difícil encontrar el botón correcto en ellas.
Después de la desinstalación, debe descargar la última versión de Chrome, instalarla, sincronizarla con la cuenta de Google o (opcionalmente) importar manualmente sus contraseñas y marcadores.
Desinstala tu navegador
Cualquier proceso para reinstalar el navegador comienza con su eliminación. ¿Cómo eliminar correctamente Google Chrome?
En Windows 7:
- Haga clic en el botón "Inicio" y vaya a "Panel de control".
- Luego "Programas" – "Programas y componentes".
- Busca Chrome en la lista, selecciónalo y haz clic en Eliminar.
Para Windows 10, el algoritmo es el siguiente:
- El botón Inicio en la esquina inferior izquierda de la pantalla".
- Botón de opciones (engranaje).
- "Aplicaciones" significa "Aplicaciones y características".
- Busque Chrome en la lista, haga clic en él con el botón izquierdo y seleccione "Desinstalar".
En principio, después de eso, ya puede proceder a la reinstalación del navegador. Pero es mejor limpiar las colas: los archivos y entradas restantes en el registro.
Limpiar la carpeta del sistema
No todos los datos del programa se pueden eliminar instantáneamente, el icono de la aplicación desaparece del escritorio y el resto de los archivos permanecen en la memoria de la computadora y, posteriormente, pueden afectar el funcionamiento del navegador, lo que lo hace incorrecto y difícil, especialmente si hubo errores en la versión remota.
Para evitar tales problemas, vale la pena verificar los datos restantes de la aplicación y, si existen, eliminarlos.
La secuencia de acciones es la siguiente:
- Vaya a la unidad local C a través del Explorador de Windows (Win + E);
- Luego "Usuarios" – "Nombre de usuario";
- Ahora la carpeta oculta App Data y luego la carpeta Local;
- Elimine la carpeta de Google de ella.
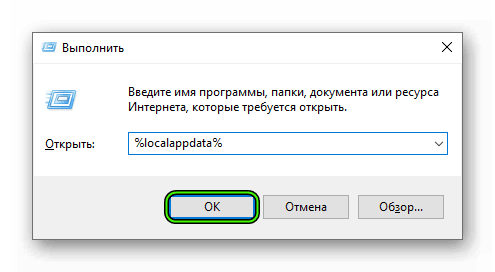
Para que la carpeta Datos de la aplicación esté visible, debes:
En Windows 7/8:
- Botón "Inicio" – "Computadora".
- Seleccione la sección "Organizar", se encuentra en la esquina superior izquierda del monitor.
- Haga clic en "Carpeta y opciones de búsqueda".
- Seleccione Ver y marque mostrar archivos, carpetas y unidades ocultos.
- Haga clic en el botón "Aceptar" y cierre esta ventana.
En Windows 10:
- En el Explorador de archivos (Win + E) debe ir a la pestaña "Ver".
- Marque la casilla "Elementos ocultos".
Este no es el paso final, algunos datos se pueden almacenar en el registro, por lo que también debe eliminar los datos de allí.
Es mejor no subir al registro usted mismo, sino limpiarlo con CCleaner.
Pero si realmente desea limpiar el registro manualmente:
- Presione win+R;
- Ingrese regedit en la ventana que aparece;
- En el Editor del Registro, nos interesan las carpetas: HKEY_CLASSES_ROOT, HKEY_CURRENT_USER, HKEY_LOCAL_MACHINE;
- Buscamos todo lo relacionado con Google en ellos;
- Quite y reinicie el equipo.
Descargar el archivo de instalación
Para instalar el navegador en su dispositivo, debe descargar la última versión del navegador desde el sitio web oficial: https://www.google.com/intl/ru_ru/chrome/
Asegúrese de que esta versión es adecuada para su sistema operativo.
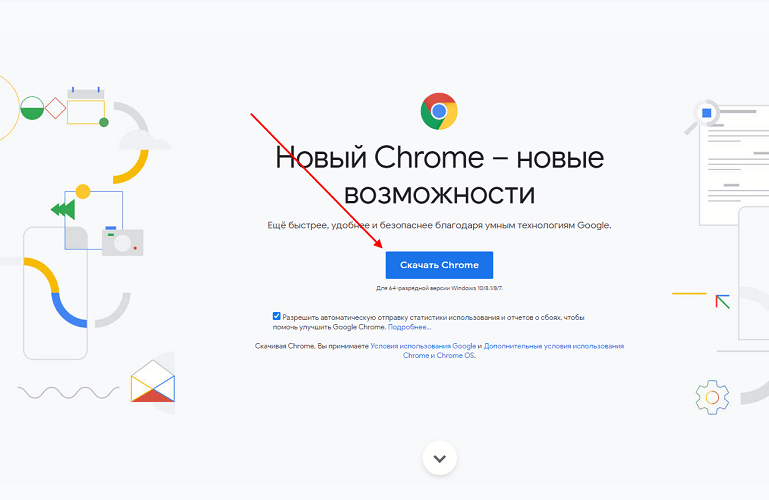
Instalación del programa
Después de descargar completamente el archivo de instalación, debe proceder a la instalación del navegador. Debe ejecutar el archivo de instalación y luego hacer clic en el botón "Instalar" – "Aceptar y continuar". Cuando aparezca el acceso directo de Google Chrome en su escritorio, marcará una instalación exitosa del navegador en su dispositivo.
Configurar opciones
Por si acaso, puede ir a los "tres puntos" – "Ayuda" – "Acerca del navegador Google Chrome", para que Chrome busque actualizaciones y las instale automáticamente.
A continuación, es recomendable iniciar sesión en su cuenta de Google. Para hacer esto, debe:
- En la esquina superior derecha de la ventana del navegador, haga clic en el avatar del usuario.
- Haga clic en el botón "Iniciar sesión en Chrome".
- Introduce la información de inicio de sesión de tu cuenta de Google.
Después de eso, puede restaurar sus contraseñas y marcadores; hablaremos de esto en la siguiente sección. Y las extensiones tendrán que ser reinstaladas.
Cómo reinstalar el navegador mientras se guarda la configuración y los datos
Puede reinstalar Google Chrome mientras guarda marcadores mediante la sincronización o la importación.
Sincronización:
- Antes de eliminar el navegador, haga clic en el avatar del usuario en la esquina superior derecha.
- Haga clic en "Habilitar sincronización".
- Si no has iniciado sesión, el programa te pedirá que inicies sesión en tu cuenta de Google.
- Después de reinstalar, "Habilitar sincronización" nuevamente.
Cuando la sincronización está activada, Chrome recuperará todos tus datos.
Exportar e importar contraseñas y marcadores. La exportación se llama su descarga desde el navegador a un archivo separado, importar – cargar de nuevo.
Para exportar contraseñas:
- Antes de eliminar el navegador, haga clic en los tres puntos en la esquina superior derecha;
- Vaya a "Configuración";
- Junto a "Autocompletar" y "Contraseñas";
- Haga clic en los tres puntos junto a "Contraseñas guardadas";
- Haga clic en Exportar contraseñas.
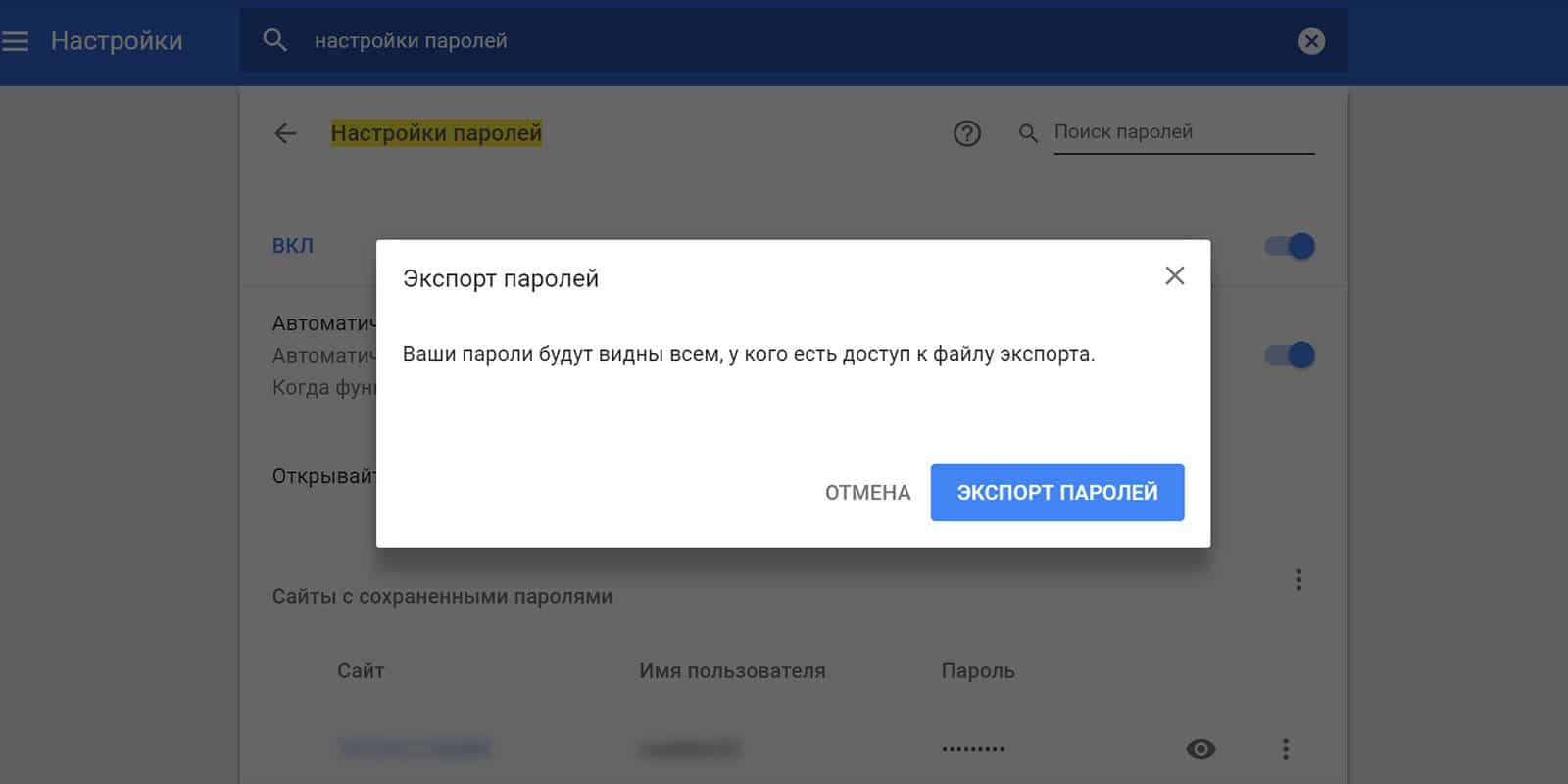
Para importar contraseñas (después de reinstalar el navegador), necesitará:
- Ir a chrome://flags/#PasswordImport dirección;
- Haga clic en el interruptor a la posición Habilitado y presione el botón azul Reiniciar;
- Todo esto era necesario para hacer visible el botón "Importar";
- A continuación, siga la ruta familiar a "Contraseñas guardadas", haga clic allí tres puntos y seleccione "Importar".
Los marcadores se transfieren por separado. Para exportar/importarlos, abra el administrador de marcadores (Ctrl + Mayús + O), haga clic en tres puntos sobre el fondo azul y seleccione "Exportar marcadores" o "Importar marcadores", dependiendo de lo que necesitemos hacer.
Recuerde a qué carpetas exporta contraseñas y marcadores, ya que al importar, Chrome no detectará automáticamente su ubicación, pero deberá especificar la ruta al archivo manualmente.







