Google Chrome to najpopularniejsza przeglądarka na świecie i na pewno jedna z najlepszych. Ale nie jest idealny: czasami może zacząć się zawieszać, podawać błędy i różne awarie, wyskakujące okienka nagle pojawiają się w zakładkach z irytującymi reklamami, których nie powinno być.
Czasami jest tylko jedno wyjście – całkowita ponowna instalacja przeglądarki Google Chrome. Wielu użytkowników obawia się tego posunięcia, obawiając się usunięcia swoich danych autoryzacyjnych i zapisanych stron. W tym artykule dowiesz się, jak ponownie zainstalować Google Chrome bez utraty loginów, haseł i zakładek.
Dlaczego musisz ponownie zainstalować Google Chrome
Ponowna instalacja dowolnego programu oznacza jego całkowite usunięcie z urządzenia w kolejnej instalacji. Kiedy takie działania są konieczne? Istnieją standardowe opcje, gdy trzeba ponownie zainstalować Google Chrome na komputerze, ponieważ istnieje wiele błędów, których nie można wyeliminować w inny sposób, a mianowicie:
- Google Chrome nie uruchamia się dobrze lub nie uruchamia się wcale.
- Pliki programu są uszkodzone.
- Przeglądarka często się zawiesza i aby rozwiązać problem, musisz wymusić zamknięcie aplikacji.
- Niektóre funkcje zniknęły lub nie działają.
Wielu użytkowników może napotkać takie sytuacje, ale większość z nich pomaga kilka prostych czynności: aktualizacja przeglądarki do najnowszej wersji, zresetowanie ustawień Chrome, oczyszczenie komputera z plików wirusów. Gdy żadna z powyższych metod nie poradzi sobie, będziesz musiał zastosować bardziej radykalny środek – ponowną instalację.
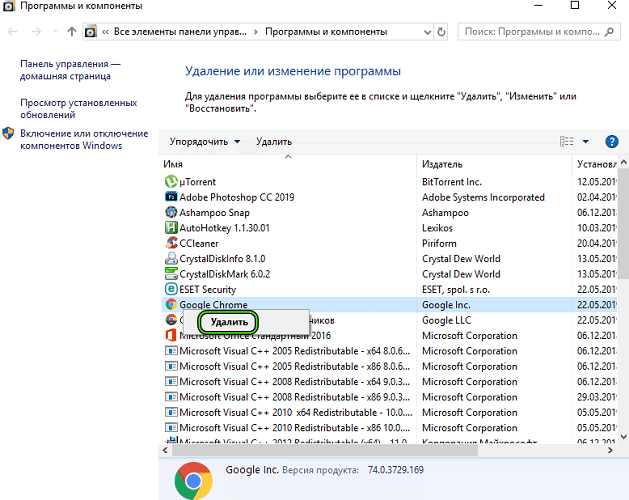
Procedura
Jeśli nie chcesz utracić haseł i zakładek, przed usunięciem przeglądarki musisz zsynchronizować je z kontem Google lub wyeksportować hasła i wyeksportować zakładki (są to dwie różne akcje i dwa różne przyciski). Aby dowiedzieć się, jak to zrobić, zobacz sekcję "Jak ponownie zainstalować przeglądarkę podczas zapisywania ustawień i danych".
Możesz odinstalować Chrome za pomocą standardowych narzędzi Windows lub specjalnych programów: Revo Uninstaller, Uninstall Tool, CCleaner itp.
W tym materiale nie będziemy rozważać aplikacji innych firm, ale zazwyczaj nie jest trudno znaleźć w nich odpowiedni przycisk.
Po odinstalowaniu musisz pobrać najnowszą wersję Chrome, zainstalować ją, zsynchronizować z kontem Google lub (opcjonalnie) ręcznie zaimportować hasła i zakładki.
Odinstaluj przeglądarkę
Każdy proces ponownej instalacji przeglądarki rozpoczyna się od jej usunięcia. Jak prawidłowo usunąć Google Chrome?
W systemie Windows 7:
- Kliknij przycisk "Start" i przejdź do "Panelu sterowania".
- Następnie "Programy" – "Programy i komponenty".
- Znajdź Chrome na liście, zaznacz go i kliknij Usuń.
W systemie Windows 10 algorytm jest następujący:
- Przycisk Start w lewym dolnym rogu ekranu".
- Przycisk Opcje (koło zębate).
- "Aplikacje" oznaczają "Aplikacje i Funkcje".
- Znajdź Chrome na liście, kliknij go lewym przyciskiem i wybierz "Odinstaluj".
Zasadniczo po tym możesz już przystąpić do ponownej instalacji przeglądarki. Ale lepiej jest wyczyścić ogony: pozostałe pliki i wpisy w rejestrze.
Oczyść folder systemowy
Nie wszystkie dane programu można natychmiast usunąć, ikona aplikacji znika z pulpitu, a pozostałe pliki pozostają w pamięci komputera, a następnie mogą wpływać na pracę przeglądarki, czyniąc ją niepoprawną i trudną, zwłaszcza jeśli wystąpiły błędy w wersji zdalnej.
Aby uniknąć takich problemów, warto sprawdzić dane pozostałe z aplikacji i, jeśli istnieją, wyeliminować je.
Sekwencja działań jest następująca:
- Przejdź do dysku lokalnego C za pomocą Eksploratora Windows (Win + E);
- Następnie "Użytkownicy" – "Nazwa użytkownika";
- Teraz ukryty folder App Data, a następnie folder Local;
- Usuń z niego folder Google.
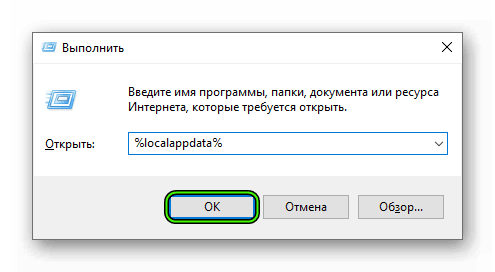
Aby folder Dane aplikacji był widoczny, należy:
W systemie Windows 7/8:
- Przycisk "Start" – "Komputer".
- Wybierz sekcję "Rozmieść", znajduje się ona w lewym górnym rogu monitora.
- Kliknij "Opcje folderów i wyszukiwania".
- Wybierz pozycję Wyświetl i zaznacz opcję Pokaż ukryte pliki, foldery i dyski.
- Kliknij przycisk "OK" i zamknij to okno.
W systemie Windows 10:
- W Eksploratorze plików (Win + E) musisz przejść do zakładki "Widok".
- Zaznacz pole "Ukryte elementy".
Nie jest to ostatni krok, niektóre dane mogą być przechowywane w rejestrze, więc musisz usunąć dane również stamtąd.
Lepiej nie wchodzić do rejestru samodzielnie, ale wyczyścić go za pomocą CCleaner.
Ale jeśli naprawdę chcesz ręcznie wyczyścić rejestr:
- Naciśnij win+R;
- Wprowadź regedit w oknie, które się pojawi;
- W Edytorze rejestru interesują nas foldery: HKEY_CLASSES_ROOT, HKEY_CURRENT_USER, HKEY_LOCAL_MACHINE;
- Szukamy w nich wszystkiego, co związane z Google;
- Usuń i uruchom ponownie komputer.
Pobierz plik instalacyjny
Aby zainstalować przeglądarkę na swoim urządzeniu, musisz pobrać najnowszą wersję przeglądarki z oficjalnej strony internetowej – https://www.google.com/intl/ru_ru/chrome/
Upewnij się, że ta wersja jest odpowiednia dla Twojego systemu operacyjnego.
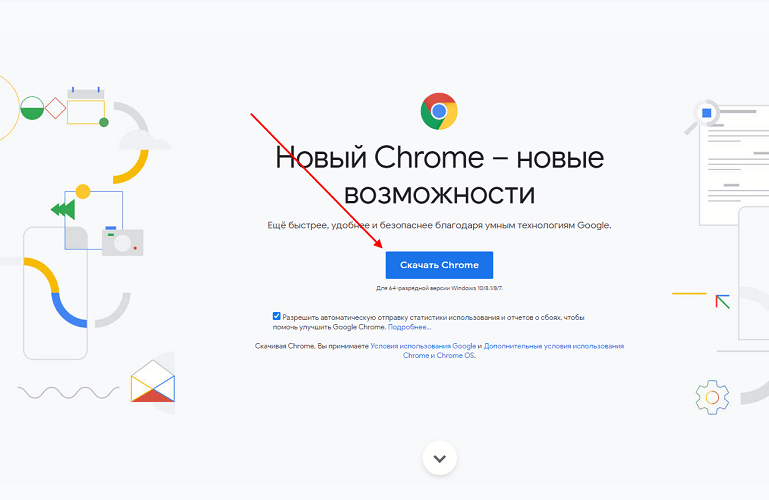
Instalacja programu
Po pełnym pobraniu pliku instalacyjnego musisz przejść do instalacji samej przeglądarki. Musisz uruchomić plik instalacyjny, a następnie kliknąć przycisk "Zainstaluj" – "Zaakceptuj i kontynuuj". Gdy skrót Google Chrome pojawi się na pulpicie, oznacza pomyślną instalację przeglądarki na urządzeniu.
Konfigurowanie ustawień
Na wszelki wypadek możesz przejść do "trzech punktów" – "Pomoc" – "Informacje o przeglądarce Google Chrome", aby Chrome sprawdzał dostępność aktualizacji i automatycznie je instalował.
Następnie zaleca się zalogowanie się na konto Google. Aby to zrobić, musisz:
- W prawym górnym rogu okna przeglądarki kliknij awatar użytkownika.
- Kliknij przycisk "Zaloguj się w Chrome".
- Wpisz dane logowania do konta Google.
Następnie możesz przywrócić hasła i zakładki – omówimy to w następnej sekcji. Rozszerzenia będą musiały zostać ponownie zainstalowane.
Jak ponownie zainstalować przeglądarkę podczas zapisywania ustawień i danych
Możesz ponownie zainstalować przeglądarkę Google Chrome podczas zapisywania zakładek, korzystając z synchronizacji lub importu.
Synchronizacja:
- Przed usunięciem przeglądarki kliknij awatar użytkownika w prawym górnym rogu.
- Kliknij "Włącz synchronizację".
- Jeśli nie jesteś zalogowany, program poprosi Cię o zalogowanie się na konto Google.
- Po ponownej instalacji "Włącz synchronizację" ponownie.
Gdy synchronizacja jest włączona, Chrome odzyska wszystkie dane.
Eksportuj i importuj hasła i zakładki. Eksport nazywa się ich pobraniem z przeglądarki do osobnego pliku, import – ładowanie z powrotem.
Aby wyeksportować hasła:
- Przed usunięciem przeglądarki kliknij trzy kropki w prawym górnym rogu;
- Przejdź do "Ustawień";
- obok "Autouzupełnianie" i "Hasła";
- Kliknij trzy kropki obok "Zapisane hasła";
- Kliknij przycisk Eksportuj hasła.
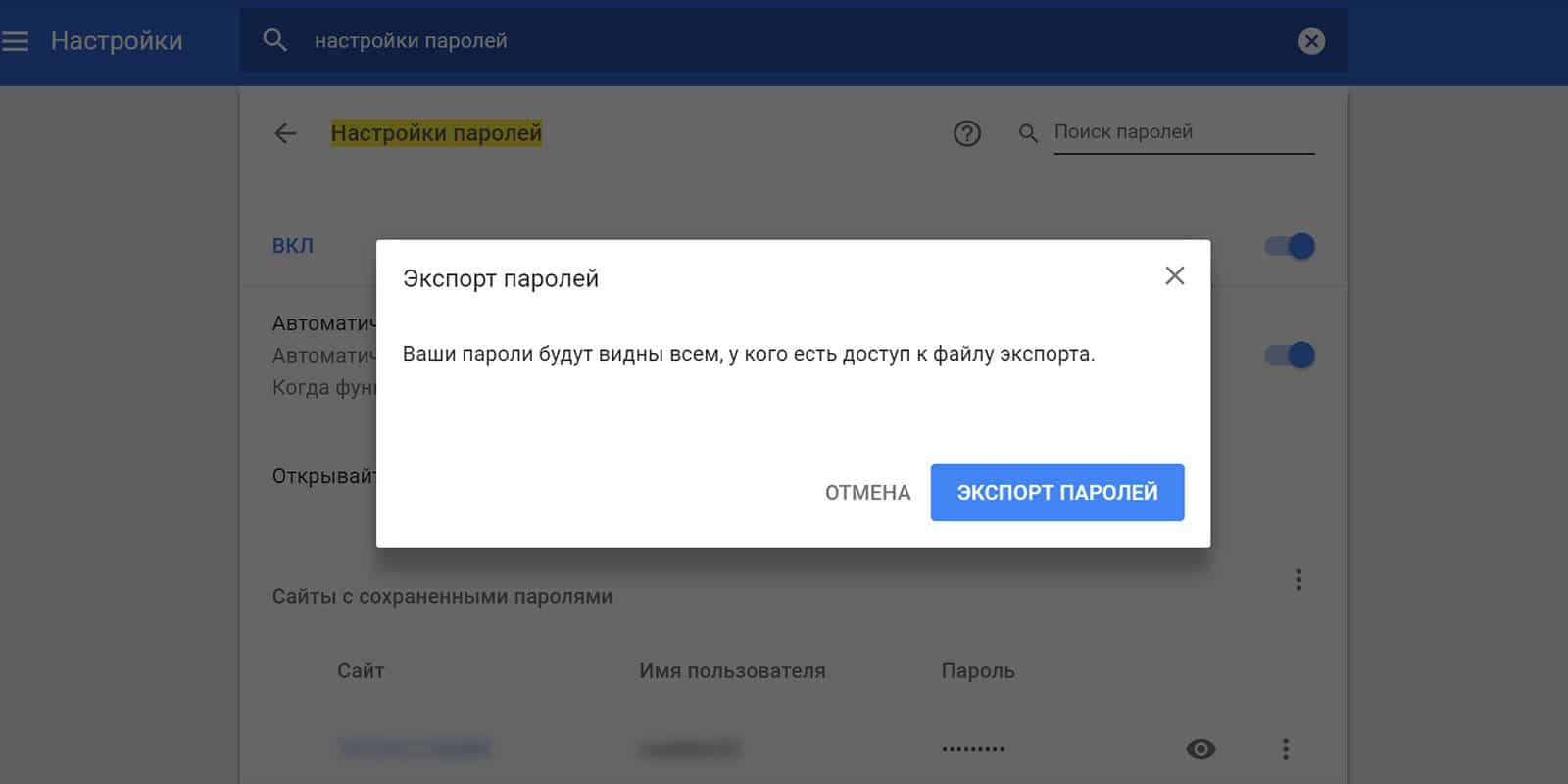
Aby zaimportować hasła (po ponownej instalacji przeglądarki), będziesz potrzebować:
- Przejdź do chrome://flags/#PasswordImport adresu;
- Kliknij przełącznik w pozycji Włączone i naciśnij niebieski przycisk Uruchom ponownie;
- Wszystko to było potrzebne, aby przycisk "Importuj" był widoczny;
- Następnie przejdź znaną ścieżką do "Zapisanych haseł", kliknij tam trzy punkty i wybierz "Importuj".
Zakładki są przenoszone oddzielnie. Aby je wyeksportować/zaimportować, należy otworzyć menedżera zakładek (Ctrl+Shift+O), kliknąć trzy kropki na niebieskim tle i wybrać "Eksportuj zakładki" lub "Importuj zakładki" – w zależności od tego, co musimy zrobić.
Pamiętaj, do których folderów eksportujesz hasła i zakładki, ponieważ podczas importowania Chrome nie wykryje automatycznie ich lokalizacji, ale będzie musiał ręcznie określić ścieżkę do pliku.







