O Google Chrome é o navegador mais popular do mundo e certamente um dos melhores. Mas não é perfeito: às vezes ele pode começar a travar, dar erros e várias falhas, pop-ups de repente aparecem nas abas com publicidade irritante que não deveria ser.
Às vezes, há apenas uma saída – uma reinstalação completa do navegador Google Chrome. Muitos usuários desconfiam dessa mudança, com medo de excluir seus dados de autorização e páginas salvas. Neste artigo, vamos dizer-lhe como reinstalar o Google Chrome sem perder seus logins, senhas e favoritos.
Por que você precisa reinstalar o Google Chrome
A reinstalação de qualquer programa implica a sua remoção completa do dispositivo na instalação subsequente novamente. Quando essas ações são necessárias? Existem opções padrão quando você precisa reinstalar o Google Chrome no seu computador, pois há muitos erros que não podem ser eliminados de outra forma, a saber:
- O Google Chrome não começa bem ou não começa de todo.
- Os arquivos de programa estão corrompidos.
- O navegador muitas vezes trava e, a fim de corrigir o problema, você precisa forçar o fechamento do aplicativo.
- Algumas das funcionalidades desapareceram ou não funcionam.
Muitos usuários podem encontrar tais situações, mas a maioria deles é ajudada por algumas ações simples: atualizar o navegador para a versão mais recente, redefinir as configurações do Chrome, limpar o computador de arquivos de vírus. Quando nenhum dos métodos acima lidar, então você terá que recorrer a uma medida mais radical – reinstalação.
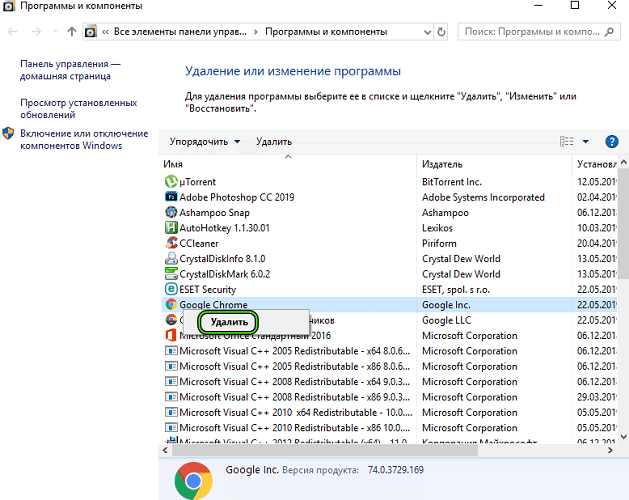
Regra de precedência
Se você não quiser perder suas senhas e favoritos, precisará sincronizar com sua Conta do Google antes de excluir seu navegador ou exportar suas senhas e exportar seus favoritos (são duas ações diferentes e dois botões diferentes). Para saber como fazer isso, consulte a seção "Como reinstalar o navegador enquanto salva configurações e dados".
Você pode desinstalar o Chrome com ferramentas padrão do Windows ou programas especiais: Revo Uninstaller, Uninstall Tool, CCleaner, etc.
Neste material, não consideraremos aplicativos de terceiros, mas geralmente não é difícil encontrar o botão certo neles.
Após a desinstalação, você precisa baixar a versão mais recente do Chrome, instalá-la, sincronizar com a Conta do Google ou (opcionalmente) importar manualmente suas senhas e favoritos.
Desinstale seu navegador
Qualquer processo para reinstalar o navegador começa com a sua remoção. Como remover corretamente o Google Chrome?
No Windows 7:
- Clique no botão "Iniciar" e vá para "Painel de Controle".
- Em seguida, "Programas" – "Programas e Componentes".
- Encontre o Chrome na lista, selecione-o e clique em Remover.
Para o Windows 10, o algoritmo é o seguinte:
- O botão Iniciar no canto inferior esquerdo da tela."
- Botão de opções (engrenagem).
- "Aplicativos" significa "Aplicativos e Recursos".
- Encontre o Chrome na lista, clique nele com o botão esquerdo e selecione "Desinstalar".
Em princípio, depois disso, você já pode proceder à reinstalação do navegador. Mas é melhor limpar as caudas: os arquivos restantes e entradas no registro.
Limpar a pasta do sistema
Nem todos os dados do programa podem ser excluídos instantaneamente, o ícone do aplicativo desaparece da área de trabalho e o resto dos arquivos permanecem na memória do computador e podem afetar posteriormente o trabalho do navegador, tornando-o incorreto e difícil, especialmente se houver erros na versão remota.
Para evitar tais problemas, vale a pena verificar os dados remanescentes do aplicativo e, se existirem, eliminá-los.
A sequência de ações é a seguinte:
- Vá para a unidade C local via Windows Explorer (Win + E);
- Em seguida, "Usuários" – "Nome de usuário";
- Agora, a pasta oculta Dados do Aplicativo e, em seguida, a pasta Local;
- Exclua a pasta do Google dele.
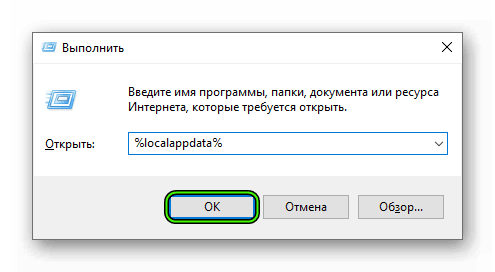
Para tornar a pasta Dados do Aplicativo visível, você precisa:
No Windows 7/8:
- Botão "Iniciar" – "Computador".
- Selecione a seção "Organizar", ela está localizada no canto superior esquerdo do monitor.
- Clique em "Opções de Pasta e Pesquisa".
- Selecione Exibir e verificar mostrar arquivos, pastas e unidades ocultos.
- Clique no botão "OK" e feche esta janela.
No Windows 10:
- No Explorador de Arquivos (Win+E) você precisa ir para a guia "Exibir".
- Marque a caixa "Elementos ocultos".
Esta não é a etapa final, alguns dados podem ser armazenados no registro, então você precisa remover os dados de lá também.
É melhor não subir no registro você mesmo, mas limpá-lo com o CCleaner.
Mas se você realmente quiser limpar o registro manualmente:
- Pressione win+R;
- Digite regedit na janela que aparece;
- No Editor do Registro, estamos interessados nas pastas: HKEY_CLASSES_ROOT, HKEY_CURRENT_USER, HKEY_LOCAL_MACHINE;
- Procuramos por tudo relacionado ao Google neles;
- Remova e reinicie o computador.
Baixe o arquivo de instalação
Para instalar o navegador no seu dispositivo, você precisa baixar a versão mais recente do navegador do site oficial – https://www.google.com/intl/ru_ru/chrome/
Certifique-se de que esta versão é apropriada para o seu sistema operacional.
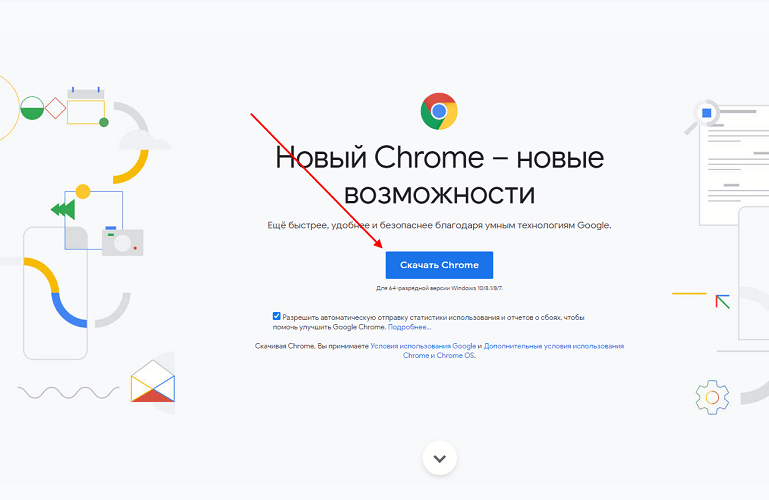
Instalando o programa
Depois de baixar completamente o arquivo de instalação, você precisa prosseguir para a instalação do próprio navegador. Você precisa executar o arquivo de instalação e, em seguida, clique no botão "Instalar" – "Aceitar e continuar". Quando o atalho do Google Chrome aparecer na sua área de trabalho, ele marcará uma instalação bem-sucedida do navegador no seu dispositivo.
Definir configurações
Apenas no caso, você pode ir para os "três pontos" – "Ajuda" – "Sobre o navegador Google Chrome", para que o Chrome verifique se há atualizações e as instale automaticamente.
Em seguida, é aconselhável fazer login na sua conta do Google. Para fazer isso, você precisa:
- No canto superior direito da janela do navegador, clique no avatar do usuário.
- Clique no botão "Iniciar sessão no Chrome".
- Insira as informações de login da sua Conta do Google.
Depois disso, você pode restaurar suas senhas e favoritos – falaremos sobre isso na próxima seção. E as extensões terão que ser reinstaladas.
Como reinstalar o navegador enquanto salva configurações e dados
Você pode reinstalar o Google Chrome enquanto salva favoritos usando a sincronização ou a importação.
Sincronização:
- Antes de excluir o navegador, clique no avatar do usuário no canto superior direito.
- Clique em "Ativar sincronização".
- Se você não estiver conectado, o programa solicitará que você faça login na sua Conta do Google.
- Após a reinstalação, "Ativar sincronização" novamente.
Quando a sincronização estiver ativada, o Chrome recuperará todos os seus dados.
Exporte e importe senhas e favoritos. Export é chamado de seu download do navegador para um arquivo separado, importação – carregamento de volta.
Para exportar senhas:
- Antes de excluir o navegador, clique nos três pontos no canto superior direito;
- Vá para "Configurações";
- Ao lado de "Preenchimento Automático" e "Senhas";
- Clique nos três pontos ao lado de "Senhas salvas";
- Clique em Exportar senhas.
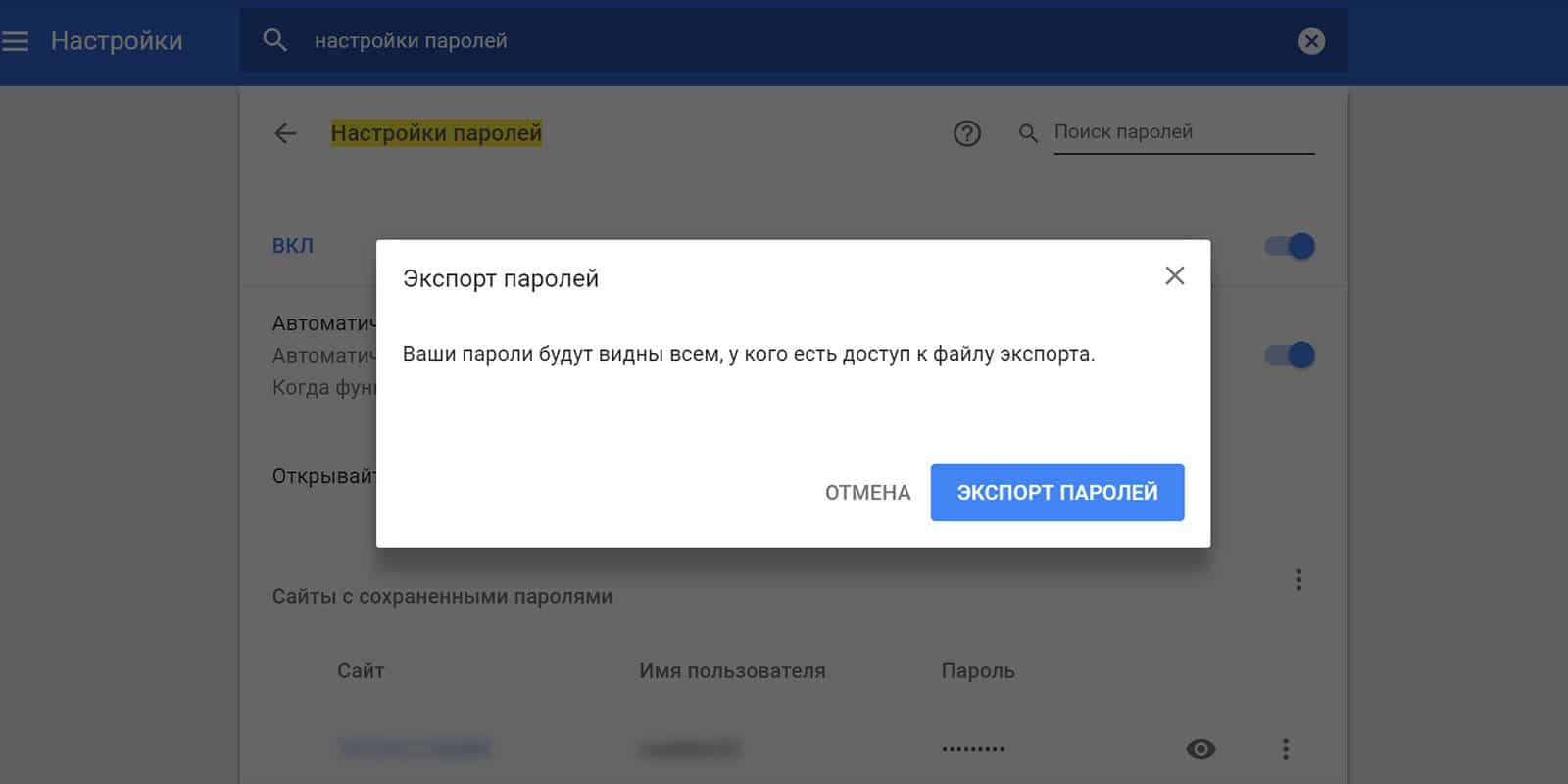
Para importar senhas (depois de reinstalar o navegador), você precisará de:
- Vá para chrome://flags/#PasswordImport endereço;
- Clique no interruptor para a posição Ativado e pressione o botão azul Reiniciar;
- Tudo isso era necessário para tornar visível o botão "Importar";
- Em seguida, siga o caminho familiar para as "Senhas salvas", clique em três pontos e selecione "Importar".
Os marcadores são transferidos separadamente. Para exportá-los / importá-los, abra o gerenciador de favoritos (Ctrl + Shift + O), clique em três pontos no fundo azul e selecione "Exportar favoritos" ou "Importar favoritos" – dependendo do que precisamos fazer.
Lembre-se para quais pastas você exporta senhas e favoritos, pois ao importar, o Chrome não detectará automaticamente sua localização, mas precisará especificar o caminho para o arquivo manualmente.







