Google Chrome je nejen nejoblíbenější prohlížeč na světě, ale také jeden z nejrychlejších. Podle výsledků různých testů (CHIP, JetStream2, MotionMark, rychloměr) je vždy mezi vůdci.
Výsledky testů však nejsou vždy přenášeny do reálného života a na počítači konkrétního uživatele nemusí vše fungovat tak rychle, jak bychom chtěli. V tomto článku budeme analyzovat, proč k tomu dochází a jaké metody lze použít k urychlení práce prohlížeče Google Chrome ve vašem zařízení.
Proč je Chrome pomalý
Důvody pro pomalou práci mohou být mnohé, od zastaralého hardwaru (slabý procesor, malá paměť RAM) až po přítomnost virů v systému.
Nejčastějšími příčinami jsou:
- Je otevřeno příliš mnoho karet.
- je spuštěn nějaký těžký proces (například těžba);
- Velké množství reklam a automaticky přehrávaných videí;
- jedno nebo více inhibičních rozšíření;
- Zastaralá verze prohlížeče.
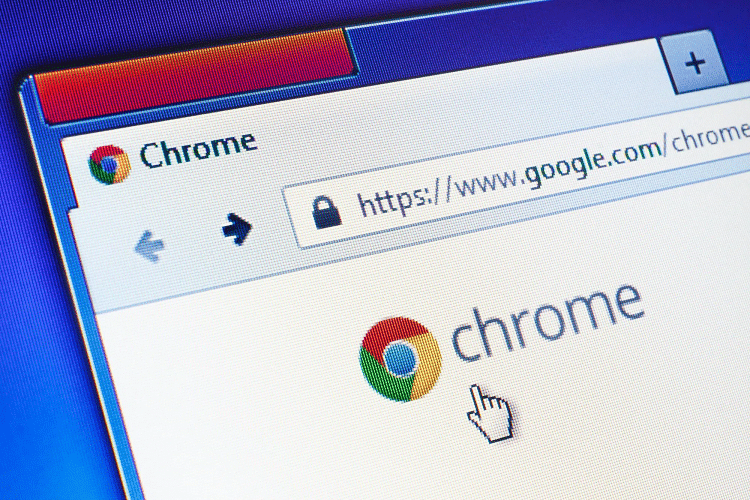
Pokud dříve Chrome fungoval normálně a nyní se začal zpomalovat, pak bude problém pravděpodobně nalezen a odstraněn. Pokud to okamžitě fungovalo pomalu, problém může být buď v samotném počítači (potřebujete upgrade), nebo budete muset přepnout na jiný prohlížeč.
Volby
Nejprve zkontrolujeme, zda počítač splňuje minimální systémové požadavky:
- Operační systém Windows 7 a vyšší;
- procesor s podporou
Chrome potřebuje alespoň 1 gigabajt volné paměti RAM, ale s velkým počtem otevřených karet může spotřeba dosáhnout až 4 GB a ještě vyšší.
Jak urychlit prohlížeč Google Chrome:
- Zavřete nepotřebné karty.
- ukončit těžké procesy pomocí Správce úloh Chrome;
- Obnovte prohlížeč.
- skenování systému na přítomnost virů;
- Vymažte mezipaměť.
- Nakonfigurujte Chrome pomocí standardních nástrojů prohlížeče a experimentálních příznaků.
- Zakažte nepotřebná rozšíření.
- Nainstalujte užitečná rozšíření (například blokování reklam).
Podívejme se na každou z těchto metod podrobněji.
Aktualizace prohlížeče
Pokud jste záměrně nevypnuli aktualizace prohlížeče, Chrome by se měl aktualizovat automaticky. Náhodné vypnutí je téměř nemožné: k tomu je třeba buď zakázat služby aktualizace Chrome pomocí msconfig, nebo odstranit složku C: Program Files (x86) Google Update.
Instalace nejnovější verze:
- klikněte na tři tečky v pravém horním rohu;
- umístěte kurzor nad řádek "Nápověda";
- klikněte na "O aplikaci Google Chrome".
Poté Chrome automaticky zkontroluje aktualizace a pokud je najde, okamžitě je automaticky nainstaluje.
Zavření záložek
Velký počet otevřených karet negativně ovlivňuje výkon prohlížeče, zejména pokud otevře "Dříve otevřené karty" jako úvodní stránku. Hromadí se a časem jejich počet začíná překračovat všechny rozumné limity.
Přizpůsobení úvodní stránky:
- klikněte na tři tečky v pravém horním rohu;
- otevřete "Nastavení";
- přejděte do nabídky "Spuštění Chrome";
- vyberte "Nová karta" nebo "Specifikované stránky".
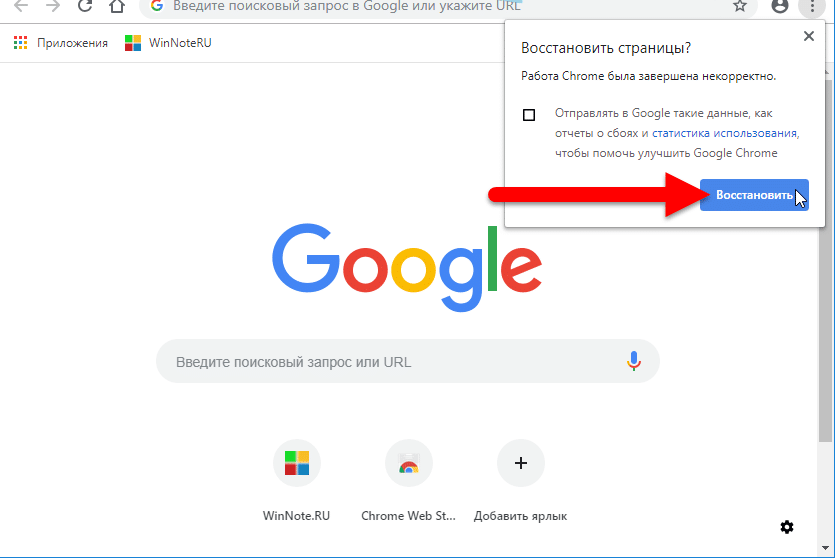
Nebojte se ztratit něco zajímavého zavřením karet. Stačí si přidat oblíbené stránky do záložek (tlačítko s hvězdičkou) a nastavit Rychlý přístup k často navštěvovaným webům.
Rychlé přístupy najdete v obchodě rozšíření Chrome https://chrome.google.com/webstore/category/extensions?hl=ru vyhledáním rychlého přístupu, rychlého přístupu nebo vizuálních záložek.
Nejvíce nenasytné karty můžete vypočítat pomocí Správce úloh prohlížeče Chrome (Shift + Esc). Nesmí být zaměňován se Správcem úloh systému Windows (Ctrl + Shift + Esc).
Postup:
- otevřete prohlížeč Google Chrome;
- stiskněte Shift+Esc;
- Filtrujeme procesy podle množství spotřebované paměti nebo zatížení CPU (CPU).
Pokud je některá karta silně vyřazena z obecné série (žvýká nejvíce), zavřete ji tlačítkem "Ukončit proces".
Zakázání a povolení rozšíření
Nejen karty mohou zpomalit práci prohlížeče, ale také aktivní rozšíření. Proto první věc, kterou uděláme, je vypnout je všechny a uvidíme – je to rychlejší pracovat? Pokud ano, problém byl v jednom nebo více pluginech. Chcete-li zjistit, v čem nebo co přesně – začneme je střídavě znovu zapínat, dokud se znovu nezačne zpomalovat.
Chcete-li rozšíření deaktivovat, přejděte na chrome://extensions/ a přepněte přepínače z modré polohy na šedou.
Existuje také několik užitečných rozšíření, která mohou prohlížeč urychlit:
- Adblock Plus – blokuje reklamy;
- Autoplay Stopper pro YouTube – zakáže automatické přehrávání videí YouTube;
- Velký podvazek – pozastaví neaktivní karty, aby se ušetřila paměť.
Najdete je v obchodě s rozšířeními Chrome https://chrome.google.com/webstore/category/extensions?hl=ru.
Vymažte mezipaměť a optimalizujte nastavení
V průběhu času se v mezipaměti hromadí obrovské množství odpadků (až několik gigabajtů), což může způsobit načítání stránek a nesprávné zobrazení obsahu.
Vymazání mezipaměti:
- stiskněte Ctrl+H v prohlížeči;
- klikněte na "Vymazat historii";
- zaškrtněte všechna políčka v sekcích "Základní nastavení" a "Pokročilé" (s výjimkou hesel, pokud je nechcete ztratit);
- vyberte rozsah všech dob a klikněte na Odstranit data.
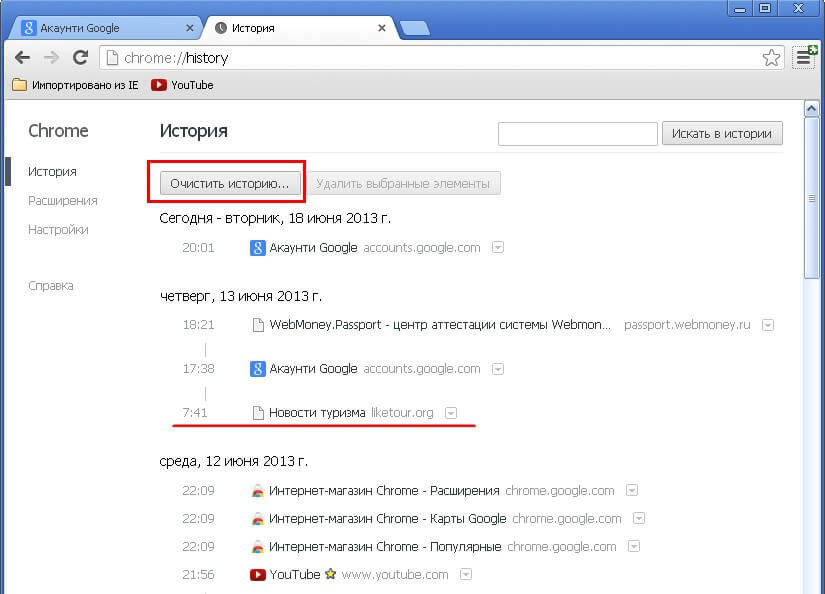
Mezi další užitečná nastavení patří hardwarová akcelerace videa a předběžné načítání stránek.
Jak je povolit:
- Tři tečky v pravém horním rohu
- "Nastavení";
- "Použít hardwarovou akceleraci" se nachází v sekci "Pokročilé" – "Systém";
- "Povolit předběžné načítání stránek pro zvýšení rychlosti prohlížeče a vyhledávání" se nachází v sekci "Ochrana osobních údajů a bezpečnost" – "Cookies a další data webu".
Kromě toho, abyste urychlili práci prohlížeče, můžete vrátit základní téma prohlížeče Chrome. Chcete-li to provést, vše na stejném místě, v "Nastavení", najděte sekci "Vzhled", řádek "Téma" a klikněte na "Obnovit".
Experimentální funkce prohlížeče Chrome
Skryté před očima nezkušených uživatelů. Některé z těchto funkcí, které ukáží svou užitečnost, budou nakonec v budoucích sestavách prohlížeče Chrome jako základní, nikoli testovací funkce.
Najdete je na chrome://flags/. Zapnuto příkazem Povoleno, vypnuto příkazem Zakázáno nebo Výchozí. Tlačítko Obnovit vše obnoví všechny příznaky na původní hodnoty.
Mezi užitečné příznaky patří:
- chrome://flags/#smooth-scrolling;
- a chrome://flags/#enable-quic.
První umožňuje plynulejší posouvání stránek a druhá zvyšuje rychlost připojení prohlížeče k internetu.
Prověřování virů a obnovení továrního nastavení
Chrome má integrovanou antivirovou kontrolu:
- Tři tečky v pravém horním rohu
- Nabídka Nastavení
- Rozbalte kartu Upřesnit.
- klikněte na "Obnovit nastavení a odstranit malware";
- "Odstranit malware z počítače" – "Najít".
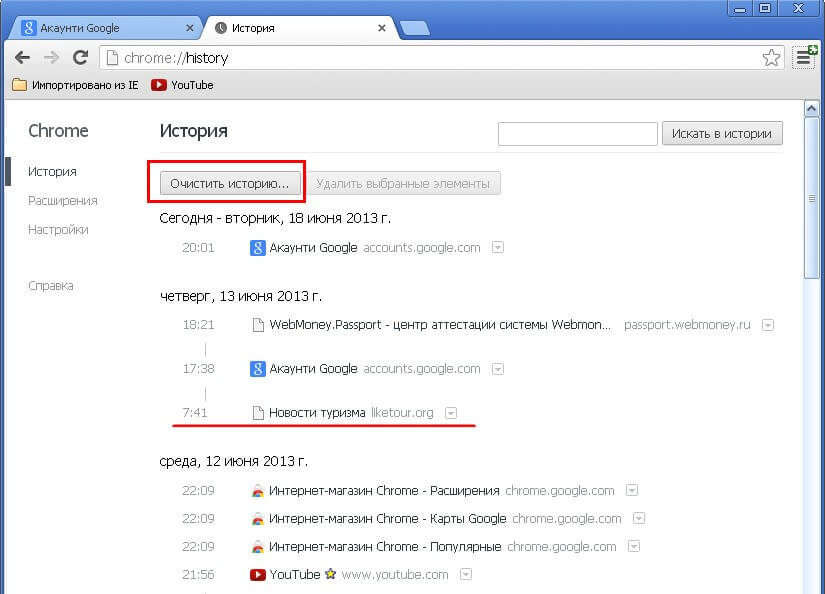
Můžete také projít bezplatný nástroj Dr.Web CureIt! – nevyžaduje instalaci.
Pokud to nepomůže, vyberte "Obnovit výchozí nastavení" – "Obnovit nastavení".
Pokud to také nepomůže, zbývá přeinstalovat prohlížeč. Doporučuje se jej odstranit specializovaným nástrojem, například CCleaner, který zároveň po odinstalaci vyčistí registr. A poté – stáhněte si nejnovější verzi prohlížeče Chrome z oficiálních stránek a vyčistěte ji.







