Google Chrome is not only the most popular browser in the world, but also one of the fastest. According to the results of various tests (CHIP, JetStream2, MotionMark, speedometer), it is invariably among the leaders.
However, test results are not always transferred to real life, and on the computer of a particular user, everything may not work as fast as we would like. In this article, we will analyze why this happens, and what methods can be used to speed up the work of the Google Chrome browser on your device.
Why Chrome is slow
The reasons for slow work can be many, ranging from outdated hardware (weak processor, little RAM) and ending with the presence of viruses in the system.
The most common causes are:
- Too many tabs are open.
- some heavy process (for example, mining) is launched;
- A large number of ads and automatically playing videos;
- one or more inhibitory extensions;
- outdated version of the browser.
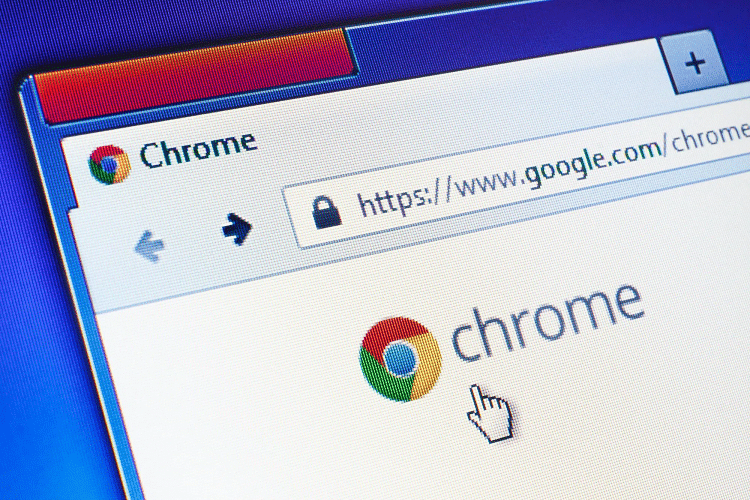
If earlier Chrome worked normally, and now it began to slow down, then, probably, the problem will be found and eliminated. If it immediately worked slowly, then the problem may be either in the computer itself (you need an upgrade), or you will have to switch to another browser.
Options
First of all, we check the computer for compliance with the minimum system requirements:
- Operating system Windows 7 and higher;
- processor with support
Chrome needs at least 1 gigabyte of free RAM, but with a large number of open tabs, consumption can reach up to 4 GB and even higher.
How to speed up Google Chrome browser:
- Close unnecessary tabs.
- terminate heavy processes through the Chrome Task Manager;
- Refresh your browser.
- scan the system for viruses;
- Clear the cache.
- Configure Chrome with standard browser tools and experimental flags.
- Disable unnecessary extensions.
- install useful extensions (like an ad blocker).
Let's consider each of these methods in more detail.
Updating your browser
Unless you intentionally turned off browser updates, Chrome should update automatically. Accidentally disabling it is almost impossible: to do this, you need to either disable Chrome update services via msconfig, or delete the C:Program Files (x86) Google Update folder.
To install the latest version:
- click the three dots in the upper right corner;
- hover the cursor over the line "Help";
- click on "About Google Chrome".
After that, Chrome will automatically check for updates and if it finds them, it will immediately automatically install them.
Close tabs
A large number of open tabs negatively affects the performance of the browser, especially if it opens "Previously Opened Tabs" as a start page. They accumulate, and over time their number begins to exceed all reasonable limits.
To customize the start page:
- click the three dots in the upper right corner;
- open the "Setting";
- go to the "Chrome Startup" menu;
- select "New Tab" or "Specified Pages".
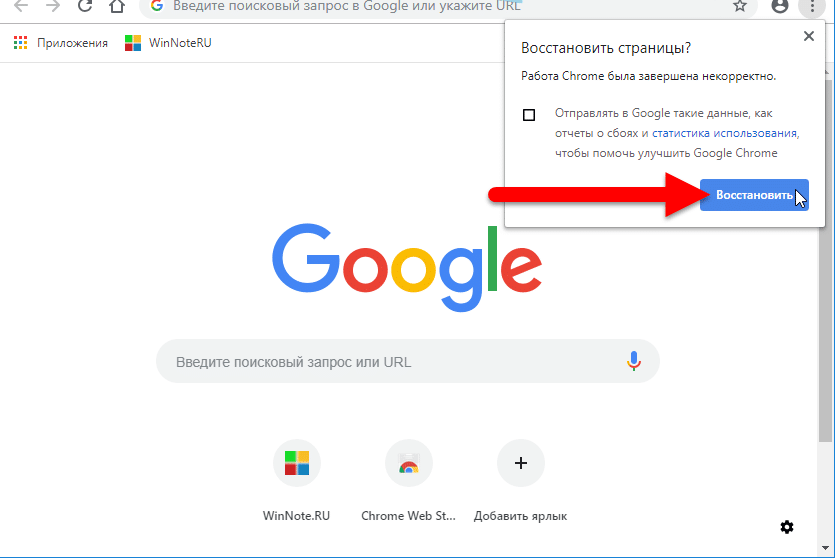
Don't be afraid to lose something interesting by closing tabs. Just bookmark your favorite pages (asterisk button) and set up a Speed Dial to access frequently visited sites.
You can find Speed Dials in the Chrome Extensions Store https://chrome.google.com/webstore/category/extensions?hl=ru by searching for Speed Dial, speed dial, or visual bookmarks.
You can calculate the most voracious tabs through Chrome's Task Manager (Shift+Esc). Not to be confused with the Windows Task Manager (Ctrl+Shift+Esc).
To do this:
- open Google Chrome;
- press Shift+Esc;
- we filter processes by the amount of memory consumed or cpu load (CPU).
If some tab is strongly knocked out of the general series (chews the most), then close it with the "End Process" button.
Disabling and enabling extensions
Not only tabs can slow down the work of the browser, but also active extensions. Therefore, the first thing we do is turn them all off and see – has it become faster to work? If it did, then the problem was in one or more plugins. To find out in which or what exactly – we begin to turn them on alternately again, until it begins to slow down again.
To disable the extensions, go to the chrome://extensions/ and switch the toggle switches from the blue position to the gray one.
There are also several useful extensions that can speed up the browser:
- Adblock Plus – blocks ads;
- Autoplay Stopper for YouTube – disables autoplay of YouTube videos;
- The Great Suspender – pauses inactive tabs to save memory.
You can find them in the Chrome extension store https://chrome.google.com/webstore/category/extensions?hl=ru.
Clear cache and optimize settings
Over time, a huge amount of garbage accumulates in the cache (up to several gigabytes), which can cause page loads and incorrectly display content.
To clear the cache:
- press Ctrl+H in the browser;
- click "Clear history";
- check all the boxes in the "Basic settings" and "Advanced" sections (except, perhaps, passwords, if you do not want to lose them);
- select the All Time range and click Delete Data.
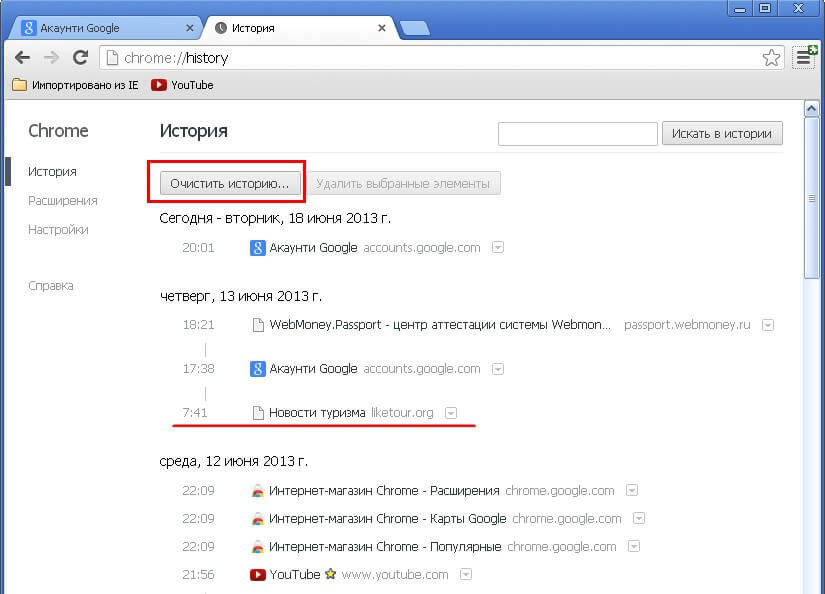
Other useful settings include hardware video acceleration and page preloading.
How to enable them:
- Three dots in the upper-right corner
- "Setup";
- "Use hardware acceleration" is located in the section "Advanced" – "System";
- "Allow preloading of pages to improve the speed of the browser and search" is located in the section "Privacy and security" – "Cookies and other site data".
In addition, to speed up the work of the browser, you can return the basic theme of Chrome. To do this, all in the same place, in the "Settings", find the section "Appearance", the line "Theme" and click "Reset".
Experimental Chrome features
Hidden away from the eyes of inexperienced users. Some of these features, which will show their usefulness, will eventually be in future builds of Chrome as a basic, not a test functionality.
You can find them at chrome://flags/. Turned on with the Enabled command, turned off by the Disabled or Default command. The Reset All button resets all flags to their original values.
Useful flags include:
- chrome://flags/#smooth-scrolling;
- and chrome://flags/#enable-quic.
The first makes scrolling pages smoother, and the second increases the speed of the browser connection to the Internet.
Virus scan and factory reset
Chrome has a built-in virus checker:
- Three dots in the upper-right corner
- Settings menu
- Expand the Advanced tab.
- click "Reset settings and remove malware";
- "Remove malware from your computer" – "Find".
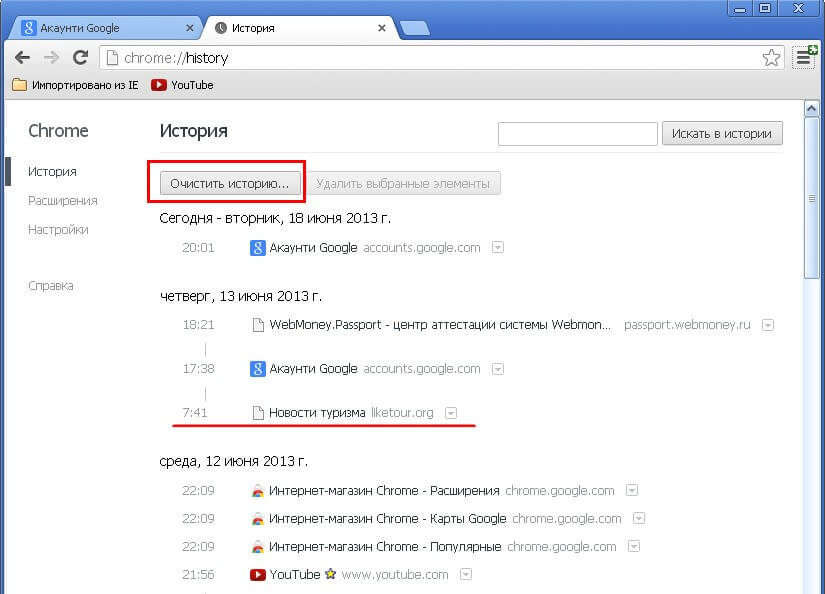
You can also go through the free utility Dr.Web CureIt! – it does not require installation.
If this does not help, then select "Restore default settings" – "Reset settings".
If this also does not help, then it remains to reinstall the browser. It is advisable to remove it with a specialized utility, for example, CCleaner, which at the same time will clean up the registry after uninstallation. And after that – download the latest version of Chrome from the official site and put it clean.







