Google Chrome ist nicht nur der beliebteste Browser der Welt, sondern auch einer der schnellsten. Nach den Ergebnissen verschiedener Tests (CHIP, JetStream2, MotionMark, Tachometer) gehört es ausnahmslos zu den Spitzenreitern.
Testergebnisse werden jedoch nicht immer in die Realität übertragen, und auf dem Computer eines bestimmten Benutzers funktioniert möglicherweise nicht alles so schnell, wie wir es gerne hätten. In diesem Artikel werden wir analysieren, warum dies geschieht und welche Methoden verwendet werden können, um die Arbeit des Google Chrome-Browsers auf Ihrem Gerät zu beschleunigen.
Warum Chrome langsam ist
Die Gründe für langsame Arbeit können vielfältig sein, von veralteter Hardware (schwacher Prozessor, wenig RAM) bis hin zum Vorhandensein von Viren im System.
Die häufigsten Ursachen sind:
- Zu viele Registerkarten sind geöffnet.
- ein schwerer Prozess (z. B. Bergbau) wird gestartet;
- Eine große Anzahl von Anzeigen und automatische Wiedergabe von Videos;
- eine oder mehrere hemmende Erweiterungen;
- Veraltete Version des Browsers.
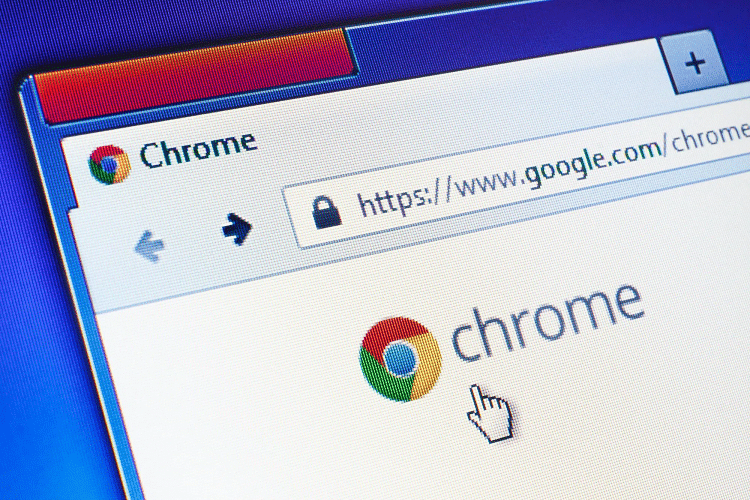
Wenn Chrome früher normal funktionierte und sich jetzt verlangsamte, wird das Problem wahrscheinlich gefunden und beseitigt. Wenn es sofort langsam funktioniert, liegt das Problem möglicherweise entweder am Computer selbst (Sie benötigen ein Upgrade), oder Sie müssen zu einem anderen Browser wechseln.
Optionen
Zunächst überprüfen wir den Computer auf die Einhaltung der Mindestsystemanforderungen:
- Betriebssystem Windows 7 und höher;
- Prozessor mit Unterstützung
Chrome benötigt mindestens 1 Gigabyte freien RAM, aber mit einer großen Anzahl von geöffneten Tabs kann der Verbrauch bis zu 4 GB und noch mehr erreichen.
So beschleunigen Sie den Google Chrome-Browser:
- Schließen Sie nicht benötigte Registerkarten.
- Beenden Sie schwere Prozesse über den Chrome Task-Manager.
- Aktualisieren Sie Ihren Browser.
- das System auf Viren zu scannen;
- Leeren Sie den Cache.
- Konfigurieren Sie Chrome mit Standardbrowser-Tools und experimentellen Flags.
- Deaktivieren Sie unnötige Erweiterungen.
- Installieren Sie nützliche Erweiterungen (wie einen Werbeblocker).
Lassen Sie uns jede dieser Methoden genauer betrachten.
Aktualisieren Ihres Browsers
Sofern Sie Browser-Updates nicht absichtlich deaktiviert haben, sollte Chrome automatisch aktualisiert werden. Eine versehentliche Deaktivierung ist fast unmöglich: Dazu müssen Sie entweder die Chrome-Update-Dienste über msconfig deaktivieren oder den Ordner C: Program Files (x86) Google Update löschen.
So installieren Sie die neueste Version:
- Klicken Sie auf die drei Punkte in der oberen rechten Ecke.
- Bewegen Sie den Mauszeiger über die Zeile „Hilfe“;
- Klicken Sie auf „Über Google Chrome“.
Danach sucht Chrome automatisch nach Updates und wenn es sie findet, werden sie sofort automatisch installiert.
Registerkarten schließen
Eine große Anzahl geöffneter Tabs wirkt sich negativ auf die Leistung des Browsers aus, insbesondere wenn er „Zuvor geöffnete Tabs“ als Startseite öffnet. Sie sammeln sich an und im Laufe der Zeit beginnt ihre Anzahl alle vernünftigen Grenzen zu überschreiten.
So passen Sie die Startseite an:
- Klicken Sie auf die drei Punkte in der oberen rechten Ecke.
- Öffnen Sie die „Einstellung“;
- Gehen Sie zum Menü „Chrome Startup“;
- Wählen Sie „Neuer Tab“ oder „Angegebene Seiten“.
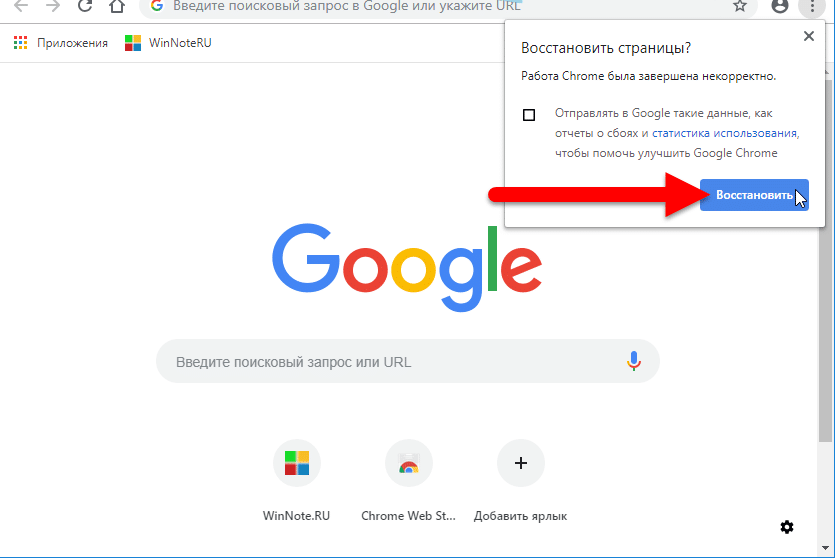
Haben Sie keine Angst, etwas Interessantes zu verlieren, indem Sie Tabs schließen. Setzen Sie einfach ein Lesezeichen für Ihre Lieblingsseiten (Sternchen-Schaltfläche) und richten Sie eine Kurzwahl ein, um auf häufig besuchte Websites zuzugreifen.
Sie finden Kurzwahlen im Chrome Extensions Store https://chrome.google.com/webstore/category/extensions?hl=ru , indem Sie nach Kurzwahl, Kurzwahl oder visuellen Lesezeichen suchen.
Sie können die unersättlichsten Tabs über den Task-Manager von Chrome (Umschalt + Esc) berechnen. Nicht zu verwechseln mit dem Windows Task-Manager (Strg+Umschalt+Esc).
Um dies zu tun:
- Öffnen Sie Google Chrome;
- drücken Sie UMSCHALT+ESC;
- Wir filtern Prozesse nach der Menge des verbrauchten Speichers oder der CPU-Auslastung (CPU).
Wenn ein Tab stark aus der allgemeinen Serie herausgeschlagen wird (kaut am meisten), schließen Sie ihn mit der Schaltfläche „Prozess beenden“.
Deaktivieren und Aktivieren von Erweiterungen
Nicht nur Registerkarten können die Arbeit des Browsers verlangsamen, sondern auch aktive Erweiterungen. Daher ist das erste, was wir tun, sie alle auszuschalten und zu sehen – ist es schneller geworden, zu arbeiten? Wenn dies der Fall war, lag das Problem in einem oder mehreren Plugins. Um herauszufinden, in welchem oder was genau – wir fangen an, sie abwechselnd wieder einzuschalten, bis es wieder langsamer wird.
Um die Erweiterungen zu deaktivieren, gehen Sie zum chrome://extensions/ und schalten Sie die Kippschalter von der blauen in die graue Position.
Es gibt auch einige nützliche Erweiterungen, die den Browser beschleunigen können:
- Adblock Plus – blockiert Werbung;
- Autoplay Stopper für YouTube – deaktiviert die automatische Wiedergabe von YouTube-Videos;
- The Great Suspender – pausiert inaktive Tabs, um Speicher zu sparen.
Sie finden sie im Chrome-Erweiterungsshop https://chrome.google.com/webstore/category/extensions?hl=ru.
Cache leeren und Einstellungen optimieren
Im Laufe der Zeit sammelt sich eine riesige Menge an Müll im Cache an (bis zu mehreren Gigabyte), was zu Seitenladevorgängen und einer falschen Anzeige von Inhalten führen kann.
So löschen Sie den Cache:
- drücken Sie Strg+H im Browser;
- Klicken Sie auf „Verlauf löschen“;
- Aktivieren Sie alle Kontrollkästchen in den Abschnitten „Grundeinstellungen“ und „Erweitert“ (außer vielleicht Passwörter, wenn Sie sie nicht verlieren möchten);
- Wählen Sie den Bereich Alle Zeiträume aus und klicken Sie auf Daten löschen.
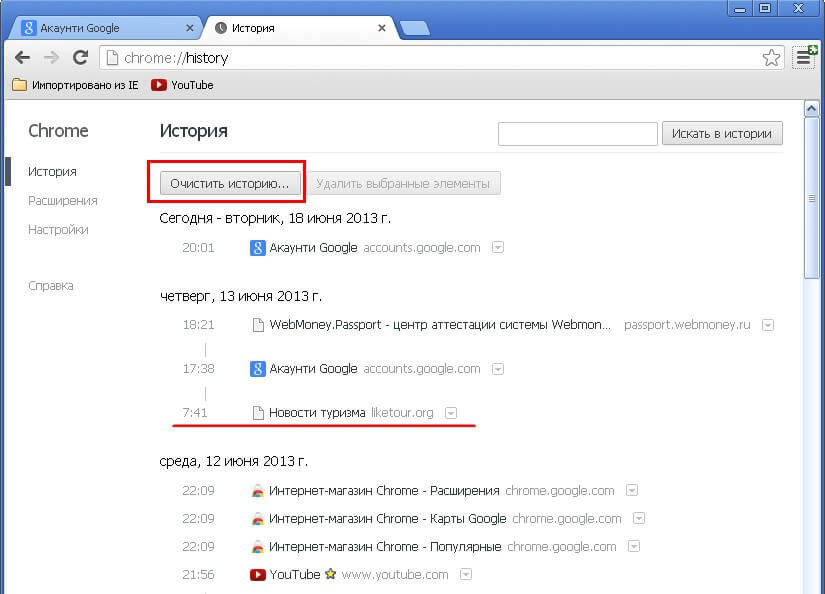
zu beschleunigen
Weitere nützliche Einstellungen sind die Hardware-Videobeschleunigung und das Vorladen von Seiten.
So aktivieren Sie sie:
- Drei Punkte in der oberen rechten Ecke
- „Setup“;
- „Hardwarebeschleunigung verwenden“ befindet sich im Abschnitt „Erweitert“ – „System“;
- „Vorabladen von Seiten zulassen, um die Geschwindigkeit des Browsers und der Suche zu verbessern“ befindet sich im Abschnitt „Datenschutz und Sicherheit“ – „Cookies und andere Website-Daten“.
Um die Arbeit des Browsers zu beschleunigen, können Sie außerdem das Grundthema von Chrome zurückgeben. Um dies zu tun, alle an der gleichen Stelle, in den „Einstellungen“, suchen Sie den Abschnitt „Aussehen“, die Zeile „Thema“ und klicken Sie auf „Zurücksetzen“.
Experimentelle Chrome-Funktionen
Versteckt vor den Augen unerfahrener Benutzer. Einige dieser Funktionen, die ihre Nützlichkeit zeigen werden, werden schließlich in zukünftigen Builds von Chrome als Basis- und nicht als Testfunktionalität zur Verfügung stehen.
Sie finden sie bei chrome://flags/. Mit dem Befehl Aktiviert aktiviert, deaktiviert durch den Befehl Deaktiviert oder Standard. Mit der Schaltfläche Alle zurücksetzen werden alle Flags auf ihre ursprünglichen Werte zurückgesetzt.
Zu den nützlichen Flags gehören:
- chrome://flags/#smooth-scrolling;
- und chrome://flags/#enable-quic.
Die erste macht das Scrollen von Seiten flüssiger und die zweite erhöht die Geschwindigkeit der Browserverbindung zum Internet.
Virenscan und Zurücksetzen auf Werkseinstellungen
Chrome verfügt über eine integrierte Virenprüfung:
- Drei Punkte in der oberen rechten Ecke
- Menü „Einstellungen“
- Erweitern Sie die Registerkarte Erweitert.
- Klicken Sie auf „Einstellungen zurücksetzen und Malware entfernen“;
- „Entfernen Sie Malware von Ihrem Computer“ – „Finden“.
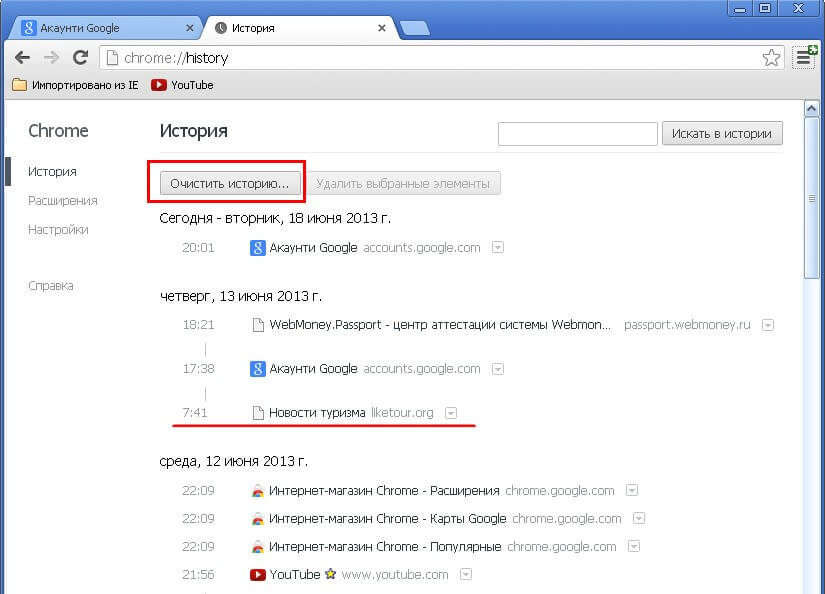
Sie können auch das kostenlose Dienstprogramm Dr.Web CureIt! – Es erfordert keine Installation.
Wenn dies nicht hilft, wählen Sie „Standardeinstellungen wiederherstellen“ – „Einstellungen zurücksetzen“.
Wenn auch dies nicht hilft, dann bleibt es, den Browser neu zu installieren. Es ist ratsam, es mit einem speziellen Dienstprogramm zu entfernen, z. B. CCleaner, das gleichzeitig die Registrierung nach der Deinstallation bereinigt. Und danach – laden Sie die neueste Version von Chrome von der offiziellen Website herunter und legen Sie sie sauber.







