Google Chrome no solo es el navegador más popular del mundo, sino también uno de los más rápidos. Según los resultados de varias pruebas (CHIP, JetStream2, MotionMark, velocímetro), está invariablemente entre los líderes.
Sin embargo, los resultados de las pruebas no siempre se transfieren a la vida real, y en la computadora de un usuario en particular, es posible que no funcione tan rápido como nos gustaría. En este artículo, analizaremos por qué sucede esto y qué métodos se pueden usar para acelerar el trabajo del navegador Google Chrome en su dispositivo.
Por qué Chrome es lento
Las razones del trabajo lento pueden ser muchas, que van desde hardware obsoleto (procesador débil, poca RAM) y terminando con la presencia de virus en el sistema.
Las causas más comunes son:
- Hay demasiadas pestañas abiertas.
- se lanza algún proceso pesado (por ejemplo, minería);
- Una gran cantidad de anuncios y videos de reproducción automática;
- una o más extensiones inhibitorias;
- Versión obsoleta del navegador.
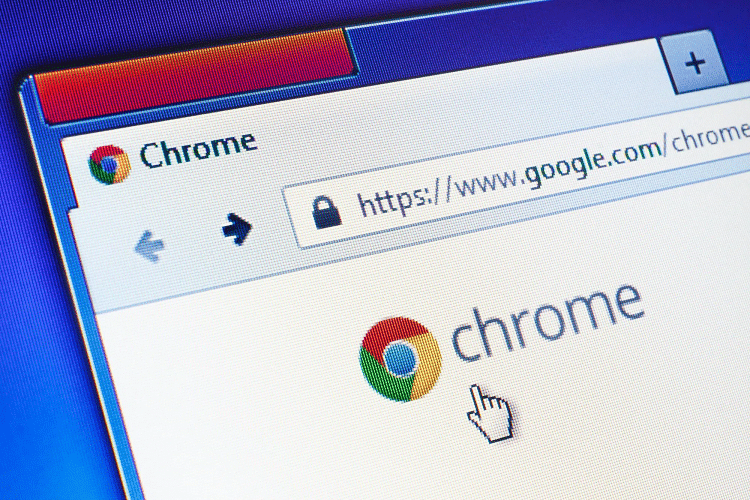
Si antes Chrome funcionaba normalmente, y ahora comenzó a ralentizarse, entonces, probablemente, el problema se encontrará y eliminará. Si inmediatamente funcionó lentamente, entonces el problema puede estar en la computadora (necesita una actualización) o tendrá que cambiar a otro navegador.
Opciones
En primer lugar, verificamos que la computadora cumpla con los requisitos mínimos del sistema:
- Sistema operativo Windows 7 y superior;
- procesador compatible
Chrome necesita al menos 1 gigabyte de RAM libre, pero con una gran cantidad de pestañas abiertas, el consumo puede alcanzar hasta 4 GB e incluso más.
Cómo acelerar el navegador Google Chrome:
- Cierre las pestañas innecesarias.
- terminar procesos pesados a través del Administrador de tareas de Chrome;
- Actualice su navegador.
- analizar el sistema en busca de virus;
- Borre la memoria caché.
- Configura Chrome con herramientas de navegador estándar y marcas experimentales.
- Deshabilite las extensiones innecesarias.
- Instale extensiones útiles (como un bloqueador de anuncios).
Consideremos cada uno de estos métodos con más detalle.
Actualización del navegador
A menos que hayas desactivado intencionadamente las actualizaciones del navegador, Chrome debería actualizarse automáticamente. Desactivarlo accidentalmente es casi imposible: para hacer esto, debe deshabilitar los servicios de actualización de Chrome a través de msconfig o eliminar la carpeta C: Archivos de programa (x86) de Google Update.
Para instalar la versión más reciente:
- haga clic en los tres puntos en la esquina superior derecha;
- pase el cursor sobre la línea «Ayuda»;
- haga clic en «Acerca de Google Chrome».
Después de eso, Chrome buscará automáticamente actualizaciones y, si las encuentra, las instalará automáticamente de inmediato.
Cerrar pestañas
Una gran cantidad de pestañas abiertas afecta negativamente el rendimiento del navegador, especialmente si abre «Pestañas abiertas anteriormente» como página de inicio. Se acumulan, y con el tiempo su número comienza a exceder todos los límites razonables.
Para personalizar la página de inicio:
- haga clic en los tres puntos en la esquina superior derecha;
- abra la «Configuración»;
- vaya al menú «Inicio de Chrome»;
- seleccione «Nueva pestaña» o «Páginas especificadas».
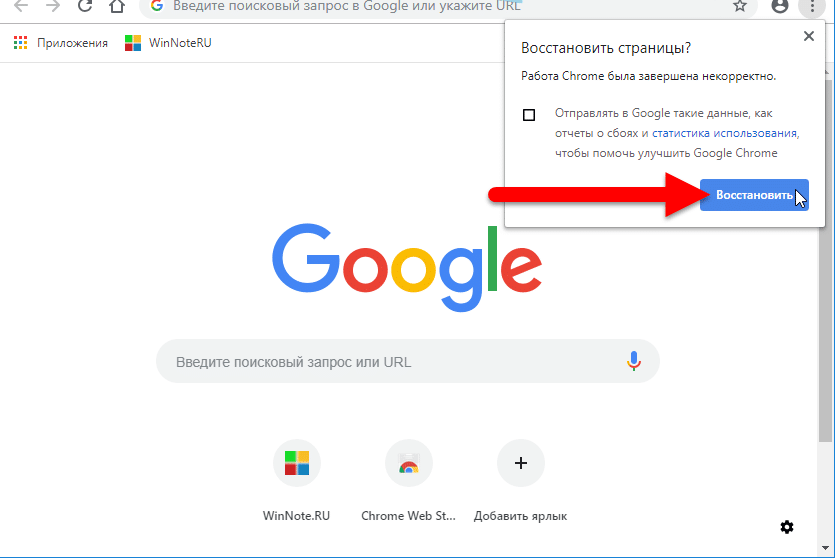
No tengas miedo de perder algo interesante cerrando pestañas. Simplemente marque sus páginas favoritas (botón de asterisco) y configure una marcación rápida para acceder a los sitios visitados con frecuencia.
Puedes encontrar marcaciones rápidas en el https://chrome.google.com/webstore/category/extensions?hl=ru de la tienda de extensiones de Chrome buscando marcación rápida, marcación rápida o marcadores visuales.
Puede calcular las pestañas más voraces a través del Administrador de tareas de Chrome (Mayús + Esc). No debe confundirse con el Administrador de tareas de Windows (Ctrl + Mayús + Esc).
Para ello:
- abra Google Chrome;
- presione Mayús+Esc;
- filtramos los procesos por la cantidad de memoria consumida o la carga de la CPU (CPU).
Si alguna pestaña está fuertemente eliminada de la serie general (mastica más), ciérrela con el botón «Finalizar proceso».
Deshabilitar y habilitar extensiones
No solo las pestañas pueden ralentizar el trabajo del navegador, sino también las extensiones activas. Por lo tanto, lo primero que hacemos es apagarlos todos y ver: ¿se ha vuelto más rápido trabajar? Si lo hizo, entonces el problema estaba en uno o más complementos. Para averiguar en cuál o qué exactamente, comenzamos a encenderlos alternativamente nuevamente, hasta que comienza a ralentizarse nuevamente.
Para deshabilitar las extensiones, vaya a la chrome://extensions/ y cambie los interruptores de alternancia de la posición azul a la gris.
También hay varias extensiones útiles que pueden acelerar el navegador:
- Adblock Plus – bloquea anuncios;
- Tapón de reproducción automática para YouTube: deshabilita la reproducción automática de videos de YouTube;
- El Gran Suspender: pausa las pestañas inactivas para ahorrar memoria.
Puedes encontrarlos en la tienda de extensiones de Chrome https://chrome.google.com/webstore/category/extensions?hl=ru.
Borre la memoria caché y optimice la configuración
Con el tiempo, se acumula una gran cantidad de basura en la memoria caché (hasta varios gigabytes), lo que puede provocar cargas de página y mostrar contenido incorrectamente.
Para borrar la memoria caché:
- presione Ctrl+H en el explorador;
- haga clic en «Borrar historial»;
- marque todas las casillas en las secciones «Configuración básica» y «Avanzado» (excepto, tal vez, contraseñas, si no desea perderlas);
- seleccione el intervalo Todo el tiempo y haga clic en Eliminar datos.
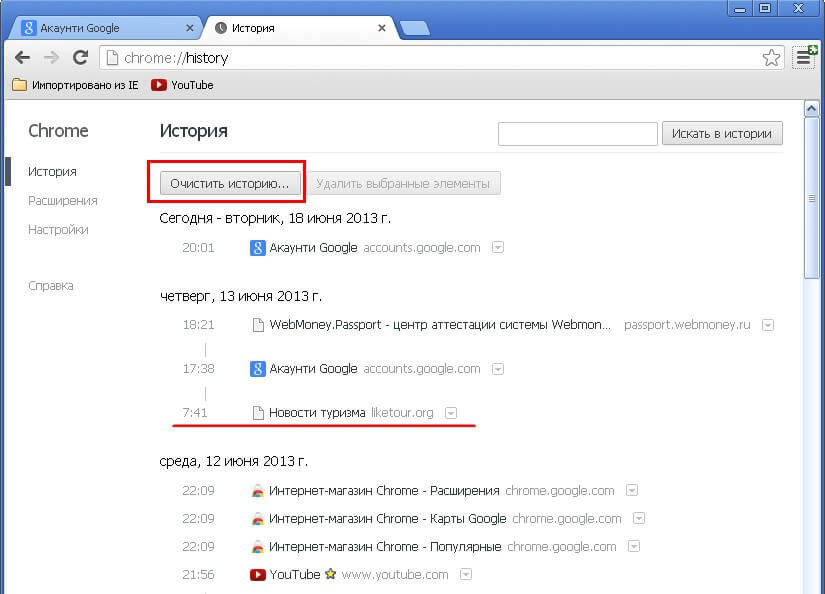
Otras configuraciones útiles incluyen aceleración de video de hardware y precarga de páginas.
Cómo habilitarlos:
- Tres puntos en la esquina superior derecha
- «Configuración»;
- «Usar aceleración de hardware» se encuentra en la sección «Avanzado» – «Sistema»;
- «Permitir la precarga de páginas para mejorar la velocidad del navegador y la búsqueda» se encuentra en la sección «Privacidad y seguridad» – «Cookies y otros datos del sitio».
Además, para acelerar el trabajo del navegador, puede devolver el tema básico de Chrome. Para hacer esto, todo en el mismo lugar, en «Configuración», busque la sección «Apariencia», la línea «Tema» y haga clic en «Restablecer».
Funciones experimentales de Chrome
Escondido de los ojos de los usuarios inexpertos. Algunas de estas características, que mostrarán su utilidad, eventualmente serán en futuras compilaciones de Chrome como una funcionalidad básica, no de prueba.
Puedes encontrarlos en chrome://flags/. Activado con el comando Habilitado, desactivado por el comando Deshabilitado o Predeterminado. El botón Restablecer todo restablece todos los indicadores a sus valores originales.
Las banderas útiles incluyen:
- chrome://flags/#smooth-scrolling;
- y chrome://flags/#enable-quic.
El primero hace que el desplazamiento de las páginas sea más suave, y el segundo aumenta la velocidad de la conexión del navegador a Internet.
Análisis de virus y restablecimiento de fábrica
Chrome tiene un comprobador de virus incorporado:
- Tres puntos en la esquina superior derecha
- Menú Configuración
- Expanda la ficha Opciones avanzadas.
- haga clic en «Restablecer configuración y eliminar malware»;
- «Eliminar malware de su computadora» – «Encontrar».
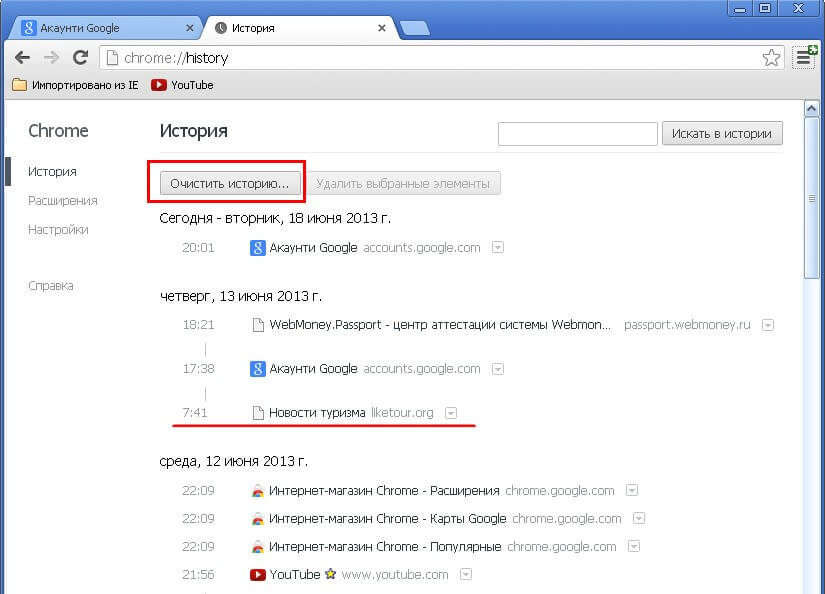
También puede ir a través de la utilidad gratuita Dr.Web CureIt! – No requiere instalación.
Si esto no ayuda, seleccione «Restaurar configuración predeterminada» – «Restablecer configuración».
Si esto tampoco ayuda, entonces queda reinstalar el navegador. Es recomendable eliminarlo con una utilidad especializada, por ejemplo, CCleaner, que al mismo tiempo limpiará el registro después de la desinstalación. Y después de eso, descargue la última versión de Chrome desde el sitio oficial y póngala limpia.







