Google Chrome est non seulement le navigateur le plus populaire au monde, mais aussi l’un des plus rapides. Selon les résultats de divers tests (CHIP, JetStream2, MotionMark, compteur de vitesse), il est invariablement parmi les leaders.
Cependant, les résultats des tests ne sont pas toujours transférés dans la vie réelle, et sur l’ordinateur d’un utilisateur particulier, tout peut ne pas fonctionner aussi vite que nous le souhaiterions. Dans cet article, nous analyserons pourquoi cela se produit et quelles méthodes peuvent être utilisées pour accélérer le travail du navigateur Google Chrome sur votre appareil.
Pourquoi Chrome est lent
Les raisons de la lenteur du travail peuvent être nombreuses, allant du matériel obsolète (processeur faible, peu de RAM) à la présence de virus dans le système.
Les causes les plus courantes sont:
- Trop d’onglets sont ouverts.
- certains processus lourds (par exemple, l’exploitation minière) sont lancés;
- Un grand nombre d’annonces et de vidéos de lecture automatique;
- une ou plusieurs extensions inhibitrices;
- version obsolète du navigateur.
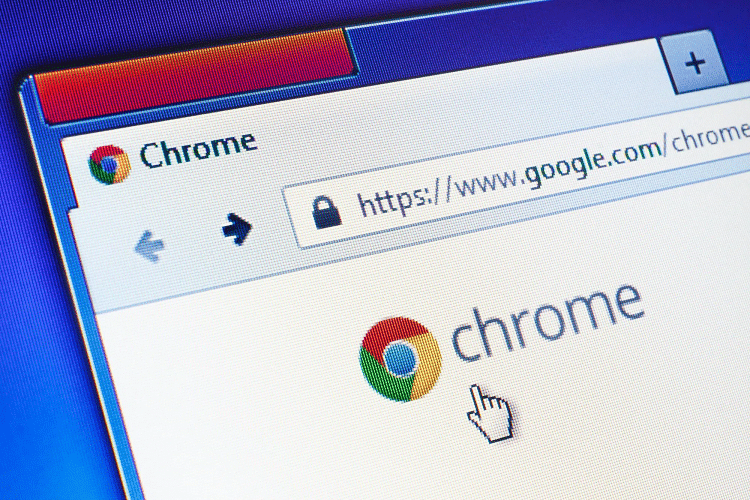
Si Chrome fonctionnait normalement et qu’il commençait à ralentir, le problème sera probablement détecté et éliminé. Si cela a immédiatement fonctionné lentement, le problème peut provenir de l’ordinateur lui-même (vous avez besoin d’une mise à niveau) ou vous devrez passer à un autre navigateur.
Options
Tout d’abord, nous vérifions la conformité de l’ordinateur avec la configuration minimale requise:
- Système d’exploitation Windows 7 et supérieur;
- processeur avec support
Chrome a besoin d’au moins 1 gigaoctet de RAM libre, mais avec un grand nombre d’onglets ouverts, la consommation peut atteindre jusqu’à 4 Go et même plus.
Comment accélérer le navigateur Google Chrome:
- Fermez les onglets inutiles.
- mettre fin aux processus lourds via le Gestionnaire des tâches de Chrome;
- Actualisez votre navigateur.
- analyser le système à la recherche de virus;
- Videz le cache.
- Configurez Chrome avec des outils de navigateur standard et des indicateurs expérimentaux.
- Désactivez les extensions inutiles.
- Installez des extensions utiles (comme un bloqueur de publicité).
Examinons chacune de ces méthodes plus en détail.
Mise à jour de votre navigateur
Sauf si vous avez intentionnellement désactivé les mises à jour du navigateur, Chrome devrait se mettre à jour automatiquement. Le désactiver accidentellement est presque impossible: pour ce faire, vous devez soit désactiver les services de mise à jour Chrome via msconfig, soit supprimer le dossier C: Program Files (x86) Google Update.
Pour installer la dernière version :
- Cliquez sur les trois points dans le coin supérieur droit;
- passez le curseur sur la ligne « Aide »;
- cliquez sur « À propos de Google Chrome ».
Après cela, Chrome vérifiera automatiquement les mises à jour et s’il les trouve, il les installera immédiatement automatiquement.
Fermer les onglets
Un grand nombre d’onglets ouverts affecte négativement les performances du navigateur, surtout s’il ouvre « Onglets précédemment ouverts » en tant que page de démarrage. Ils s’accumulent et, avec le temps, leur nombre commence à dépasser toutes les limites raisonnables.
Pour personnaliser la page de démarrage :
- Cliquez sur les trois points dans le coin supérieur droit;
- ouvrez le « Paramètres »;
- allez dans le menu « Chrome Startup »;
- sélectionnez « Nouvel onglet » ou « Pages spécifiées ».
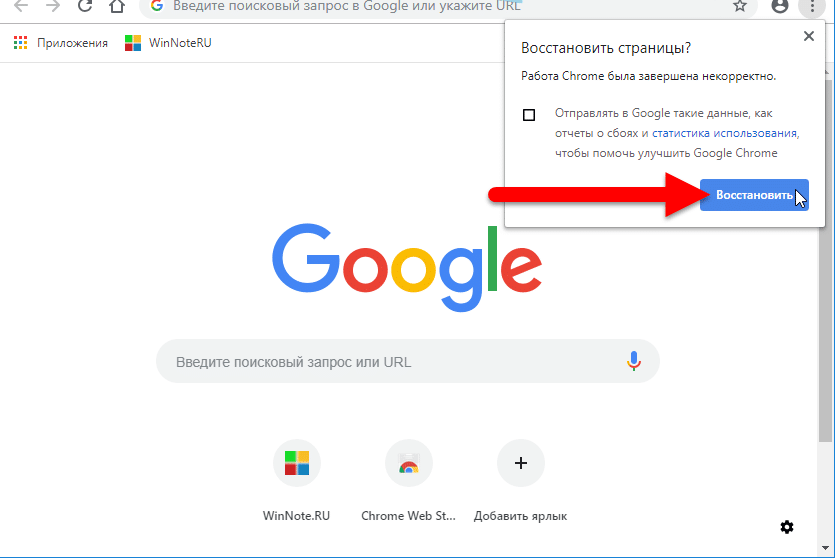
N’ayez pas peur de perdre quelque chose d’intéressant en fermant les onglets. Il vous suffit de mettre en signet vos pages préférées (bouton astérisque) et de configurer une numérotation abrégée pour accéder aux sites fréquemment visités.
Vous pouvez trouver des numérotations abrégées dans le Chrome Extensions Store https://chrome.google.com/webstore/category/extensions?hl=ru en recherchant Numérotation abrégée, numérotation abrégée ou signets visuels.
Vous pouvez calculer les onglets les plus voraces via le Gestionnaire des tâches de Chrome (Maj + Échap). À ne pas confondre avec le Gestionnaire des tâches de Windows (Ctrl+Maj+Échap).
Pour ce faire :
- ouvrez Google Chrome;
- appuyez sur Maj+Echap;
- nous filtrons les processus en fonction de la quantité de mémoire consommée ou de la charge du processeur (CPU).
Si un onglet est fortement éliminé de la série générale (mâche le plus), fermez-le avec le bouton « Terminer le processus ».
Désactivation et activation des extensions
Non seulement les onglets peuvent ralentir le travail du navigateur, mais aussi les extensions actives. Par conséquent, la première chose que nous faisons est de tous les éteindre et de voir – est-il devenu plus rapide de travailler? Si c’était le cas, le problème venait d’un ou plusieurs plugins. Pour savoir dans quoi ou quoi exactement – nous commençons à les allumer alternativement à nouveau, jusqu’à ce qu’il commence à ralentir à nouveau.
Pour désactiver les extensions, accédez au chrome://extensions/ et basculez les interrupteurs à bascule de la position bleue à la position grise.
Il existe également plusieurs extensions utiles qui peuvent accélérer le navigateur:
- Adblock Plus – bloque les publicités;
- Autoplay Stopper pour YouTube – désactive la lecture automatique des vidéos YouTube;
- La Grande Bretelle – interrompt les onglets inactifs pour économiser de la mémoire.
Vous pouvez les trouver dans le magasin d’extensions Chrome https://chrome.google.com/webstore/category/extensions?hl=ru.
Vider le cache et optimiser les paramètres
Au fil du temps, une énorme quantité de déchets s’accumule dans le cache (jusqu’à plusieurs gigaoctets), ce qui peut entraîner des chargements de page et un affichage incorrect du contenu.
Pour vider le cache :
- appuyez sur Ctrl+H dans le navigateur ;
- cliquez sur « Effacer l’historique »;
- cochez toutes les cases dans les sections « Paramètres de base » et « Avancé » (sauf, peut-être, les mots de passe, si vous ne voulez pas les perdre);
- sélectionnez la plage de temps et cliquez sur Supprimer les données.
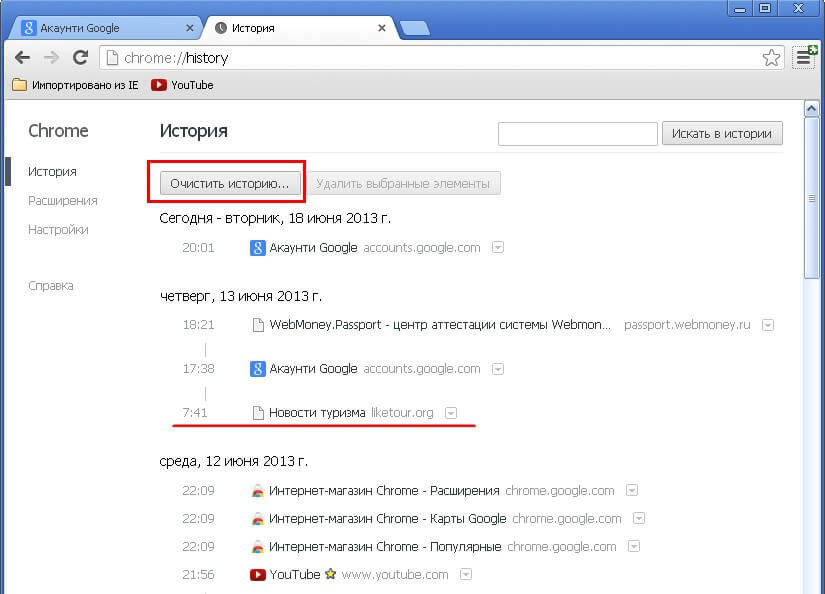
D’autres paramètres utiles incluent l’accélération vidéo matérielle et le préchargement de page.
Comment les activer :
- Trois points dans le coin supérieur droit
- « Configuration »;
- « Utiliser l’accélération matérielle » se trouve dans la section « Avancé » – « Système »;
- « Autoriser le préchargement des pages pour améliorer la vitesse du navigateur et de la recherche » se trouve dans la section « Confidentialité et sécurité » – « Cookies et autres données du site ».
De plus, pour accélérer le travail du navigateur, vous pouvez retourner le thème de base de Chrome. Pour ce faire, tous au même endroit, dans les « Paramètres », recherchez la section « Apparence », la ligne « Thème » et cliquez sur « Réinitialiser ».
Fonctionnalités expérimentales de Chrome
Caché des yeux des utilisateurs inexpérimentés. Certaines de ces fonctionnalités, qui montreront leur utilité, seront éventuellement dans les futures versions de Chrome en tant que fonctionnalité de base, et non de test.
Vous pouvez les trouver à chrome://flags/. Activé avec la commande Activé, désactivé par la commande Désactivé ou Par défaut. Le bouton Réinitialiser tout réinitialise tous les indicateurs à leurs valeurs d’origine.
Les drapeaux utiles incluent:
- chrome://flags/#smooth-scrolling;
- et chrome://flags/#enable-quic.
Le premier rend le défilement des pages plus fluide et le second augmente la vitesse de connexion du navigateur à Internet.
Analyse antivirus et réinitialisation d’usine
Chrome dispose d’un vérificateur de virus intégré :
- Trois points dans le coin supérieur droit
- Menu Paramètres
- Développez l’onglet Avancé.
- cliquez sur « Réinitialiser les paramètres et supprimer les logiciels malveillants »;
- « Supprimer les logiciels malveillants de votre ordinateur » – « Rechercher ».
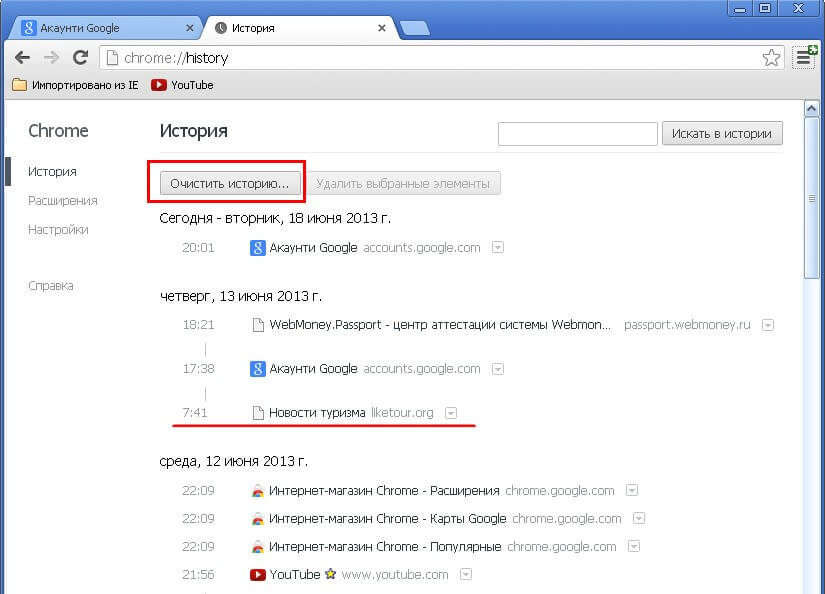
Vous pouvez également passer par l’utilitaire gratuit Dr.Web CureIt! – il ne nécessite pas d’installation.
Si cela ne vous aide pas, sélectionnez « Restaurer les paramètres par défaut » – « Réinitialiser les paramètres ».
Si cela n’aide pas non plus, il reste à réinstaller le navigateur. Il est conseillé de le supprimer avec un utilitaire spécialisé, par exemple, CCleaner, qui nettoiera en même temps le registre après la désinstallation. Et après cela, téléchargez la dernière version de Chrome sur le site officiel et nettoyez-la.







