Google Chrome yalnızca dünyanın en popüler tarayıcısı değil, aynı zamanda en hızlılarından biridir. Çeşitli testlerin sonuçlarına göre (CHIP, JetStream2, MotionMark, hız göstergesi), her zaman liderler arasındadır.
Bununla birlikte, test sonuçları her zaman gerçek hayata aktarılmaz ve belirli bir kullanıcının bilgisayarında her şey istediğimiz kadar hızlı çalışmayabilir. Bu makalede, bunun neden olduğunu ve Google Chrome tarayıcısının cihazınızdaki çalışmasını hızlandırmak için hangi yöntemlerin kullanılabileceğini analiz edeceğiz.
Chrome neden yavaş?
Yavaş çalışmanın nedenleri, eski donanımdan (zayıf işlemci, az RAM) ve sistemdeki virüslerin varlığıyla biten birçok olabilir.
En yaygın nedenler şunlardır:
- Çok fazla sekme açık.
- bazı ağır işlemler (örneğin, madencilik) başlatılır;
- Çok sayıda reklam ve otomatik olarak oynatılan videolar;
- bir veya daha fazla inhibitör uzantı;
- tarayıcının eski sürümü.
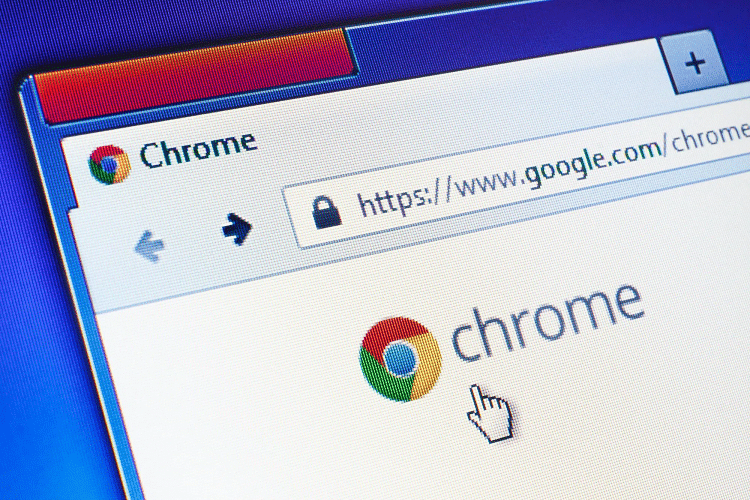
Daha önce Chrome normal çalıştıysa ve şimdi yavaşlamaya başladıysa, muhtemelen sorun bulunacak ve ortadan kaldırılacaktır. Hemen yavaş çalıştıysa, sorun bilgisayarın kendisinde olabilir (yükseltmeye ihtiyacınız var) veya başka bir tarayıcıya geçmeniz gerekecektir.
Seçenekler
Her şeyden önce, bilgisayarı minimum sistem gereksinimlerine uygunluk açısından kontrol ediyoruz:
- İşletim sistemi Windows 7 ve üstü;
- destekli işlemci
Chrome'un en az 1 gigabayt boş RAM'e ihtiyacı vardır, ancak çok sayıda açık sekme ile tüketim 4 GB'a ve hatta daha yükseğe ulaşabilir.
Google Chrome tarayıcısı nasıl hızlandırılır:
- Gereksiz sekmeleri kapatın.
- Chrome Görev Yöneticisi aracılığıyla ağır işlemleri sonlandırmak;
- Tarayıcınızı yenileyin.
- sistemi virüslere karşı taramak;
- Önbelleği temizleyin.
- Chrome'u standart tarayıcı araçları ve deneysel bayraklarla yapılandırın.
- Gereksiz uzantıları devre dışı bırakın.
- yararlı uzantılar yükleyin (reklam engelleyici gibi).
Bu yöntemlerin her birini daha ayrıntılı olarak ele alalım.
Tarayıcınızı güncelleme
Tarayıcı güncellemelerini kasıtlı olarak kapatmadığınız sürece Chrome'un otomatik olarak güncellenmesi gerekir. Yanlışlıkla devre dışı bırakmak neredeyse imkansızdır: Bunu yapmak için, Chrome güncelleme hizmetlerini msconfig aracılığıyla devre dışı bırakmanız veya C: Program Files (x86) Google Update klasörünü silmeniz gerekir.
En son sürümü yüklemek için:
- sağ üst köşedeki üç noktayı tıklayın;
- imleci "Yardım" satırının üzerine getirin;
- "Google Chrome Hakkında" yı tıklayın.
Bundan sonra, Chrome güncellemeleri otomatik olarak kontrol eder ve bulursa hemen otomatik olarak yükler.
Sekmeleri kapat
Çok sayıda açık sekme, özellikle "Önceden Açılmış Sekmeler" i başlangıç sayfası olarak açarsa, tarayıcının performansını olumsuz yönde etkiler. Birikirler ve zamanla sayıları tüm makul sınırları aşmaya başlar.
Başlangıç sayfasını özelleştirmek için:
- sağ üst köşedeki üç noktayı tıklayın;
- "Ayar" ı açın;
- "Chrome Başlangıç" menüsüne gidin;
- "Yeni Sekme" veya "Belirtilen Sayfalar" ı seçin.
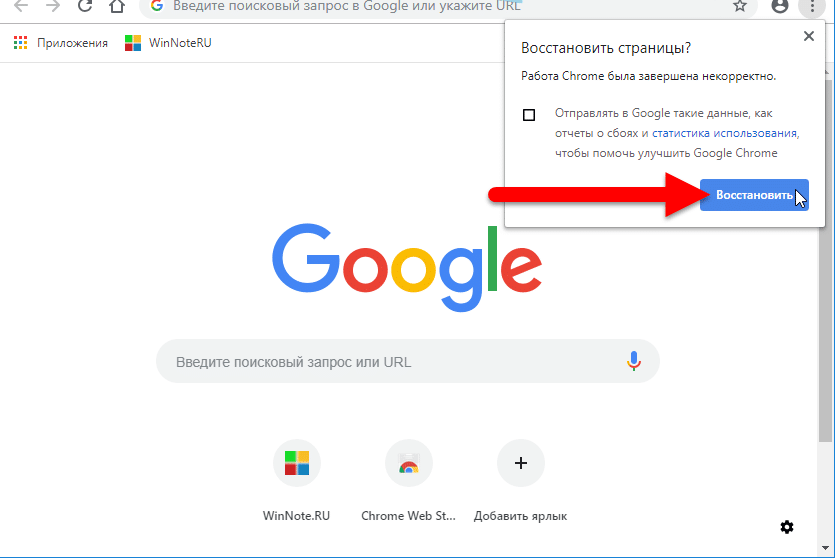
Sekmeleri kapatarak ilginç bir şey kaybetmekten korkmayın. En sevdiğiniz sayfaları yer imlerine eklemeniz (yıldız düğmesi) ve sık ziyaret edilen sitelere erişmek için bir Hızlı Erişim ayarlamanız yeterlidir.
Hızlı Aramaları Chrome Uzantı Mağazası'nda https://chrome.google.com/webstore/category/extensions?hl=ru Hızlı Arama, hızlı arama veya görsel yer işaretlerini arayarak bulabilirsiniz.
En hareketli sekmeleri Chrome'un Görev Yöneticisi'nden (Shift+Esc) hesaplayabilirsiniz. Windows Görev Yöneticisi (Ctrl + Üst Karakter + Esc) ile karıştırılmamalıdır.
Bunu yapmak için:
- Google Chrome'u açın;
- Shift+Esc tuşlarına basın;
- işlemleri tüketilen bellek miktarına veya cpu yüküne (CPU) göre filtreleriz.
Bazı sekmeler genel seriden güçlü bir şekilde çıkarılırsa (en çok çiğnenirse), "İşlemi Sonlandır" düğmesiyle kapatın.
Uzantıları devre dışı bırakma ve etkinleştirme
Yalnızca sekmeler tarayıcının çalışmasını yavaşlatmakla kalmaz, aynı zamanda etkin uzantıları da yavaşlatabilir. Bu nedenle, yaptığımız ilk şey hepsini kapatmak ve görmek – çalışmak daha hızlı hale geldi mi? Öyleyse, sorun bir veya daha fazla eklentideydi. Hangisinde veya tam olarak ne olduğunu bulmak için – tekrar yavaşlamaya başlayana kadar onları dönüşümlü olarak tekrar açmaya başlarız.
Uzantıları devre dışı bırakmak için chrome://extensions/ gidin ve geçiş anahtarlarını mavi konumdan gri konuma getirin.
Tarayıcıyı hızlandırabilecek birkaç kullanışlı uzantı da vardır:
- Adblock Plus – reklamları engeller;
- YouTube için Otomatik Oynatma Durdurucu – YouTube videolarının otomatik oynatılmasını devre dışı bırakır;
- Büyük Askıya Alma – bellekten tasarruf etmek için etkin olmayan sekmeleri duraklatır.
Bunları Chrome uzantılı mağaza https://chrome.google.com/webstore/category/extensions?hl=ru bulabilirsiniz.
Önbelleği temizleyin ve ayarları optimize edin
Zamanla, önbellekte (birkaç gigabayta kadar) büyük miktarda çöp birikir, bu da sayfa yüklemelerine ve içeriğin yanlış görüntülenmesine neden olabilir.
Önbelleği temizlemek için:
- tarayıcıda Ctrl+H tuşlarına basın;
- "Geçmişi temizle" yi tıklayın;
- "Temel ayarlar" ve "Gelişmiş" bölümlerindeki tüm kutuları işaretleyin (belki de kaybetmek istemiyorsanız şifreler hariç);
- Tüm Zaman aralığını seçin ve Verileri Sil'i tıklatın.
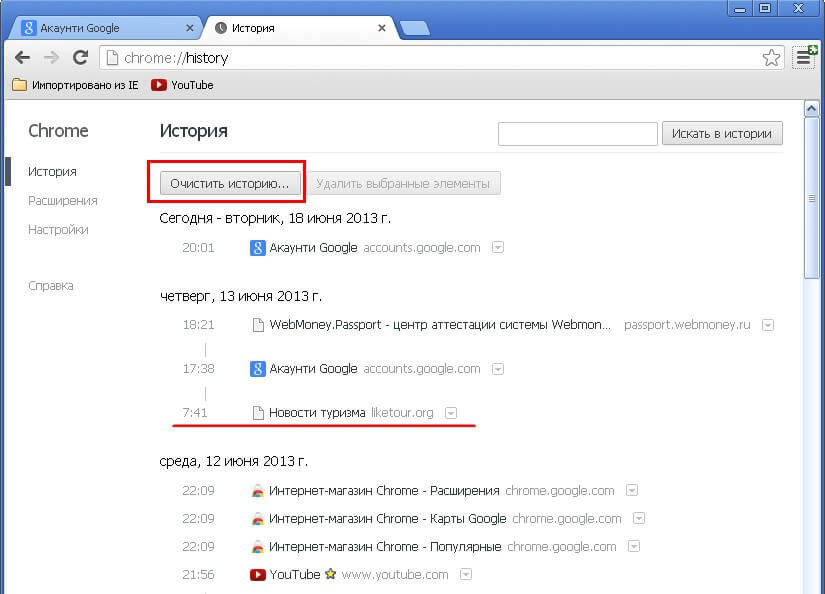
Diğer kullanışlı ayarlar arasında donanım video hızlandırma ve sayfa önyüklemesi bulunur.
Bunları etkinleştirme:
- Sağ üst köşede üç nokta
- "Kurulum";
- "Donanım hızlandırmayı kullan", "Gelişmiş" – "Sistem" bölümünde bulunur;
- "Tarayıcının ve aramanın hızını artırmak için sayfaların önceden yüklenmesine izin ver", "Gizlilik ve güvenlik" – "Çerezler ve diğer site verileri" bölümünde yer almaktadır.
Ayrıca, tarayıcının çalışmasını hızlandırmak için Chrome'un temel temasını döndürebilirsiniz. Bunu yapmak için, hepsi aynı yerde, "Ayarlar" da, "Görünüm" bölümünü, "Tema" satırını bulun ve "Sıfırla" yı tıklayın.
Deneysel Chrome özellikleri
Deneyimsiz kullanıcıların gözlerinden gizlenir. Kullanışlılıklarını gösterecek olan bu özelliklerden bazıları, sonunda Chrome'un gelecekteki yapılarında bir test işlevi olarak değil, temel bir işlev olarak yer alacaktır.
Bunları chrome://flags/'da bulabilirsiniz. Etkin komutuyla açılır, Devre Dışı veya Varsayılan komutuyla kapatılır. Tümünü Sıfırla düğmesi tüm bayrakları özgün değerlerine sıfırlar.
Yararlı bayraklar şunları içerir:
- chrome://flags/#smooth-scrolling;
- ve chrome://flags/#enable-quic.
Birincisi, kaydırma sayfalarını daha pürüzsüz hale getirir ve ikincisi, tarayıcı bağlantısının İnternet bağlantısını artırır.
Virüs taraması ve fabrika ayarlarına sıfırlama
Chrome'da yerleşik bir virüs denetleyicisi vardır:
- Sağ üst köşede üç nokta
- Ayarlar menüsü
- Gelişmiş sekmesini genişletin.
- "Ayarları sıfırla ve kötü amaçlı yazılımları kaldır" ı tıklayın;
- "Kötü amaçlı yazılımları bilgisayarınızdan kaldırın" – "Bul".
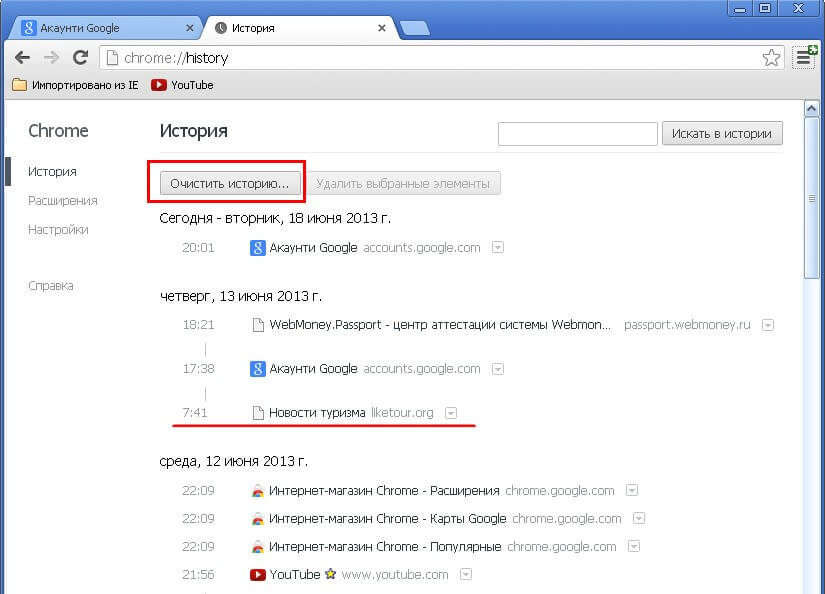
Ayrıca ücretsiz yardımcı programdan da geçebilirsiniz Dr.Web CureIt! – kurulum gerektirmez.
Bu işe yaramazsa, "Varsayılan ayarları geri yükle" – "Ayarları sıfırla" yı seçin.
Bu da yardımcı olmazsa, tarayıcıyı yeniden yüklemek için kalır. Özel bir yardımcı programla, örneğin CCleaner ile kaldırılması önerilir, bu da aynı zamanda kaldırıldıktan sonra kayıt defterini temizleyecektir. Ve bundan sonra – Chrome'un en son sürümünü resmi siteden indirin ve temizleyin.







