Хром — один из самых быстроразвивающихся и стабильных браузеров, который заслуженно пользуется популярностью среди огромного количества людей. И все это благодаря своим гибким настройкам и широким возможностям в плане расширения функционала. Но в некоторых случаях Chrome может перестать загружать файлы. Происходит такое по разным причинам. Одна из главных — забота о безопасности пользователей, поскольку разработчики поставили автоматический запрет на загрузку файлов из подозрительных источников. Но все же, если Гугл Хром не скачивает файлы, то этому можно найти решение.
Возможные причины
Наиболее распространенный вариант — пользователь сам «сломал» свой веб-обозреватель. Как правило, это происходит при установке конфликтующих расширений, которые могут отключить часть функций, включая и загрузку.
Также среди часто встречающихся проблем стоит выделить:
- действия вирусов;
- отсутствие места на диске, куда осуществляется загрузка файла;
- переполненный кэш, слишком много накопленных cookies;
- действия антивируса;
- неактуальная версия браузера;
- ограничения профиля.
Большинство из указанных проблем вполне решается своими силами. Несмотря на то, что такая ошибка может показаться критической, в смене браузера нет никакой необходимости.
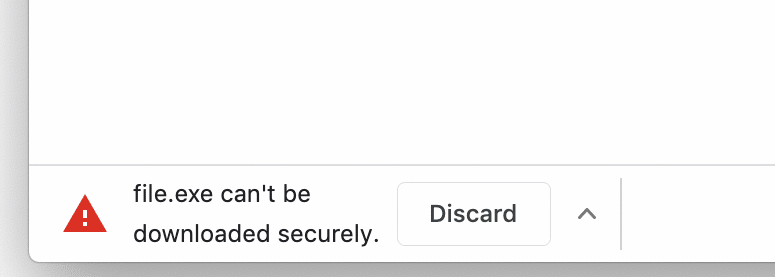
Как решить проблему
Если проблема с загрузкой не проявилась сразу после установки расширения или похожего действия, то точно определиться с источником проблемы будет невозможно. В этом случае стоит опробовать все методы поочередно.
Удаление пользовательского профиля
Иногда, вследствие повреждения пользовательских файлов, либо вручную установленных ограничений, профиль может получить запрет на загрузку. Единственный способ решения — полностью удалить локальную учетную запись. Для этого понадобится:
- Нажать комбинацию Win+R.
- Ввести в строку команду %localappdata%.
- Пройти по пути Google → Chrome → User Data.
- Удалить папку «Default».
- Перезагрузить компьютер.
- Войти в браузер.
Перед этим рекомендуется авторизовать в браузере свой аккаунт Google и включить синхронизацию — это поможет сохранить закладки, пароли, а также историю посещений и загрузок.
Если этого не сделать, практически вся информация будет удалена, включая настройки браузера — их понадобится выставлять заново.
Очистка кэша, истории и cookie
Наиболее простой и часто рекомендуемый способ. При переполнении кэша браузер может начать некорректно реагировать на запросы пользователя. Чтобы решить проблему, понадобится:
- Войти в браузер.
- Открыть меню.
- Навести курсор на «История».
- В контекстном меню выбрать «История».
- Кликнуть по «Очистить историю».
- Выбрать временной диапазон (если ничего важного в истории нет, стоит поставить отметку «За все время»).
- Установить галочки на всех пунктах.
- Нажать на «Удалить данные».
Для быстрого перехода в журнал с историей, рекомендуется использовать комбинацию Ctrl+H, либо Ctrl+Shift+Delete.
Стоит учесть, что удаление куков повлечет потерю автоматической авторизации на большинстве сайтов, хотя сами пароли и логины сохранятся.
Отключение конфликтных расширений
Некоторые расширения могут оказаться конфликтными. Из-за этого файлы в браузере могут не скачиваться, повреждаться, а также возникать иные проблемы, вплоть до полной неработоспособности браузера. Чтобы решить проблему с расширениями, понадобится:
- Открыть браузер.
- Войти в меню.
- Перейти в «Дополнительные инструменты».
- Открыть «Расширения».
- Просмотреть список установленных расширений.
- Отключить все.
- Перезапустить браузер.
- Начать подключать расширения по одному и пробовать скачать файлы.
- Если проблема возникнет — удалить проблемное.
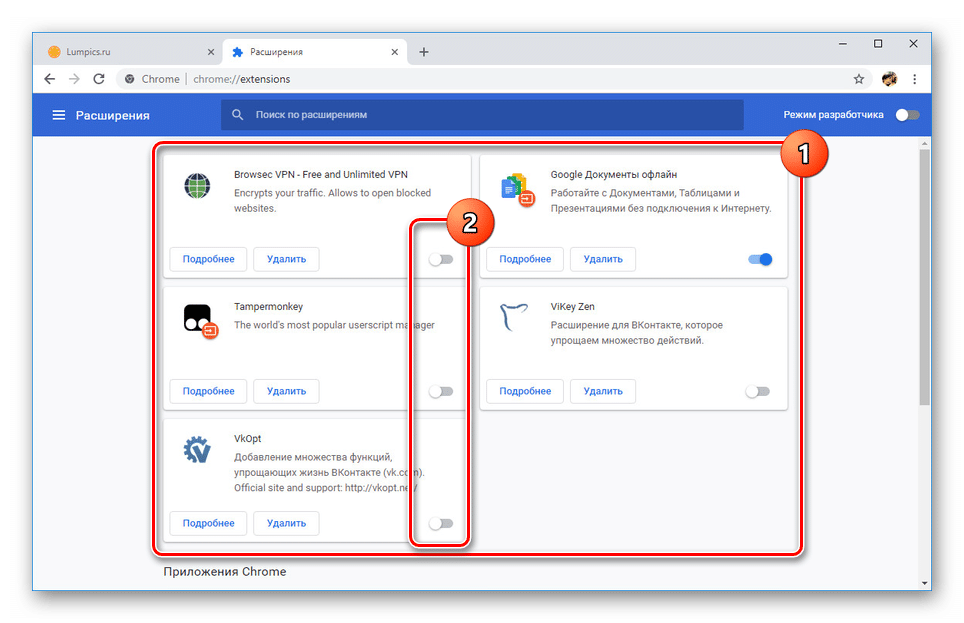
Если проблема стала критической и браузер не запускается, либо практически не реагирует на команды:
- Нажать Win+R.
- Ввести «%localappdata%».
- Google → Chrome → User Data → Extensions.
- Удалить все расширения (папки с названиями в виде набора символов).
После этого может понадобиться установить нужные расширения вновь, однако проблема будет решена.
Сброс настроек Google Chrome
Резкий способ решения проблемы — полный сброс настроек.
Он приведет к полной потере истории, кэша, куков, закладок, паролей и расширений, если не была подключена синхронизация.
Чтобы осуществить сброс, понадобится:
- Войти в браузер.
- Открыть меню
- Перейти в настройки.
- Кликнуть по «Сброс настроек или удаление вредоносного ПО».
- Нажать на пункт «Восстановление настроек по умолчанию».
- Подтвердить действие.
Для быстрого перехода к нужному пункту можно воспользоваться ссылкой — chrome://settings/reset. После завершения процедуры браузер останется абсолютно чистым.
Отключение блокировки антивируса
Некоторые антивирусы могут блокировать загрузку подозрительных файлов. В этом случае имеет смысл временно отключить защиту. Понадобится перейти в настройки защитного софта и там отменить ограничения, либо полностью выключить экран. Это поможет возобновить загрузку файлов из недоверенных (по мнению антивируса) источников.
Поиск и удаление вирусов
Вирусы способны доставлять множество неудобств. В том числе они могут повреждать файлы и отключать функции определенных программ. В данном случае проверка выступает как предосторожность.
Можно воспользоваться бесплатными решениями, такими как Avira или 360 Total Security, позволяющими обнаружить и нейтрализовать большую часть угроз. Платные решения, вроде антивирусов NOD32 или Norton также помогут сохранить компьютер в полной безопасности.
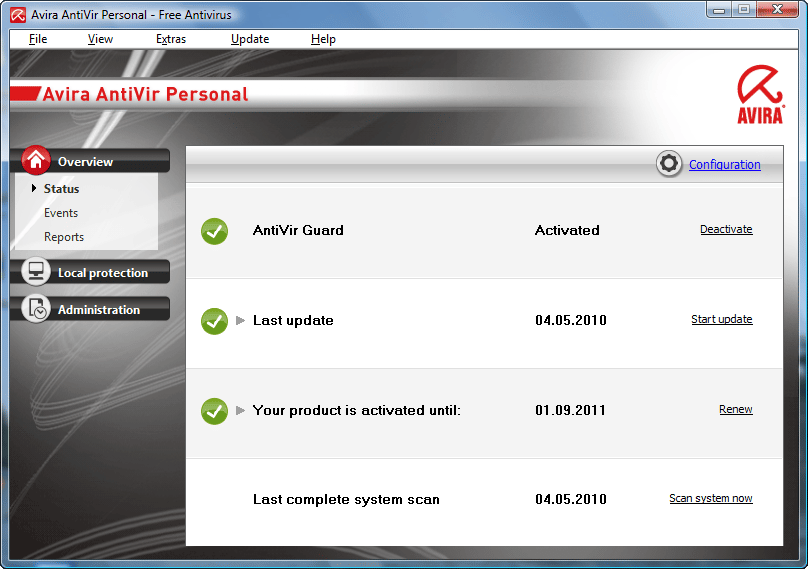
Переустановка веб-обозревателя
Полная переустановка браузера может помочь, если его файлы были повреждены или удалены, что и привело к невозможности их загрузки. Чтобы осуществить переустановку, понадобится:
- Нажать комбинацию Win+R.
- Ввести в строку «control» (или воспользоваться иным способом для входа в панель управления).
- Выбрать «Программы и компоненты».
- Перейти в «Установка и удаление программ».
- Найти в списке браузер и удалить его.
- Открыть сайт Chrome — https://www.google.com/chrome/.
- Кликнуть по «Скачать Chrome».
- Открыть установщик и следовать его инструкциям.
Свежую версию браузера можно скачать заранее, перед тем как удалить текущую.
Другие проблемы и их решение
Если все еще не скачиваются файлы в Гугл Хром, то причина может заключаться в следующем:
- нехватка места на жестком диске и в разделе, куда производится загрузка — нужно удалить лишние файлы;
- некачественное интернет-соединение;
- скачивание идет из небезопасного источника.
Последний пункт требует пояснения. Если сайт, на котором находится пользователь и где ссылка на скачивание обладает протоколом https, а источник передачи файла имеет протокол http, то скачивание будет прервано и заблокировано.
Подробно узнать об этом можно только через инструменты разработчика (вызываются на Ctrl+Shift+I), где в разделе «Console» будет отображаться ошибка с пометкой «Mixed Content». Блокировка затрагивает все распространенные типы файлов: pdf, exe, zip и т. д.
Обойти блокировку можно так:
- Перейти на нужную страницу.
- Кликнуть ПКМ по ссылке на загрузку файла.
- Выбрать «Сохранить ссылку как» в контекстном меню.
- Подтвердить действие (для этого нужно кликнуть по стрелочке, указывающей вниз в нижней панели, где будет отображаться прогресс в загрузке файла).

Способ не работает на сайтах с JavaScript, поэтому можно использовать чуть более радикальный, но эффективный способ — флаги.
Понадобится:
- Ввести в адресную строку — chrome://flags/#treat-unsafe-downloads-as-active-content.
- Поставить выделенному флагу значение «Disabled».
- Перезапустить браузер.
После этого файлы должны начать скачиваться.







