Chrome es uno de los navegadores estables y de más rápido crecimiento, que es merecidamente popular entre un gran número de personas. Y todo ello gracias a su configuración flexible y amplias oportunidades en cuanto a ampliar la funcionalidad. Pero en algunos casos, Chrome puede dejar de descargar archivos. Esto sucede por una variedad de razones. Uno de los principales es la preocupación por la seguridad de los usuarios, ya que los desarrolladores han establecido una prohibición automática de descargar archivos de fuentes sospechosas. Pero aún así, si Google Chrome no descarga archivos, entonces se puede encontrar una solución.
- Posibles causas
- Cómo resolver el problema
- Eliminar un perfil de usuario
- Borrar caché, historial y cookies
- Deshabilitar extensiones en conflicto
- Restablecer la configuración de Google Chrome
- Deshabilitar el bloqueo antivirus
- Detección y eliminación de virus
- Vuelva a instalar el explorador Web
- Otros problemas y su solución
Posibles causas
La opción más común es que el propio usuario "rompiera" su navegador web. Normalmente, esto sucede cuando instala extensiones en conflicto, que pueden deshabilitar algunas características, incluida la descarga.
También entre los problemas comunes vale la pena destacar:
- acciones de virus;
- Falta de espacio en disco donde se descarga el archivo.
- caché desbordante, demasiadas cookies acumuladas;
- acciones antivirus;
- versión desactualizada del navegador;
- Restricciones de perfil
La mayoría de estos problemas se resuelven completamente por sí solos. A pesar de que tal error puede parecer crítico, no hay necesidad de cambiar el navegador.
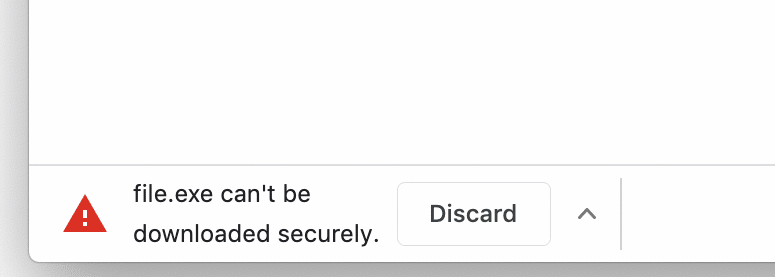
Cómo resolver el problema
Si el problema de arranque no aparece inmediatamente después de instalar la extensión o acción similar, será imposible determinar exactamente la fuente del problema. En este caso, vale la pena probar todos los métodos a su vez.
Eliminar un perfil de usuario
A veces, debido a archivos de usuario dañados o restricciones establecidas manualmente, es posible que se impida que el perfil se descargue. La única solución es eliminar completamente la cuenta local. Para hacer esto, necesitará:
- Presione win+R.
- Escriba %localappdata% en la línea.
- Siga el camino de Google → Chrome → los datos del usuario.
- Elimine la carpeta predeterminada.
- Reinicie el equipo.
- Inicie sesión en su navegador.
Antes de eso, se recomienda iniciar sesión en su cuenta de Google en el navegador y habilitar la sincronización, lo que ayudará a guardar marcadores, contraseñas, así como el historial de visitas y descargas.
Si no hace esto, se eliminará casi toda la información, incluida la configuración del navegador, deberá volver a exponerse.
Borrar caché, historial y cookies
El método más fácil y más recomendado. Si la memoria caché está llena, el navegador puede comenzar a responder incorrectamente a las solicitudes de los usuarios. Para resolver el problema, necesitará:
- Inicie sesión en su navegador.
- Abra el menú.
- Coloca el cursor sobre Historia.
- En el menú contextual, seleccione "Historial".
- Haga clic en "Borrar historial".
- Elija un rango de tiempo (si no hay nada importante en el historial, debe poner una marca "Para todos los tiempos").
- Compruebe todos los elementos.
- Haga clic en "Eliminar datos".
Para ir rápidamente al registro del historial, se recomienda utilizar la combinación Ctrl+H o Ctrl+Mayús+Supr.
Vale la pena considerar que la eliminación de cookies implicará la pérdida de la autorización automática en la mayoría de los sitios, aunque se conservarán las contraseñas y los inicios de sesión.
Deshabilitar extensiones en conflicto
Algunas extensiones pueden entrar en conflicto. Debido a esto, los archivos en el navegador no pueden descargarse, dañarse, así como otros problemas, hasta la inoperatividad completa del navegador. Para resolver el problema con las extensiones, necesitará:
- Abra el navegador.
- Entra en el menú.
- Vaya a Herramientas avanzadas.
- Abra Extensiones.
- Ver una lista de extensiones instaladas.
- Desactivar todo.
- Reinicie el navegador.
- Comience a conectar las extensiones una por una e intente descargar archivos.
- Si surge el problema, elimínelo.
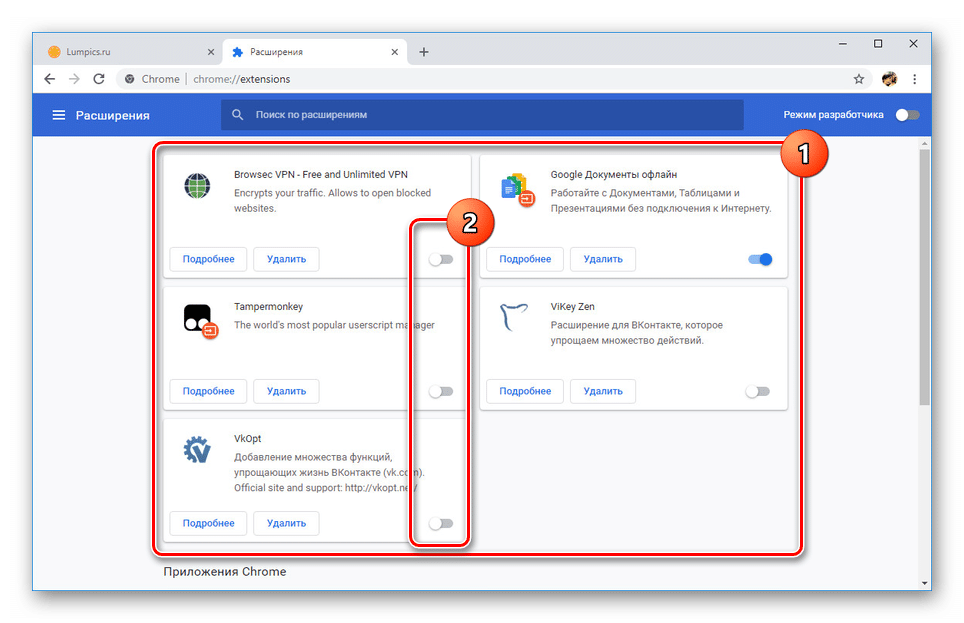
Si el problema se ha vuelto crítico y el navegador no se inicia, o prácticamente no responde a los comandos:
- Presione Win+R.
- Escriba "%localappdata%".
- Google → Chrome → → extensiones de datos de usuario.
- Elimine todas las extensiones (carpetas con nombres en forma de un conjunto de caracteres).
Después de eso, es posible que deba instalar las extensiones deseadas nuevamente, pero el problema se resolverá.
Restablecer la configuración de Google Chrome
Una forma abrupta de resolver el problema es un restablecimiento completo de fábrica.
Resultará en la pérdida completa de historial, caché, cookies, marcadores, contraseñas y extensiones si no se ha habilitado la sincronización.
Para realizar un restablecimiento, necesitará:
- Inicie sesión en su navegador.
- Abrir menú
- Ve a configuración.
- Haga clic en "Restablecer configuración o eliminar malware".
- Haga clic en el elemento "Restaurar configuración predeterminada".
- Confirme la acción.
Para ir rápidamente al elemento deseado, puede usar el enlace – chrome://settings/reset. Después de completar el procedimiento, el navegador permanecerá absolutamente limpio.
Deshabilitar el bloqueo antivirus
Algunos antivirus pueden bloquear la descarga de archivos sospechosos. En este caso, tiene sentido desactivar temporalmente la protección. Deberá ir a la configuración del software de protección y cancelar las restricciones o apagar completamente la pantalla. Esto ayudará a reanudar la descarga de archivos de fuentes no confiables (en opinión del antivirus).
Detección y eliminación de virus
Los virus pueden causar muchos inconvenientes. También pueden dañar archivos y deshabilitar las funciones de ciertos programas. En este caso, la verificación actúa como precaución.
Puede utilizar soluciones gratuitas, como Avira o 360 Total Security, que le permiten detectar y neutralizar la mayoría de las amenazas. Las soluciones de pago, como NOD32 o los antivirus Norton, también ayudarán a mantener su computadora completamente segura.
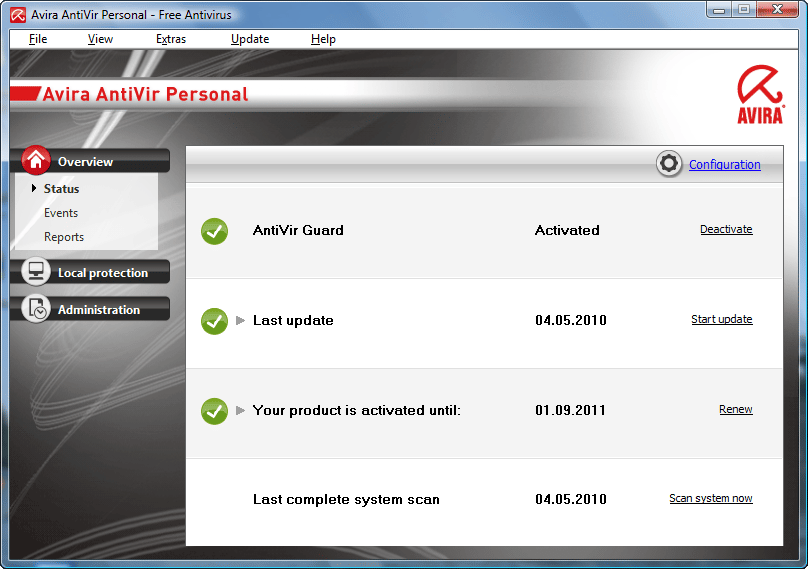
Vuelva a instalar el explorador Web
Una reinstalación completa del navegador puede ayudar si sus archivos han sido dañados o eliminados, lo que llevó a la imposibilidad de descargarlos. Para reinstalar, necesitará:
- Presione win+R.
- Ingrese "control" en la línea (o use otro método para iniciar sesión en el panel de control).
- Seleccione Programas y características.
- Vaya a Agregar o quitar programas.
- Busque el navegador en la lista y elimínelo.
- Abre un sitio de Chrome https://www.google.com/chrome/.
- Haga clic en "Descargar Chrome".
- Abra el instalador y siga sus instrucciones.
La última versión del navegador se puede descargar por adelantado, antes de eliminar la actual.
Otros problemas y su solución
Si aún no descarga archivos a Google Chrome, la razón puede ser la siguiente:
- falta de espacio en el disco duro y en la partición donde se realiza la descarga: debe eliminar archivos innecesarios;
- mala conexión a Internet;
- La descarga proviene de una fuente no segura.
Es necesario aclarar el último punto. Si el sitio en el que se encuentra el usuario y donde el enlace de descarga tiene el protocolo https, y el origen de transferencia de archivos tiene el protocolo http, la descarga se interrumpirá y bloqueará.
Puede obtener más información sobre esto solo a través de las herramientas de desarrollo (llamadas ctrl + Mayús + I), donde se mostrará un error marcado como "Contenido mixto" en la sección "Consola". El bloqueo afecta a todos los tipos de archivos comunes: pdf, exe, zip, etc.
Puede omitir el bloqueo de la siguiente manera:
- Vaya a la página deseada.
- Haga clic en PKM en el vínculo para descargar el archivo.
- Seleccione "Guardar enlace como" en el menú contextual.
- Confirme la acción (para hacer esto, haga clic en la flecha que apunta hacia abajo en el panel inferior, donde se mostrará el progreso en la descarga del archivo).

El método no funciona en sitios con JavaScript, por lo que puede usar una forma un poco más radical, pero efectiva: las banderas.
Necesitar:
- Escriba en la barra de direcciones — chrome://flags/#treat-unsafe-downloads-as-active-content.
- Establezca la bandera seleccionada en "Deshabilitado".
- Reinicie el navegador.
Después de eso, los archivos deberían comenzar a descargarse.







