Aus Sicht der Sicherheit und des Informationsschutzes können die Grundeinstellungen von Chrome kaum als optimal bezeichnet werden. Wenn Sie wissen, dass jemand anderes Zugriff auf Ihr Gerät hat, von dem aus Sie auf das Internet zugreifen, möchten Sie sicherlich Ihre Daten schützen – z. B. Browserverlauf, Website-Konten. Um dies zu tun, können Sie ein Passwort in den Google Chrome-Browser mit einer speziellen Erweiterung oder Anwendung eingeben. Viele von ihnen sind kostenlos und frei verfügbar.
Ist es möglich, ein Passwort in den Browser Google Chrome zu setzen?
Die Grundfunktionalität von Chrome beinhaltet nicht das Festlegen eines Passworts, da es immer als der offenste und einfachste Browser positioniert wurde. Aber viele ziehen es vor, ihren "digitalen Fußabdruck" vertraulich zu behandeln – weshalb sie Chrome mit einem Passwort versehen möchten.
Sie können weiterhin ein Passwort für Google Chrome festlegen. Für die Computerversion des Browsers erfolgt dies über die LockPW-Erweiterung. Und für die mobile Version können Sie die AppLock PRO-Anwendung verwenden.
In vielen Browsern, einschließlich Chrome, hat der Benutzer die Möglichkeit, sich Passwörter für Konten auf besuchten Websites zu merken. Dies ist praktisch unter dem Gesichtspunkt, Zeit zu sparen, aber es gibt einen Nachteil – bei Verwendung dieser Option besteht die Gefahr, dass alle Passwörter im Falle eines unbefugten Zugriffs auf einmal kompromittiert werden.
Und selbst wenn Sie nicht die Gewohnheit haben, Ihre Passwörter im Browser zu speichern, lohnt es sich immer noch, Schutz zu setzen – eine solche Vorsichtsmaßnahme schützt Einstellungen, Lesezeichen und Verlauf vor neugierigen Blicken und Störungen.
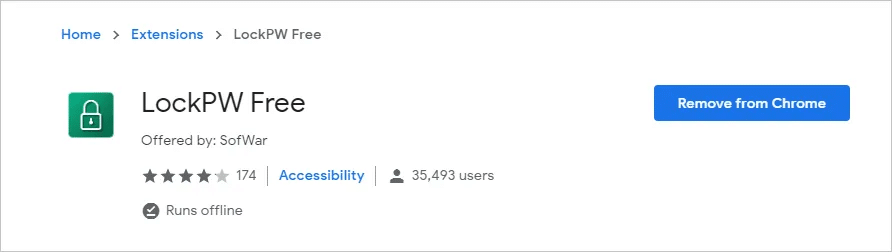
Möglichkeiten zum Festlegen eines Kennworts
Die meisten Nutzer verwenden Chrome, um von allen Geräten aus auf das Internet zuzugreifen – sowohl mobil als auch stationär. Und wenn Sie möchten, dass nur Sie Zugriff auf Ihre Informationen haben, ist es sinnvoll, Passwörter auf allen Geräten zu platzieren.
Auf einem PC geschieht dies mithilfe von Erweiterungen, die aus dem Chrome Store heruntergeladen werden können. Auf Ihrem Telefon können Sie eine spezielle Anwendung verwenden, die Sie von Google Play oder dem App Store heruntergeladen haben.
Für PC
Die LockPW-Erweiterung ist die beliebteste unter den Analoga. Es wird kostenlos heruntergeladen, installiert sich schnell und lädt das System praktisch nicht.
Das LockPW-Plugin verfügt neben der direkten Einstellung des Passworts über eine Reihe nützlicher Funktionen. Mit dieser Erweiterung können Sie beispielsweise den Browser auch im Inkognito-Modus sowie mit langer Wartezeit blockieren.
Um die Anwendung zu installieren, müssen Sie die folgenden Schritte ausführen:
- Führen Sie den Browser unter Ihrem Google-Konto aus.
- Rufen Sie den Chrome Extension Store unter dem Link https://chrome.google.com/webstore/category/extensions?hl=ru auf.
- durch die Suche im Store finden wir die LockPW-Erweiterung;
- Klicken Sie darauf und klicken Sie auf "Installieren".
Danach können Sie sofort die Erweiterungseinstellungen konfigurieren und ein Passwort festlegen, oder Sie können dies später tun.
So konfigurieren Sie LockPW:
- Klicken Sie auf die Schaltfläche "Erweiterungen" in der oberen rechten Ecke von Chrome.
- Klicken Sie auf drei Punkte gegenüber LockPW;
- Wählen Sie Optionen.
Es öffnet sich eine neue Registerkarte, die das vollständige Menü des Programms anzeigt. Hier müssen Sie einige Pflichtfelder ausfüllen: das Passwort selbst und den Hinweis, nur für den Fall. Klicken Sie anschließend auf "Speichern".
Wenn das Passwort festgelegt und gespeichert ist, können Sie mit dem Studium der vollen Funktionalität des Programms beginnen. Auf der linken Seite befinden sich alle Hauptschalter, die für folgende Funktionen verantwortlich sind:
- Inaktivitätssperre – Diese Schaltfläche wurde entwickelt, um Chrome nach einem bestimmten Zeitraum automatisch zu sperren (Sie haben es selbst festgelegt).
- Protokollierung – speichert den Verlauf der Anmeldeversuche.
- Öffnen des Passworteingabefensters – beim Öffnen des Browsers überlappt das Passworteingabefenster den Browser vollständig.
- Hotkeys – Sperren Sie den Browser schnell, indem Sie Strg + Umschalt + L drücken.
- Browserfenster minimieren – wenn Sie den Browser starten, öffnet sich nur ein kleines Fenster, in dem Sie Ihr Passwort eingeben können. Die Bedeutung ist die gleiche wie im "Öffnen des Passwortfensters" – um Ihre Tabs vor neugierigen Blicken zu verbergen.
- Abgesicherter Modus – Schützt die Erweiterung davor, über den Task-Manager geschlossen zu werden.
- Die Anzahl der Anmeldeversuche (0 = unbegrenzt) und Aktionen bei Überschreiten des Limits: Browserfenster schließen, Verlauf löschen, neues Fenster im Inkognito-Modus öffnen.
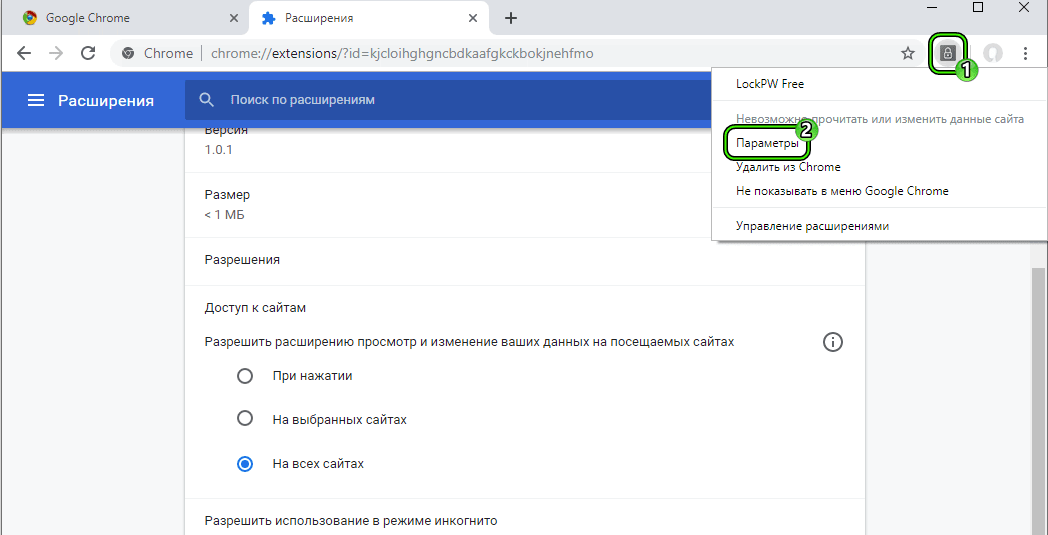
Mit LockPW können Sie auch ein Kennwort für den Inkognito-Modus festlegen. Dies ist nützlich in Fällen, in denen Sie wissen, dass jemand Ihren PC "heimlich" verwenden kann und dies verhindern möchte.
Um ein Passwort für die Verwendung des Inkognito-Modus festzulegen, gehen wir wie folgt vor:
- Schnelllink öffnen chrome://extensions/
- Klicken Sie im Fenster LockPW auf Details.
- Wählen Sie "Verwendung im Inkognito-Modus zulassen".
Die Erweiterung erfordert jetzt ein Passwort, wenn Sie versuchen, den Inkognito-Modus zu starten
Für Smartphone
Um Chrome auf mobilen Geräten zu blockieren, verwenden Sie einen Anwendungsblocker – zum Beispiel AppLock PRO. Um es herunterzuladen, müssen Sie die folgenden Aktionen ausführen:
- Öffnen Sie den App Store in Ihrem Smartphone;
- Finden Sie AppLock PRO über die Suchleiste;
- Laden Sie die Anwendung herunter, und führen Sie sie aus.
- Legen Sie ein Kennwort fest.
- Geben Sie der Anwendung alle erforderlichen Berechtigungen.
Nach dem Start des Programms erscheint vor Ihnen ein Fenster mit einer Liste von Anwendungen, für die Sie das Passwort verwenden können.
Wählen Sie die gewünschte Anwendung aus, für die Sie ein Kennwort verwenden möchten – klicken Sie dazu auf das Symbol mit einem Schloss davor.
Optional können Sie zusätzliche Optionen zum Wiederherstellen des Zugriffs bereitstellen. Zum Beispiel kann es die Antwort auf eine geheime Frage sein – die Hauptsache ist, dass nur Sie diese Informationen haben.
Passwort-Einstellungen
Kennworteinstellungen werden im Sperrprogramm selbst festgelegt. Für LockPW auf einem PC geschieht dies beispielsweise wie folgt:
- Klicken Sie nach dem Herunterladen der Erweiterung auf "Weiter" und gelangen Sie zur Seite mit den Einstellungen.
- Auf der linken Seite des Bildschirms befindet sich eine Liste mit "Erweiterte Einstellungen", auf der rechten Seite – ein Feld zum Ausfüllen des Passworts und Hinweises.
- Füllen Sie die Felder aus und speichern Sie das Passwort. Um dies zu aktivieren, klicken Sie auf "Speichern", um ein Symbol mit einer runden Schaltfläche auszuschalten.
- Stellen Sie in den "Erweiterten Einstellungen" die Kippschalter in die gewünschte Position. Hier werden Einstellungen wie Idle Lock, Hotkeys, Minimierung von Fenstern etc. konfiguriert.
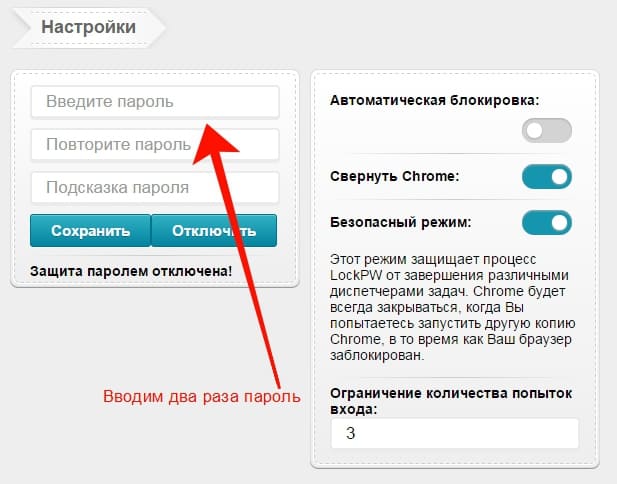
Das Passwort kann jederzeit geändert werden, und es wird empfohlen, dies regelmäßig zu tun – alle paar Monate. Für mobile Geräte können Sie anstelle eines Passworts das übliche Finger- oder Gesichtserkennungssystem verwenden.
Das Sperrkennwort von Chrome sollte nicht mit anderen Passwörtern (insbesondere Bankpasswörtern) identisch sein. Der Zweck eines Passworts ist es, Sie zu schützen, also versuchen Sie, es so komplex, aber einprägsam wie möglich zu gestalten.
So deaktivieren Sie das Kennwort
Um das Passwort in Chrome auf Ihrem PC zu entfernen, gehen Sie wie folgt vor:
- Starten Sie den Browser;
- Oben rechts finden wir den Button "Erweiterungen" – er befindet sich zuletzt in der Reihe mit den installierten Erweiterungen und sieht aus wie ein Puzzleelement.
- Klicken Sie mit der linken Maustaste auf diese Schaltfläche und sehen Sie eine Liste mit allen installierten Erweiterungen.
- Suchen Sie LockPW, klicken Sie auf das Symbol mit den drei Punkten dagegenüber
- Wählen Sie im Dropdown-Menü Optionen aus.
- Klicken Sie auf die Schaltfläche "Deaktivieren" über dem Feld mit den angegebenen Passwörtern.
Jeder, danach kann jeder Chrome verwenden, das System fragt nicht nach einem Passwort.
Um Chrome auf Mobilgeräten zu entsperren, müssen Sie die App AppLock PRO deaktivieren. Es ist ganz einfach – tippen Sie einfach auf das Schlosssymbol neben dem App-Namen. Sie können auch die gesamte Anwendung löschen – alle Passwörter werden automatisch gelöscht.







