Z hlediska bezpečnosti a ochrany informací lze základní nastavení prohlížeče Chrome jen stěží nazvat optimálním. Pokud víte, že někdo jiný má přístup k vašemu zařízení, ze kterého přistupujete k internetu, pak určitě budete chtít chránit vaše data – například historii prohlížení, webové účty. Chcete-li to provést, můžete do prohlížeče Google Chrome zadat heslo pomocí speciálního rozšíření nebo aplikace. Mnohé z nich jsou zdarma a volně dostupné.
Je možné zadat heslo do prohlížeče Google Chrome
Základní funkce prohlížeče Chrome nezahrnují nastavení hesla, protože byl vždy umístěn jako nejotevřenější a nejjednodušší prohlížeč. Mnozí však dávají přednost tomu, aby jejich „digitální stopa“ zůstala důvěrná – a proto chtějí Chrome zaheslovat.
V prohlížeči Google Chrome můžete i nadále nastavit heslo. Pro počítačovou verzi prohlížeče se to provádí pomocí rozšíření LockPW. A pro mobilní verzi můžete použít aplikaci AppLock PRO.
V mnoha prohlížečích, včetně prohlížeče Chrome, má uživatel možnost pamatovat si hesla pro účty na navštívených stránkách. To je výhodné z hlediska úspory času, ale je zde nevýhoda – při použití této možnosti existuje riziko ohrožení všech hesel najednou v případě neoprávněného přístupu.
A i když nemáte zvyk ukládat hesla do prohlížeče, stále stojí za to dát ochranu – takové opatření ochrání nastavení, záložky a historii před zvědavýma očima a rušením.
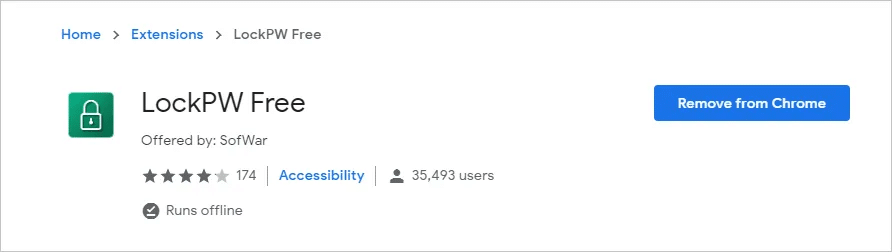
Způsoby nastavení hesla
Většina uživatelů používá Chrome pro přístup k internetu ze všech zařízení – mobilních i stacionárních. A pokud chcete, abyste měli přístup k vašim informacím pouze vy, má smysl umístit hesla na všechna zařízení.
Na PC se to provádí pomocí rozšíření, která lze stáhnout z obchodu Chrome. V telefonu můžete použít speciální aplikaci staženou z obchodu Google Play nebo App Store.
Pro PC
Rozšíření LockPW je nejoblíbenější mezi analogy. Stahuje se zdarma, rychle se instaluje a prakticky nenačítá systém.
Plugin LockPW má kromě přímého nastavení hesla řadu užitečných funkcí. Například s tímto rozšířením budete moci blokovat prohlížeč i v anonymním režimu, stejně jako při dlouhém čekání.
Chcete-li nainstalovat aplikaci, musíte provést následující kroky:
- spusťte prohlížeč pod svým účtem Google;
- přejděte do obchodu rozšíření Chrome na https://chrome.google.com/webstore/category/extensions?hl=ru odkazu;
- prostřednictvím vyhledávání v obchodě najdeme rozšíření LockPW;
- klikněte na něj a klikněte na „Instalovat“.
Poté můžete okamžitě nakonfigurovat nastavení rozšíření a nastavit heslo, nebo to můžete provést později.
Konfigurace LockPW:
- klikněte na tlačítko Rozšíření v pravém horním rohu prohlížeče Chrome;
- klikněte na tři tečky naproti LockPW;
- vyberte Možnosti.
Otevře se nová karta, která zobrazí celou nabídku programu. Zde budete muset vyplnit několik povinných polí: samotné heslo a nápovědu jen pro případ. Poté klikněte na „Uložit“.
Když je heslo nastaveno a uloženo, můžete začít studovat plnou funkčnost programu. Na levé straně jsou všechny hlavní spínače odpovědné za následující funkce:
- Zámek nečinnosti – toto tlačítko je navrženo tak, aby Chrome po určité době automaticky zamklo (nastavíte si ho sami).
- Logování – ukládá historii pokusů o přihlášení.
- Otevření okna pro zadání hesla – při otevření prohlížeče se okno pro zadání hesla zcela překrývá s prohlížečem.
- Klávesové zkratky – rychle uzamknou prohlížeč stisknutím kláves Ctrl + Shift + L.
- Minimalizujte okna prohlížeče – při spuštění prohlížeče se otevře pouze malé okno pro zadání hesla. Význam je stejný jako v „Otevření okna hesla“ – skrýt karty před zvědavýma očima.
- Nouzový režim – Chrání rozšíření před zavřením prostřednictvím Správce úloh.
- Počet pokusů o přihlášení (0 = neomezený) a akce při překročení limitu: zavřete okna prohlížeče, vymažte historii, otevřete nové okno v anonymním režimu.
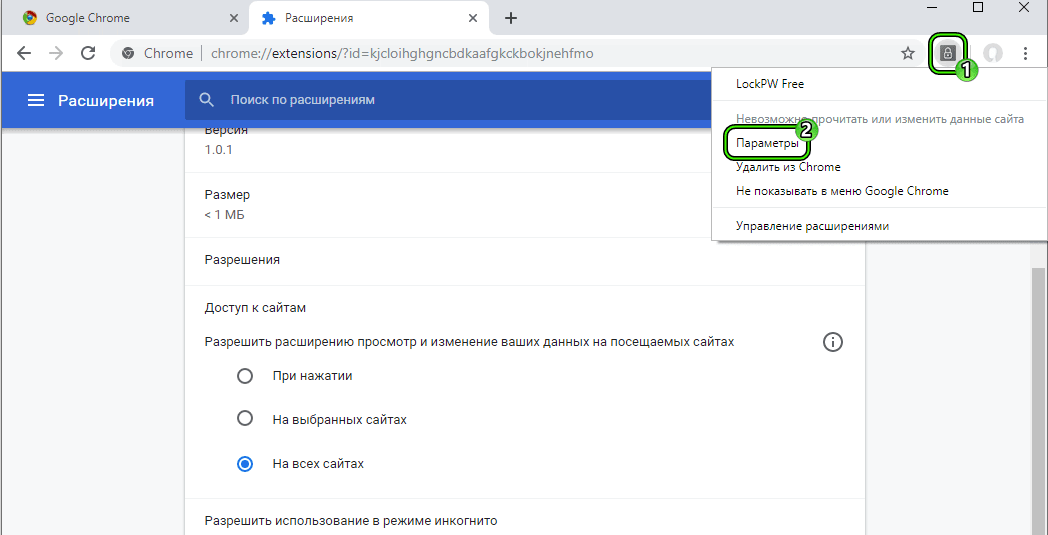
S LockPW můžete také zadat heslo do anonymního režimu. To je užitečné v případech, kdy víte, že někdo může používat váš počítač „tajně“ a chcete tomu zabránit.
Chcete-li nastavit heslo pro použití anonymního režimu, postupujeme následovně:
- Otevřete rychlý odkaz chrome://extensions/
- v okně LockPW klepněte na tlačítko Podrobnosti;
- vyberte „Povolit použití v anonymním režimu“.
Rozšíření bude nyní vyžadovat heslo při pokusu o spuštění anonymního režimu
Pro smartphone
Chcete-li Chrome zablokovat na mobilních zařízeních, použijte blokování aplikací – například AppLock PRO. Chcete-li jej stáhnout, musíte provést následující akce:
- Otevřete obchod s aplikacemi ve smartphonu;
- Najděte AppLock PRO pomocí vyhledávacího panelu;
- Stáhněte a spusťte aplikaci.
- Nastavte heslo;
- Dejte aplikaci všechna potřebná oprávnění;
Po spuštění programu se před vámi objeví okno se seznamem aplikací, pro které můžete heslo použít.
Vyberte požadovanou aplikaci, kterou chcete zadat heslo – k tomu klikněte na ikonu se zámkem před ní.
Volitelně můžete poskytnout další možnosti pro obnovení přístupu. Například to může být odpověď na tajnou otázku – hlavní věc je, že tyto informace máte pouze vy.
Nastavení hesla
Nastavení hesla se nastavuje v samotném programu uzamčení. Například pro LockPW na PC se to provádí následujícím způsobem:
- Po stažení rozšíření klikněte na tlačítko „Další“ a přejděte na stránku s nastavením.
- Na levé straně obrazovky je seznam s „Pokročilými nastaveními“, vpravo – pole pro vyplnění hesla a nápovědy.
- Vyplňte pole a heslo uložte. Chcete-li povolit, klikněte na „Uložit“, vypněte – ikonu s kulatým tlačítkem.
- V části „Pokročilá nastavení“ umístěte přepínače do požadované polohy. Zde jsou konfigurována nastavení, jako je zámek nečinnosti, klávesové zkratky, minimalizace oken atd.
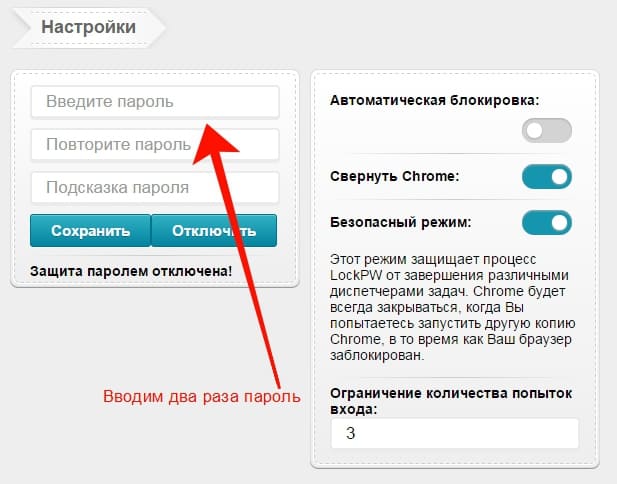
Heslo lze kdykoli změnit a doporučuje se to pravidelně – každých několik měsíců. U mobilních zařízení můžete místo hesla použít obvyklý systém rozpoznávání prstů nebo obličeje.
Zamykací heslo prohlížeče Chrome by nemělo být stejné jako u jiných hesel (zejména bankovních hesel). Účelem hesla je udržet vás v bezpečí, takže se snažte, aby bylo co nejsložitější, ale zapamatovatelné.
Jak zakázat heslo
Chcete-li heslo odebrat v prohlížeči Chrome v počítači, postupujte takto:
- Spusťte prohlížeč;
- Vpravo nahoře najdeme tlačítko „Rozšíření“ – nachází se poslední v řádku s nainstalovanými rozšířeními a vypadá jako prvek puzzle.
- Klikněte na toto tlačítko levým tlačítkem myši a zobrazí se seznam všech nainstalovaných rozšíření.
- Najděte LockPW, klikněte na ikonu se třemi tečkami naproti ní
- V rozevírací nabídce vyberte možnost Možnosti.
- Klikněte na tlačítko „Zakázat“ nad polem se zadanými hesly.
Každý, po tom, kdokoli může používat Chrome, systém nebude žádat o heslo.
Chcete-li v mobilních zařízeních odemknout Chrome, budete muset deaktivovat aplikaci AppLock PRO. Je to snadné – stačí klepnout na ikonu zámku vedle názvu aplikace. Můžete také smazat celou aplikaci – všechna hesla jsou automaticky odstraněna.







