Du point de vue de la sécurité et de la protection des informations, les paramètres de base de Chrome peuvent difficilement être qualifiés d’optimaux. Si vous savez que quelqu’un d’autre a accès à votre appareil à partir duquel vous accédez à Internet, vous voudrez sûrement protéger vos données – par exemple, l’historique de navigation, les comptes de sites Web. Pour ce faire, vous pouvez mettre un mot de passe sur le navigateur Google Chrome à l’aide d’une extension ou d’une application spéciale. Beaucoup d’entre eux sont gratuits et disponibles gratuitement.
Est-il possible de mettre un mot de passe sur le navigateur Google Chrome
Les fonctionnalités de base de Chrome n’incluent pas la définition d’un mot de passe, car il a toujours été positionné comme le navigateur le plus ouvert et le plus simple. Mais beaucoup préfèrent garder leur « empreinte numérique » confidentielle – c’est pourquoi ils veulent mot de passe Chrome.
Vous pouvez toujours définir un mot de passe sur Google Chrome. Pour la version informatique du navigateur, cela se fait en utilisant l’extension LockPW. Et pour la version mobile, vous pouvez utiliser l’application AppLock PRO.
Dans de nombreux navigateurs, y compris Chrome, l’utilisateur a la possibilité de se souvenir des mots de passe des comptes sur les sites visités. C’est pratique du point de vue du gain de temps, mais il y a un inconvénient: lors de l’utilisation de cette option, il y a un risque de compromettre tous les mots de passe à la fois en cas d’accès non autorisé.
Et même si vous n’avez pas l’habitude d’enregistrer vos mots de passe dans le navigateur, il vaut toujours la peine de mettre une protection – une telle précaution protégera les paramètres, les signets et l’historique des regards indiscrets et des interférences.
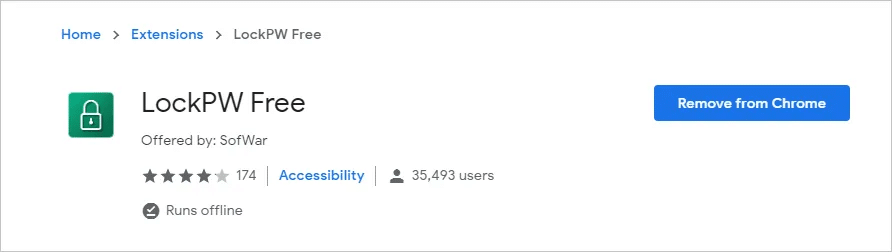
Façons de définir un mot de passe
La plupart des utilisateurs utilisent Chrome pour accéder à Internet à partir de tous les appareils, mobiles et fixes. Et si vous voulez que vous seul ayez accès à vos informations, il est logique de mettre des mots de passe sur tous les appareils.
Sur un PC, cela se fait à l’aide d’extensions qui peuvent être téléchargées à partir du Chrome Store. Sur votre téléphone, vous pouvez utiliser une application spéciale téléchargée depuis Google Play ou l’App Store.
Pour PC
L’extension LockPW est la plus populaire parmi les analogues. Il est téléchargé gratuitement, s’installe rapidement et ne charge pratiquement pas le système.
Le plugin LockPW dispose d’un certain nombre de fonctionnalités utiles, en plus du réglage direct du mot de passe. Par exemple, avec cette extension, vous pourrez bloquer le navigateur même en mode navigation privée, ainsi qu’avec une longue attente.
Pour installer l’application, vous devez effectuer les étapes suivantes :
- exécuter le navigateur sous votre compte Google;
- accédez au magasin d’extensions Chrome à l’adresse suivante : https://chrome.google.com/webstore/category/extensions?hl=ru de liaison;
- grâce à la recherche dans le magasin, nous trouvons l’extension LockPW;
- cliquez dessus et cliquez sur « Installer ».
Après cela, vous pouvez immédiatement configurer les paramètres de l’extension et définir un mot de passe, ou vous pouvez le faire plus tard.
Pour configurer LockPW :
- cliquez sur le bouton « Extensions » dans le coin supérieur droit de Chrome;
- cliquez sur trois points en face de LockPW;
- sélectionnez Options.
Un nouvel onglet s’ouvrira, qui affichera le menu complet du programme. Ici, vous devrez remplir quelques champs obligatoires: le mot de passe lui-même et l’indice au cas où. Après cela, cliquez sur « Enregistrer ».
Lorsque le mot de passe est défini et enregistré, vous pouvez commencer à étudier toutes les fonctionnalités du programme. Sur le côté gauche se trouvent tous les commutateurs principaux responsables des fonctions suivantes:
- Verrouillage d’inactivité – ce bouton est conçu pour verrouiller automatiquement Chrome après une période de temps spécifiée (vous le définissez vous-même).
- Journalisation – enregistre l’historique des tentatives de connexion.
- Ouverture de la fenêtre de saisie du mot de passe – lors de l’ouverture du navigateur, la fenêtre de saisie du mot de passe chevauchera complètement le navigateur.
- Raccourcis clavier – verrouillez rapidement le navigateur en appuyant sur Ctrl + Maj + L.
- Réduire les fenêtres du navigateur – lorsque vous démarrez le navigateur, seule une petite fenêtre s’ouvre pour entrer votre mot de passe. La signification est la même que dans la « Ouverture de la fenêtre du mot de passe » – pour cacher vos onglets des regards indiscrets.
- Mode sans échec – Protège l’extension contre la fermeture via le Gestionnaire des tâches.
- Le nombre de tentatives de connexion (0 = illimité) et d’actions lorsque la limite est dépassée : fermer les fenêtres du navigateur, effacer l’historique, ouvrir une nouvelle fenêtre en mode navigation privée.
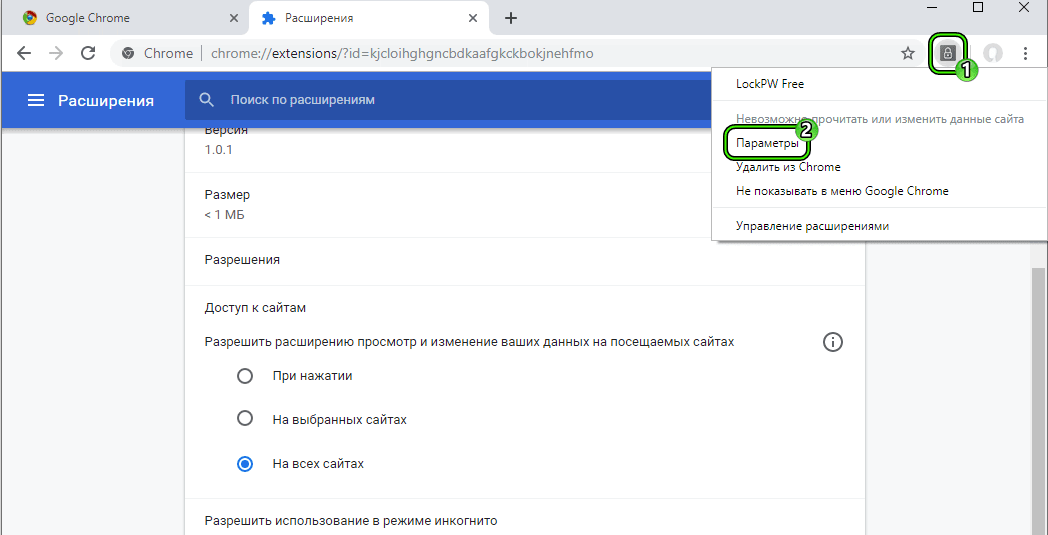
Avec LockPW, vous pouvez également utiliser un mot de passe en mode navigation privée. Ceci est utile dans les cas où vous savez que quelqu’un peut utiliser votre PC « furtivement » et que vous voulez l’empêcher.
Pour définir un mot de passe pour utiliser le mode navigation privée, nous agissons comme suit :
- Ouvrir un lien rapide chrome://extensions/
- dans la fenêtre LockPW, cliquez sur Détails ;
- sélectionnez « Autoriser l’utilisation en mode navigation privée ».
L’extension nécessitera désormais un mot de passe lorsque vous essayez de démarrer le mode navigation privée
Pour smartphone
Pour bloquer Chrome sur les appareils mobiles, utilisez un bloqueur d’applications, par exemple AppLock PRO. Pour le télécharger, vous devez effectuer les actions suivantes:
- Ouvrez l’App Store dans votre smartphone;
- Trouvez AppLock PRO via la barre de recherche;
- Téléchargez et exécutez l’application.
- Définir un mot de passe;
- Donnez à l’application toutes les autorisations nécessaires;
Après avoir lancé le programme, une fenêtre apparaît devant vous avec une liste d’applications pour lesquelles vous pouvez utiliser le mot de passe.
Sélectionnez l’application souhaitée que vous souhaitez utiliser par mot de passe – pour cela, cliquez sur l’icône avec un cadenas devant elle.
Vous pouvez éventuellement fournir des options supplémentaires pour restaurer l’accès. Par exemple, cela peut être la réponse à une question secrète – l’essentiel est que vous seul ayez cette information.
Paramètres de mot de passe
Les paramètres de mot de passe sont définis dans le programme de verrouillage lui-même. Par exemple, pour LockPW sur un PC, cela se fait comme suit:
- Après avoir téléchargé l’extension, cliquez sur « Suivant » et accédez à la page avec les paramètres.
- Sur le côté gauche de l’écran, il y a une liste avec « Paramètres avancés », à droite – un champ pour remplir le mot de passe et l’indice.
- Remplissez les champs et enregistrez le mot de passe. Pour activer, cliquez sur « Enregistrer », pour désactiver – une icône avec un bouton rond.
- Dans les « Paramètres avancés », placez les interrupteurs à bascule dans la position souhaitée. Les paramètres tels que le verrouillage inactif, les raccourcis clavier, la réduction des fenêtres, etc. sont configurés ici.
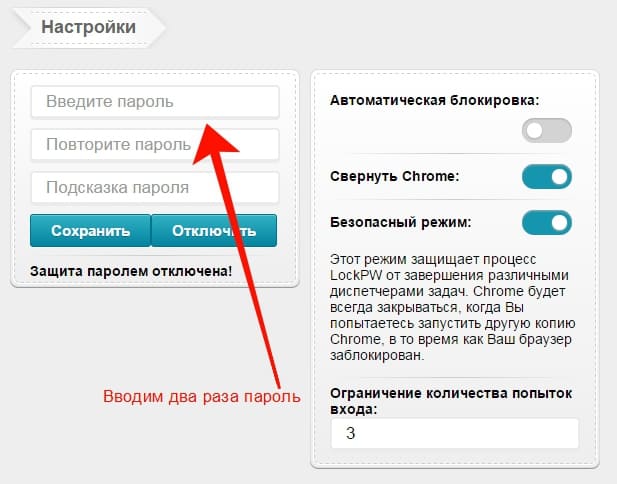
À tout moment, le mot de passe peut être modifié, et il est recommandé de le faire régulièrement – tous les quelques mois. Pour les appareils mobiles, vous pouvez utiliser le système de reconnaissance faciale ou faciale habituel au lieu d’un mot de passe.
Le mot de passe de verrouillage de Chrome ne doit pas être le même que les autres mots de passe (en particulier les mots de passe bancaires). Le but d’un mot de passe est de vous protéger, alors essayez de le rendre aussi complexe mais mémorable que possible.
Comment désactiver le mot de passe
Pour supprimer le mot de passe dans Chrome sur votre PC, procédez comme suit:
- Démarrez le navigateur;
- En haut à droite, nous trouvons le bouton « Extensions » – il est situé en dernier dans la ligne avec les extensions installées et ressemble à un élément de puzzle.
- Cliquez sur ce bouton avec le bouton gauche de la souris et voyez une liste avec toutes les extensions installées.
- Trouvez LockPW, cliquez sur l’icône avec trois points en face
- Dans le menu déroulant, sélectionnez Options.
- Cliquez sur le bouton « Désactiver » au-dessus du champ avec les mots de passe spécifiés.
Tout le monde, après cela, tout le monde peut utiliser Chrome, le système ne demandera pas de mot de passe.
Sur les appareils mobiles, pour déverrouiller Chrome, vous devrez désactiver l’application AppLock PRO. C’est facile à faire – appuyez simplement sur l’icône de cadenas à côté du nom de l’application. Vous pouvez également supprimer l’ensemble de l’application – tous les mots de passe sont automatiquement éliminés.







