Dal punto di vista della sicurezza e della protezione delle informazioni, le impostazioni di base di Chrome difficilmente possono essere definite ottimali. Se sai che qualcun altro ha accesso al tuo dispositivo da cui accedi a Internet, sicuramente vorrai proteggere i tuoi dati, ad esempio la cronologia di navigazione, gli account del sito web. Per fare ciò, puoi inserire una password sul browser Google Chrome utilizzando un'estensione o un'applicazione speciale. Molti di loro sono gratuiti e liberamente disponibili.
È possibile inserire una password sul browser Google Chrome
La funzionalità di base di Chrome non include l'impostazione di una password, poiché è sempre stato posizionato come il browser più aperto e semplice. Ma molti preferiscono mantenere riservata la loro "impronta digitale", motivo per cui vogliono password per Chrome.
Puoi comunque impostare una password su Google Chrome. Per la versione per computer del browser, questo viene fatto utilizzando l'estensione LockPW. E per la versione mobile, è possibile utilizzare l'applicazione AppLock PRO.
In molti browser, incluso Chrome, l'utente ha la possibilità di ricordare le password per gli account sui siti visitati. Questo è conveniente dal punto di vista del risparmio di tempo, ma c'è un aspetto negativo: quando si utilizza questa opzione, c'è il rischio di compromettere tutte le password contemporaneamente in caso di accesso non autorizzato.
E anche se non hai l'abitudine di salvare le tue password nel browser, vale comunque la pena mettere la protezione: tale precauzione proteggerà le impostazioni, i segnalibri e la cronologia da occhi indiscreti e interferenze.
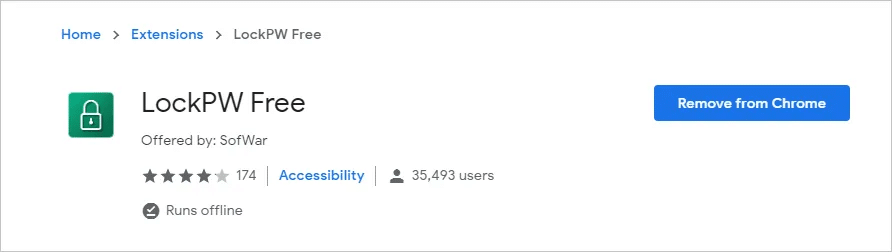
Modi per impostare una password
La maggior parte degli utenti utilizza Chrome per accedere a Internet da tutti i dispositivi, sia mobili che fissi. E se vuoi che solo tu abbia accesso alle tue informazioni, ha senso mettere le password su tutti i dispositivi.
Su un PC, questo viene fatto utilizzando estensioni che possono essere scaricate dal Chrome Store. Sul telefono, puoi utilizzare un'applicazione speciale scaricata da Google Play o dall'App Store.
Per PC
L'estensione LockPW è la più popolare tra gli analoghi. Viene scaricato gratuitamente, si installa rapidamente e praticamente non carica il sistema.
Il plugin LockPW ha una serie di funzioni utili, oltre all'impostazione diretta della password. Ad esempio, con questa estensione, sarai in grado di bloccare il browser anche in modalità di navigazione in incognito, oltre che con una lunga attesa.
Per installare l'applicazione, è necessario eseguire le seguenti operazioni:
- eseguire il browser con il tuo account Google;
- vai allo store delle estensioni di Chrome al link https://chrome.google.com/webstore/category/extensions?hl=ru;
- attraverso la ricerca nello store troviamo l'estensione LockPW;
- fare clic su di esso e fare clic su "Installa".
Successivamente, è possibile configurare immediatamente le impostazioni dell'estensione e impostare una password, oppure è possibile farlo in un secondo momento.
Per configurare LockPW:
- fai clic sul pulsante "Estensioni" nell'angolo in alto a destra di Chrome;
- clicca su tre punti di fronte a LockPW;
- selezionare Opzioni.
Si aprirà una nuova scheda, che visualizzerà il menu completo del programma. Qui dovrai compilare alcuni campi obbligatori: la password stessa e il suggerimento per ogni evenienza. Successivamente, fai clic su "Salva".
Quando la password è impostata e salvata, è possibile iniziare a studiare la piena funzionalità del programma. Sul lato sinistro ci sono tutti i principali interruttori responsabili delle seguenti funzioni:
- Blocco inattività: questo pulsante è progettato per bloccare automaticamente Chrome dopo un determinato periodo di tempo (lo imposti tu stesso).
- Registrazione: salva la cronologia dei tentativi di accesso.
- Apertura della finestra di immissione della password: quando si apre il browser, la finestra di immissione della password si sovrapporrà completamente al browser.
- Tasti di scelta rapida: blocca rapidamente il browser premendo Ctrl + Maiusc + L.
- Riduci a icona le finestre del browser: quando avvii il browser, si apre solo una piccola finestra per inserire la password. Il significato è lo stesso di "Apertura della finestra della password": nascondere le schede da occhi indiscreti.
- Modalità provvisoria: protegge l'estensione dalla chiusura tramite Task Manager.
- Il numero di tentativi di accesso (0 = illimitato) e le azioni quando viene superato il limite: chiudere le finestre del browser, cancellare la cronologia, aprire una nuova finestra in modalità di navigazione in incognito.
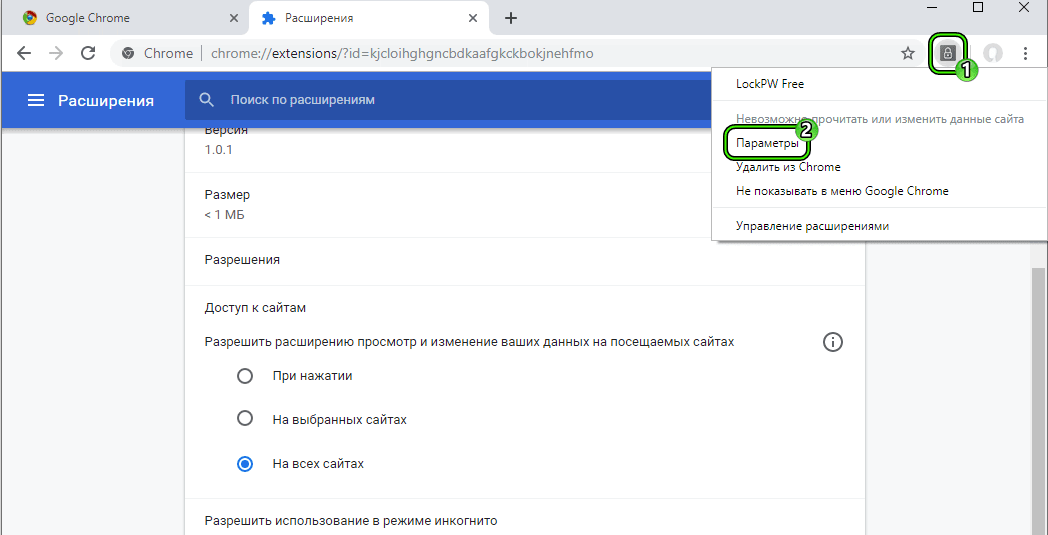
Con LockPW, puoi anche password per la modalità di navigazione in incognito. Questo è utile nei casi in cui sai che qualcuno può usare il tuo PC "furtivamente" e vuoi impedirlo.
Per impostare una password per utilizzare la modalità di navigazione in incognito, agiamo come segue:
- Apri un link rapido chrome://extensions/
- nella finestra LockPW, fare clic su Dettagli;
- seleziona "Consenti utilizzo in modalità di navigazione in incognito".
L'estensione ora richiederà una password quando si tenta di avviare la modalità di navigazione in incognito
Per smartphone
Per bloccare Chrome sui dispositivi mobili, utilizza un blocco applicazioni, ad esempio AppLock PRO. Per scaricarlo, è necessario eseguire le seguenti azioni:
- Apri l'app store nel tuo smartphone;
- Trova AppLock PRO attraverso la barra di ricerca;
- Scarica ed esegui l'applicazione.
- Impostare una password;
- Dare all'applicazione tutte le autorizzazioni necessarie;
Dopo aver avviato il programma, viene visualizzata una finestra di fronte a te con un elenco di applicazioni per le quali è possibile utilizzare la password.
Seleziona l'applicazione desiderata che desideri password – per questo, fai clic sull'icona con un lucchetto davanti ad essa.
Facoltativamente, è possibile fornire opzioni aggiuntive per il ripristino dell'accesso. Ad esempio, può essere la risposta a una domanda segreta: la cosa principale è che solo tu hai queste informazioni.
Impostazioni password
Le impostazioni della password sono impostate nel programma di blocco stesso. Ad esempio, per LockPW su un PC, questo viene fatto come segue:
- Dopo aver scaricato l'estensione, fai clic su "Avanti" e accedi alla pagina con le impostazioni.
- Sul lato sinistro dello schermo c'è un elenco con "Impostazioni avanzate", nella destra – un campo per compilare la password e il suggerimento.
- Compila i campi e salva la password. Per abilitare, fai clic su "Salva", per disattivare – un'icona con un pulsante rotondo.
- Nelle "Impostazioni avanzate" metti gli interruttori a levetta nella posizione desiderata. Qui vengono configurate impostazioni come blocco inattivo, tasti di scelta rapida, finestre ridotte a icona, ecc.
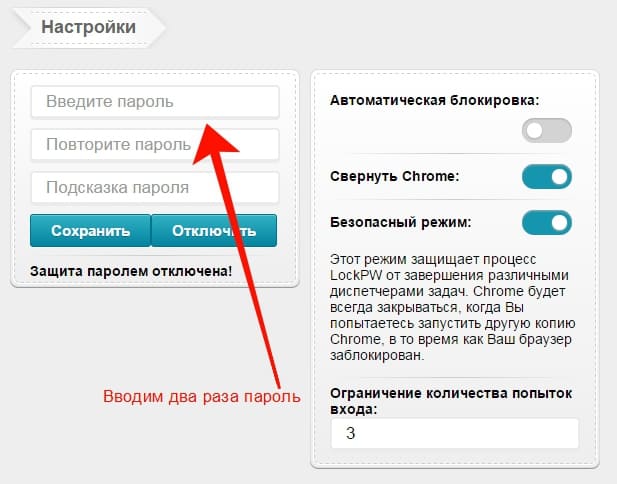
In qualsiasi momento, la password può essere modificata e si consiglia di farlo regolarmente – ogni pochi mesi. Per i dispositivi mobili, è possibile utilizzare il solito sistema di riconoscimento delle dita o del volto anziché una password.
La password di blocco di Chrome non deve essere uguale a quella delle altre password (in particolare le password bancarie). Lo scopo di una password è quello di tenerti al sicuro, quindi cerca di renderlo il più complesso ma memorabile possibile.
Come disabilitare la password
Per rimuovere la password in Chrome sul PC, procedi come segue:
- Avviare il browser;
- In alto a destra troviamo il pulsante "Estensioni": si trova all'ultimo nella linea con le estensioni installate e sembra un elemento puzzle.
- Fare clic su questo pulsante con il tasto sinistro del mouse e visualizzare un elenco con tutte le estensioni installate.
- Trova LockPW, fai clic sull'icona con tre punti di fronte ad essa
- Nel menu a discesa, seleziona Opzioni.
- Fare clic sul pulsante "Disabilita" sopra il campo con le password specificate.
Tutti, dopodiché, chiunque può utilizzare Chrome, il sistema non chiederà una password.
Sui dispositivi mobili, per sbloccare Chrome, è necessario disabilitare l'applicazione AppLock PRO. È facile da fare: basta toccare l'icona del lucchetto accanto al nome dell'app. È inoltre possibile eliminare l'intera applicazione: tutte le password vengono eliminate automaticamente.







