Z punktu widzenia bezpieczeństwa i ochrony informacji podstawowe ustawienia Chrome trudno nazwać optymalnymi. Jeśli wiesz, że ktoś inny ma dostęp do Twojego urządzenia, z którego uzyskujesz dostęp do Internetu, to z pewnością będziesz chciał chronić swoje dane – na przykład historię przeglądania, konta na stronie. Aby to zrobić, możesz umieścić hasło w przeglądarce Google Chrome za pomocą specjalnego rozszerzenia lub aplikacji. Wiele z nich jest bezpłatnych i ogólnodostępnych.
Czy można umieścić hasło w przeglądarce Google Chrome
Podstawowa funkcjonalność Chrome nie obejmuje ustawiania hasła, ponieważ zawsze była pozycjonowana jako najbardziej otwarta i prosta przeglądarka. Ale wielu woli zachować poufność swojego „cyfrowego śladu” – dlatego chcą hasła do Chrome.
Nadal możesz ustawić hasło w Google Chrome. W przypadku komputerowej wersji przeglądarki odbywa się to za pomocą rozszerzenia LockPW. W wersji mobilnej możesz użyć aplikacji AppLock PRO.
W wielu przeglądarkach, w tym w Chrome, użytkownik ma możliwość zapamiętania haseł do kont na odwiedzanych stronach. Jest to wygodne z punktu widzenia oszczędności czasu, ale jest też wada – podczas korzystania z tej opcji istnieje ryzyko naruszenia wszystkich haseł jednocześnie w przypadku nieautoryzowanego dostępu.
A nawet jeśli nie masz zwyczaju zapisywania haseł w przeglądarce, nadal warto umieścić ochronę – taki środek ostrożności ochroni ustawienia, zakładki i historię przed wzrokiem ciekawskich i zakłóceniami.
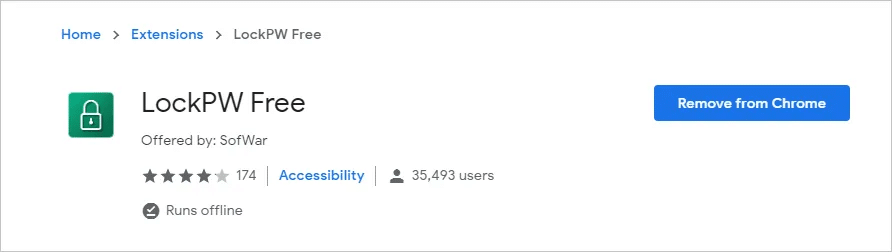
Sposoby ustawiania hasła
Większość użytkowników korzysta z Chrome, by uzyskiwać dostęp do internetu ze wszystkich urządzeń – zarówno mobilnych, jak i stacjonarnych. A jeśli chcesz, aby tylko Ty miał dostęp do swoich informacji, sensowne jest umieszczanie haseł na wszystkich urządzeniach.
Na komputerze PC odbywa się to za pomocą rozszerzeń, które można pobrać z Chrome Store. Na telefonie możesz użyć specjalnej aplikacji pobranej z Google Play lub App Store.
Dla komputerów PC
Rozszerzenie LockPW jest najbardziej popularne wśród analogów. Jest pobierany za darmo, instaluje się szybko i praktycznie nie ładuje systemu.
Wtyczka LockPW ma wiele przydatnych funkcji, oprócz bezpośredniego ustawienia hasła. Na przykład dzięki temu rozszerzeniu będziesz mógł zablokować przeglądarkę nawet w trybie incognito, a także z długim oczekiwaniem.
Aby zainstalować aplikację, musisz wykonać następujące czynności:
- uruchom przeglądarkę na swoim koncie Google;
- przejdź do sklepu rozszerzeń Chrome pod linkiem https://chrome.google.com/webstore/category/extensions?hl=ru;
- poprzez wyszukiwanie w sklepie znajdujemy rozszerzenie LockPW;
- kliknij na niego i kliknij „Zainstaluj”.
Następnie możesz natychmiast skonfigurować ustawienia rozszerzenia i ustawić hasło lub możesz to zrobić później.
Aby skonfigurować LockPW:
- kliknij przycisk „Rozszerzenia” w prawym górnym rogu Chrome;
- kliknij trzy kropki naprzeciwko LockPW;
- wybierz Opcje.
Otworzy się nowa karta, która wyświetli pełne menu programu. Tutaj musisz wypełnić kilka obowiązkowych pól: samo hasło i podpowiedź na wszelki wypadek. Następnie kliknij „Zapisz”.
Po ustawieniu i zapisaniu hasła możesz rozpocząć naukę pełnej funkcjonalności programu. Po lewej stronie znajdują się wszystkie główne przełączniki odpowiedzialne za następujące funkcje:
- Blokada braku aktywności – ten przycisk służy do automatycznego blokowania Chrome po określonym czasie (ustawiasz go samodzielnie).
- Logowanie – zapisuje historię prób logowania.
- Otwieranie okna wprowadzania hasła – podczas otwierania przeglądarki okno wprowadzania hasła całkowicie nakłada się na przeglądarkę.
- Skróty klawiszowe – szybko zablokuj przeglądarkę, naciskając Ctrl + Shift + L.
- Zminimalizuj okna przeglądarki – po uruchomieniu przeglądarki otwiera się tylko małe okno, w którym można wprowadzić hasło. Znaczenie jest takie samo jak w „Otwieranie okna hasła” – aby ukryć swoje karty przed wzrokiem ciekawskich.
- Tryb awaryjny — chroni rozszerzenie przed zamknięciem za pomocą Menedżera zadań.
- Liczba prób logowania (0 = nieograniczona) i akcji po przekroczeniu limitu: zamknij okna przeglądarki, wyczyść historię, otwórz nowe okno w trybie incognito.
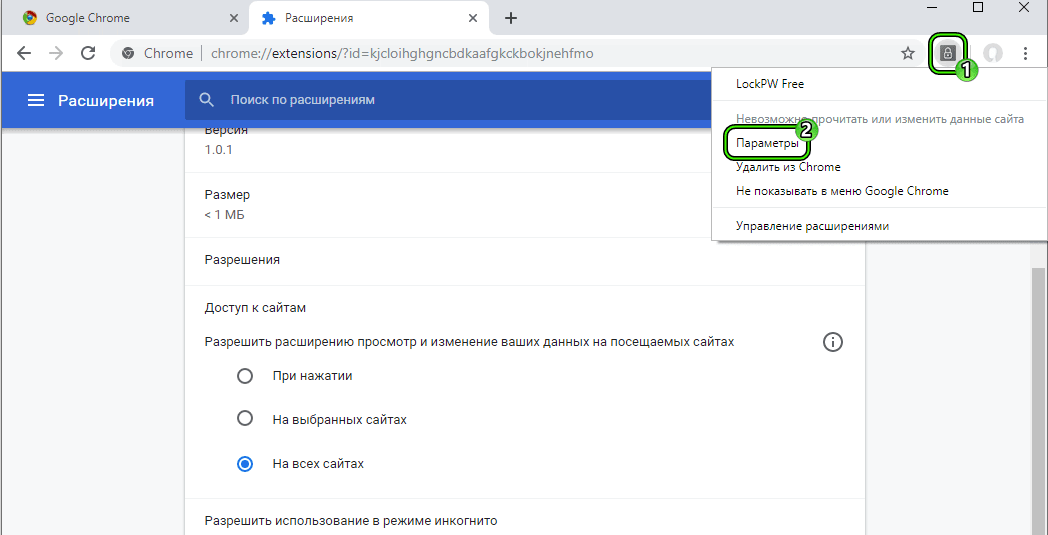
Dzięki LockWW możesz również użyć hasła w trybie incognito. Jest to przydatne w przypadkach, gdy wiesz, że ktoś może korzystać z komputera „ukradkiem” i chce temu zapobiec.
Aby ustawić hasło do korzystania z trybu incognito, działamy w następujący sposób:
- Otwórz szybki link chrome://extensions/
- w oknie LockPW kliknij Szczegóły;
- wybierz „Zezwalaj na używanie w trybie incognito”.
Rozszerzenie będzie teraz wymagać hasła podczas próby uruchomienia trybu incognito
Dla smartfona
Aby zablokować Chrome na urządzeniach mobilnych, użyj blokady aplikacji – na przykład AppLock PRO. Aby go pobrać, musisz wykonać następujące czynności:
- Otwórz sklep z aplikacjami w smartfonie;
- Znajdź AppLock PRO za pomocą paska wyszukiwania;
- Pobierz i uruchom aplikację.
- Ustaw hasło;
- Nadaj aplikacji wszystkie niezbędne uprawnienia;
Po uruchomieniu programu pojawi się okno z listą aplikacji, dla których możesz użyć hasła.
Wybierz żądaną aplikację, którą chcesz hasłem – w tym celu kliknij ikonę z kłódką przed nią.
Opcjonalnie można udostępnić dodatkowe opcje przywracania dostępu. Na przykład może to być odpowiedź na tajne pytanie – najważniejsze jest to, że tylko Ty masz te informacje.
Ustawienia hasła
Ustawienia hasła są ustawiane w samym programie blokującym. Na przykład w przypadku LockPW na komputerze odbywa się to w następujący sposób:
- Po pobraniu rozszerzenia kliknij „Dalej” i przejdź do strony z ustawieniami.
- Po lewej stronie ekranu znajduje się lista z „Ustawienia zaawansowane”, po prawej – pole do wypełnienia hasła i podpowiedzi.
- Wypełnij pola i zapisz hasło. Aby włączyć, kliknij „Zapisz”, aby wyłączyć – ikona z okrągłym przyciskiem.
- W „Ustawieniach zaawansowanych” ustaw przełączniki w żądanej pozycji. Ustawienia takie jak blokada bezczynności, skróty klawiszowe, minimalizowanie okien itp. są konfigurowane tutaj.
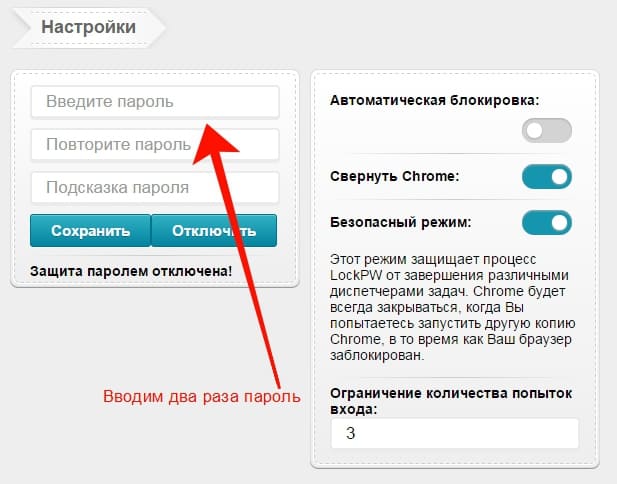
W każdej chwili hasło można zmienić i zaleca się robić to regularnie – co kilka miesięcy. W przypadku urządzeń mobilnych zamiast hasła można użyć zwykłego systemu rozpoznawania palców lub twarzy.
Hasło blokady Chrome nie powinno być takie samo jak inne hasła (zwłaszcza hasła bankowe). Celem hasła jest zapewnienie Ci bezpieczeństwa, więc staraj się, aby było tak złożone, ale niezapomniane, jak to tylko możliwe.
Jak wyłączyć hasło
Aby usunąć hasło w Chrome na komputerze, wykonaj następujące czynności:
- Uruchom przeglądarkę;
- W prawym górnym rogu znajduje się przycisk „Rozszerzenia” – znajduje się on jako ostatni w linii z zainstalowanymi rozszerzeniami i wygląda jak element układanki.
- Kliknij ten przycisk lewym przyciskiem myszy i zobacz listę wszystkich zainstalowanych rozszerzeń.
- Znajdź LockPW, kliknij ikonę z trzema kropkami naprzeciwko niej
- Z menu rozwijanego wybierz Opcje.
- Kliknij przycisk „Wyłącz” nad polem z określonymi hasłami.
Każdy, po tym, każdy może korzystać z Chrome, system nie poprosi o hasło.
Na urządzeniach mobilnych, aby odblokować Chrome, musisz wyłączyć aplikację AppLock PRO. To proste – wystarczy dotknąć ikony kłódki obok nazwy aplikacji. Możesz również usunąć całą aplikację – wszystkie hasła są automatycznie eliminowane.







