From the point of view of security and information protection, the basic settings of Chrome can hardly be called optimal. If you know that someone else has access to your device from which you access the Internet, then surely you will want to protect your data – for example, browsing history, website accounts. To do this, you can put a password on the Google Chrome browser using a special extension or application. Many of them are free and freely available.
Is it possible to put a password on the browser Google Chrome
The basic functionality of Chrome does not include setting a password, since it has always been positioned as the most open and simple browser. But many prefer to keep their "digital footprint" confidential – which is why they want to password Chrome.
You can still set a password on Google Chrome. For the computer version of the browser, this is done using the LockPW extension. And for the mobile version, you can use the AppLock PRO application.
In many browsers, including Chrome, the user has the ability to remember passwords for accounts on visited sites. This is convenient from the point of view of saving time, but there is a downside – when using this option, there is a risk of compromising all passwords at once in case of unauthorized access.
And even if you do not have the habit of saving your passwords in the browser, it is still worth putting protection – such a precaution will protect settings, bookmarks and history from prying eyes and interference.
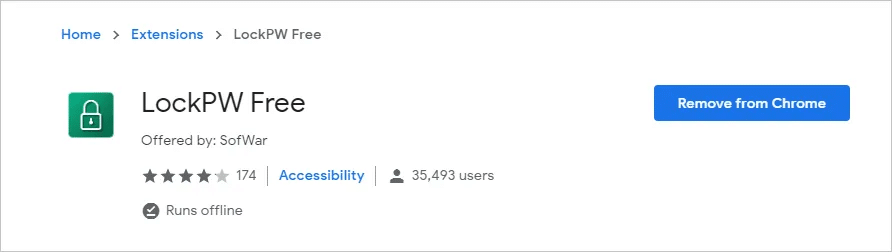
Ways to set a password
Most users use Chrome to access the Internet from all devices – both mobile and stationary. And if you want only you to have access to your information, it makes sense to put passwords on all devices.
On a PC, this is done using extensions that can be downloaded from the Chrome Store. On your phone, you can use a special application downloaded from Google Play or the App Store.
For PC
The LockPW extension is the most popular among analogues. It is downloaded for free, installs quickly and practically does not load the system.
The LockPW plugin has a number of useful features, in addition to the direct setting of the password. For example, with this extension, you will be able to block the browser even in incognito mode, as well as with a long wait.
To install the application, you need to perform the following steps:
- run the browser under your google account;
- go to the Chrome extension store at the link https://chrome.google.com/webstore/category/extensions?hl=ru;
- through the search in the store we find the LockPW extension;
- click on it and click "Install".
After that, you can immediately configure the extension settings and set a password, or you can do this later.
To configure LockPW:
- click the "Extensions" button in the upper right corner of Chrome;
- click on three dots opposite LockPW;
- select Options.
A new tab will open, which will display the full menu of the program. Here you will need to fill in a few mandatory fields: the password itself and the hint just in case. After that, click "Save".
When the password is set and saved, you can start studying the full functionality of the program. On the left side are all the main switches responsible for the following functions:
- Inactivity lock – this button is designed to automatically lock Chrome after a specified period of time (you set it yourself).
- Logging – saves the history of login attempts.
- Opening the password entry window – when opening the browser, the password entry window will completely overlap the browser.
- Hotkeys – quickly lock the browser by pressing Ctrl + Shift + L.
- Minimize browser windows – when you start the browser, only a small window opens to enter your password. The meaning is the same as in the "Opening the password window" – to hide your tabs from prying eyes.
- Safe Mode – Protects the extension from being closed through the Task Manager.
- The number of login attempts (0 = unlimited) and actions when the limit is exceeded: close browser windows, clear history, open a new window in incognito mode.
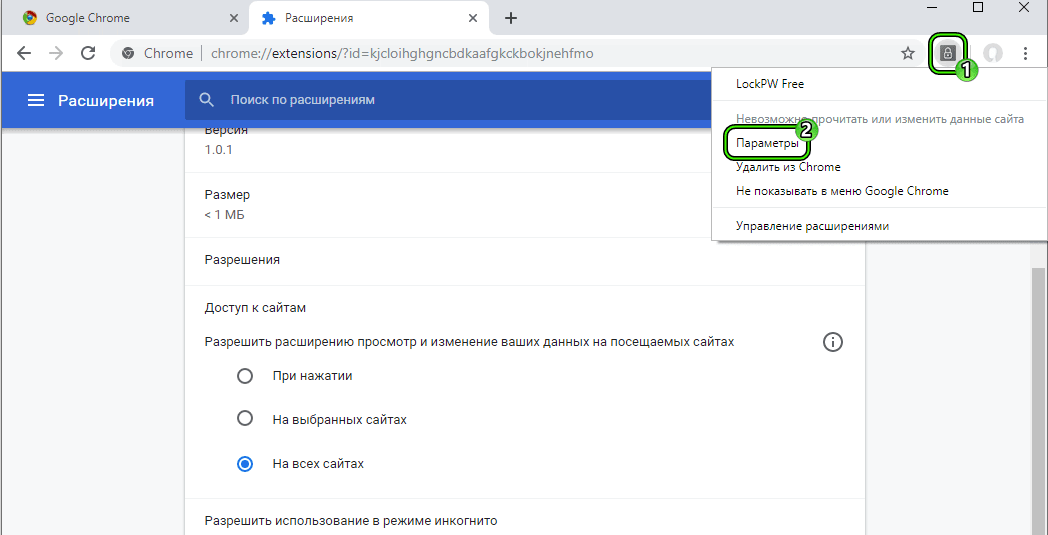
With LockPW, you can also password the Incognito mode. This is useful in cases where you know that someone can use your PC "stealthily" and want to prevent it.
To set a password to use incognito mode, we act as follows:
- open a quick link chrome://extensions/
- in the LockPW window, click Details;
- select "Allow use in incognito mode".
The extension will now require a password when you try to start incognito mode
For smartphone
In order to block Chrome on mobile devices, use an application blocker – for example, AppLock PRO. To download it, you need to perform the following actions:
- Open the app store in your smartphone;
- Find AppLock PRO through the search bar;
- Download and run the application.
- Set a password;
- Give the application all the necessary permissions;
After launching the program, a window appears in front of you with a list of applications for which you can use the password.
Select the desired application that you want to password – for this, click the icon with a lock in front of it.
Optionally, you can provide additional options for restoring access. For example, it can be the answer to a secret question – the main thing is that only you have this information.
Password settings
Password settings are set in the lockout program itself. For example, for LockPW on a PC, this is done as follows:
- After downloading the extension, click "Next" and get to the page with settings.
- On the left side of the screen there is a list with "Advanced settings", in the right – a field for filling in the password and hint.
- Fill in the fields and save the password. To enable, click "Save", to turn off – an icon with a round button.
- In the "Advanced settings" put the toggle switches in the desired position. Settings such as idle lock, hotkeys, minimizing windows, etc. are configured here.
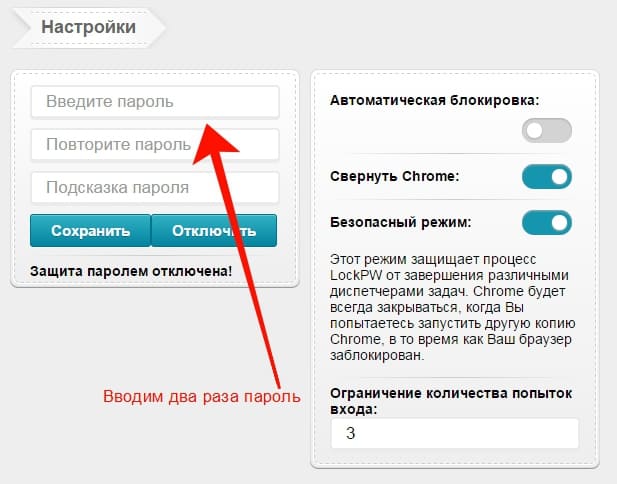
At any time, the password can be changed, and it is recommended to do this regularly – every few months. For mobile devices, you can use the usual finger or face recognition system instead of a password.
Chrome's lock password should not be the same as other passwords (especially bank passwords). The purpose of a password is to keep you safe, so try to make it as complex but memorable as possible.
How to disable password
To remove the password in Chrome on your PC, proceed as follows:
- Start the browser;
- At the top right we find the "Extensions" button – it is located last in the line with the installed extensions and looks like a puzzle element.
- Click on this button with the left mouse button and see a list with all installed extensions.
- Find LockPW, click the icon with three dots opposite it
- In the drop-down menu, select Options.
- Click the "Disable" button above the field with the specified passwords.
Everyone, after that, anyone can use Chrome, the system will not ask for a password.
On mobile devices, to unlock Chrome, you will need to disable the AppLock PRO application. It's easy to do – just tap the lock icon next to the app name. You can also delete the entire application – all passwords are eliminated automatically.







