Desde el punto de vista de la seguridad y la protección de la información, la configuración básica de Chrome difícilmente puede llamarse óptima. Si sabe que alguien más tiene acceso a su dispositivo desde el que accede a Internet, seguramente querrá proteger sus datos, por ejemplo, historial de navegación, cuentas de sitios web. Para hacer esto, puede poner una contraseña en el navegador Google Chrome utilizando una extensión o aplicación especial. Muchos de ellos son gratuitos y están disponibles gratuitamente.
¿Es posible poner una contraseña en el navegador Google Chrome?
La funcionalidad básica de Chrome no incluye establecer una contraseña, ya que siempre se ha posicionado como el navegador más abierto y sencillo. Pero muchos prefieren mantener su "huella digital" confidencial, por lo que quieren usar la contraseña de Chrome.
Aún puedes establecer una contraseña en Google Chrome. Para la versión de computadora del navegador, esto se hace usando la extensión LockPW. Y para la versión móvil, puede usar la aplicación AppLock PRO.
En muchos navegadores, incluido Chrome, el usuario tiene la capacidad de recordar las contraseñas de las cuentas de los sitios visitados. Esto es conveniente desde el punto de vista del ahorro de tiempo, pero hay un inconveniente: al usar esta opción, existe el riesgo de comprometer todas las contraseñas a la vez en caso de acceso no autorizado.
E incluso si no tiene el hábito de guardar sus contraseñas en el navegador, vale la pena poner protección: tal precaución protegerá la configuración, los marcadores y el historial de miradas indiscretas e interferencias.
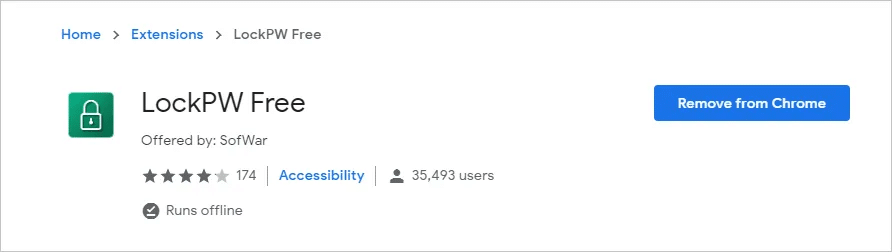
Formas de establecer una contraseña
La mayoría de los usuarios utilizan Chrome para acceder a Internet desde todos los dispositivos, tanto móviles como fijos. Y si desea que solo usted tenga acceso a su información, tiene sentido poner contraseñas en todos los dispositivos.
En una PC, esto se hace utilizando extensiones que se pueden descargar desde Chrome Store. En su teléfono, puede usar una aplicación especial descargada de Google Play o App Store.
Para PC
La extensión LockPW es la más popular entre los análogos. Se descarga de forma gratuita, se instala rápidamente y prácticamente no carga el sistema.
El complemento LockPW tiene una serie de características útiles, además de la configuración directa de la contraseña. Por ejemplo, con esta extensión, podrá bloquear el navegador incluso en modo incógnito, así como con una larga espera.
Para instalar la aplicación, debe realizar los siguientes pasos:
- Ejecute el navegador en su cuenta de Google;
- vaya a la tienda de extensiones de Chrome en el enlace https://chrome.google.com/webstore/category/extensions?hl=ru;
- a través de la búsqueda en la tienda encontramos la extensión LockPW;
- haga clic en él y haga clic en "Instalar".
Después de eso, puede configurar inmediatamente los ajustes de extensión y establecer una contraseña, o puede hacerlo más tarde.
Para configurar LockPW:
- haga clic en el botón "Extensiones" en la esquina superior derecha de Chrome;
- haga clic en tres puntos opuestos a LockPW;
- seleccione Opciones.
Se abrirá una nueva pestaña, que mostrará el menú completo del programa. Aquí deberá completar algunos campos obligatorios: la contraseña en sí y la sugerencia por si acaso. Después de eso, haga clic en "Guardar".
Cuando se establece y guarda la contraseña, puede comenzar a estudiar la funcionalidad completa del programa. En el lado izquierdo están todos los interruptores principales responsables de las siguientes funciones:
- Bloqueo de inactividad: este botón está diseñado para bloquear automáticamente Chrome después de un período de tiempo específico (lo configura usted mismo).
- Registro: guarda el historial de intentos de inicio de sesión.
- Abrir la ventana de entrada de contraseña: al abrir el navegador, la ventana de entrada de contraseña se superpondrá completamente al navegador.
- Teclas de acceso rápido: bloquee rápidamente el navegador presionando Ctrl + Mayús + L.
- Minimice las ventanas del navegador: cuando inicia el navegador, solo se abre una pequeña ventana para ingresar su contraseña. El significado es el mismo que en la "Apertura de la ventana de contraseña": ocultar sus pestañas de miradas indiscretas.
- Modo seguro: evita que la extensión se cierre a través del Administrador de tareas.
- El número de intentos de inicio de sesión (0 = ilimitado) y acciones cuando se excede el límite: cerrar las ventanas del navegador, borrar el historial, abrir una nueva ventana en modo incógnito.
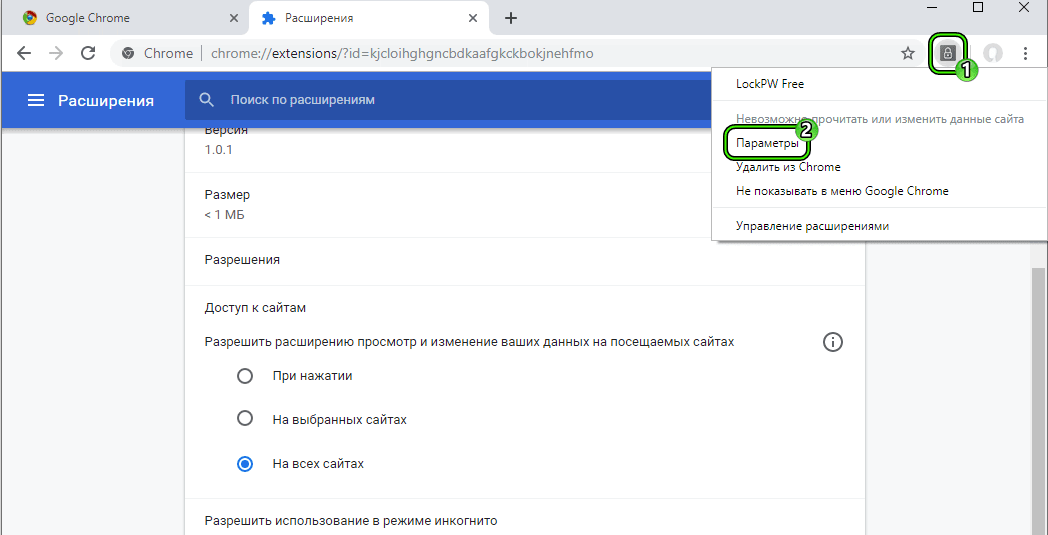
Con LockPW, también puede usar la contraseña del modo incógnito. Esto es útil en los casos en que sabe que alguien puede usar su PC "sigilosamente" y quiere evitarlo.
Para establecer una contraseña para usar el modo de incógnito, actuamos de la siguiente manera:
- Abra un enlace rápido chrome://extensions/
- en la ventana LockPW, haga clic en Detalles;
- seleccione "Permitir uso en modo incógnito".
La extensión ahora requerirá una contraseña cuando intente iniciar el modo de incógnito
Para smartphone
Para bloquear Chrome en dispositivos móviles, use un bloqueador de aplicaciones, por ejemplo, AppLock PRO. Para descargarlo, debe realizar las siguientes acciones:
- Abra la tienda de aplicaciones en su teléfono inteligente;
- Encuentra AppLock PRO a través de la barra de búsqueda;
- Descargue y ejecute la aplicación.
- Establecer una contraseña;
- Dar a la aplicación todos los permisos necesarios;
Después de iniciar el programa, aparece una ventana frente a usted con una lista de aplicaciones para las que puede usar la contraseña.
Seleccione la aplicación deseada con la que desea contraseña: para esto, haga clic en el icono con un candado frente a él.
Opcionalmente, puede proporcionar opciones adicionales para restaurar el acceso. Por ejemplo, puede ser la respuesta a una pregunta secreta: lo principal es que solo usted tiene esta información.
Configuración de contraseña
La configuración de contraseña se establece en el propio programa de bloqueo. Por ejemplo, para LockPW en una PC, esto se hace de la siguiente manera:
- Después de descargar la extensión, haga clic en "Siguiente" y vaya a la página con la configuración.
- En el lado izquierdo de la pantalla hay una lista con "Configuración avanzada", a la derecha, un campo para completar la contraseña y la sugerencia.
- Rellene los campos y guarde la contraseña. Para habilitar, haga clic en "Guardar", para desactivar – un icono con un botón redondo.
- En la "Configuración avanzada", coloque los interruptores de palanca en la posición deseada. Aquí se configuran ajustes como bloqueo inactivo, teclas de acceso rápido, minimización de ventanas, etc.
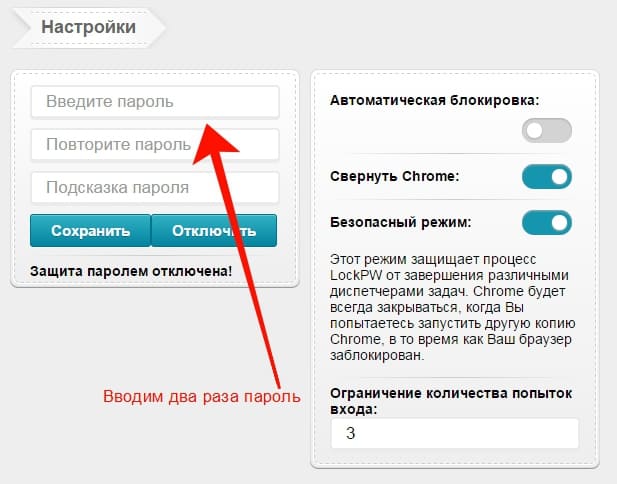
En cualquier momento, la contraseña se puede cambiar, y se recomienda hacerlo regularmente, cada pocos meses. Para dispositivos móviles, puede usar el sistema habitual de reconocimiento facial o de dedos en lugar de una contraseña.
La contraseña de bloqueo de Chrome no debe ser la misma que la de otras contraseñas (especialmente las contraseñas bancarias). El propósito de una contraseña es mantenerte seguro, así que trata de hacerla lo más compleja pero memorable posible.
Cómo desactivar la contraseña
Para eliminar la contraseña de Chrome en tu PC, sigue estos pasos:
- Inicie el navegador;
- En la parte superior derecha encontramos el botón "Extensiones": se encuentra en la última línea con las extensiones instaladas y parece un elemento de rompecabezas.
- Haga clic en este botón con el botón izquierdo del ratón y vea una lista con todas las extensiones instaladas.
- Encuentra LockPW, haga clic en el icono con tres puntos frente a él
- En el menú desplegable, seleccione Opciones.
- Haga clic en el botón "Desactivar" sobre el campo con las contraseñas especificadas.
Todos, después de eso, cualquiera puede usar Chrome, el sistema no pedirá una contraseña.
En dispositivos móviles, para desbloquear Chrome, deberá deshabilitar la aplicación AppLock PRO. Es fácil de hacer: simplemente toque el ícono de candado junto al nombre de la aplicación. También puede eliminar toda la aplicación: todas las contraseñas se eliminan automáticamente.







