Google Chrome adalah salah satu browser paling populer. Stabilitas dan keandalan operasinya, serta tingkat keamanan yang tinggi tidak diragukan dan menginspirasi kepercayaan di antara pengguna.
Namun, saat berselancar, Anda mungkin mengalami masalah seperti pembekuan halaman. Kegagalan ini tidak selalu menunjukkan kualitas aplikasi atau kekurangannya. Perilaku browser Web yang tidak stabil dapat disebabkan oleh faktor-faktor lain. Jangan segera menghapus instalan program dan mencari penggantinya. Lebih baik berkenalan dengan kemungkinan penyebab masalah dan mencoba mengatasi situasi sendiri.
Mengapa Google Chrome tidak merespons
Biasanya, Google Chrome tidak merespons karena salah satu alasan berikut:
- koneksi Internet yang lemah atau tidak ada sama sekali;
- Kurangnya RAM pada perangkat;
- beban sistem tinggi;
- Kerusakan file browser
- Apakah akan menginstal versi baru
- kehadiran banyak ekstensi yang membuatnya sulit untuk bekerja;
- Cache meluap
- menginfeksi komputer Anda dengan virus;
- Konflik dengan perangkat lunak lain.
Stabilitas sistem dipengaruhi oleh banyak faktor yang berbeda. Beberapa masalah dapat diperbaiki dengan mudah dan cepat, yang lain dapat menyebabkan kesulitan.
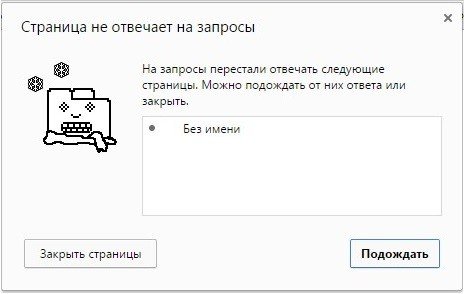
Solusi untuk masalah tersebut
Pertimbangkan apa yang harus dilakukan jika Google Chrome tidak merespons. Dengan mengikuti instruksi dalam artikel ini, Anda dapat dengan cepat memulihkan aplikasi.
Periksa koneksi Internet Anda
Memeriksa kualitas koneksi Internet Anda adalah hal pertama yang harus dilakukan ketika Chrome tidak menjalankan fungsinya.
Jika browser tidak berfungsi pada PC Windows 10, klik kiri pada ikon "Jaringan" di sudut kanan bawah layar dan panggil jendela "Pengaturan Jaringan dan Internet".
Pada komputer dengan versi Windows sebelumnya, klik kiri pada ikon "Akses Internet" di sudut kanan bawah layar dan buka jendela "Network and Sharing Center".
Pada smartphone Android dan iOS, sinyal rendah atau hilang ditampilkan di ikon Wi-Fi.
Ada cara yang lebih mudah untuk menguji koneksi. Perangkat apa pun yang Anda gunakan untuk berselancar, Anda dapat menjalankan browser Web lain di dalamnya. Jika memuat halaman dengan cepat, maka semuanya baik-baik saja dengan koneksi Internet. Jika tidak, koneksi perlu dibuat.
Anda harus me-restart router, dan pada saat yang sama komputer atau smartphone Anda.
Jika ini tidak membantu, maka Anda perlu menghubungi dukungan teknis dari penyedia Internet.
Nyalakan ulang perangkat Anda
Jika sistem tidak dapat mengatasi sejumlah besar tugas dan proses sistem, itu dapat dibantu dengan me-reboot perangkat.
Menjalankan aplikasi dalam hal ini akan menutup dan berhenti bekerja di latar belakang. Oleh karena itu, setelah Anda me-restart, Anda akan dapat menggunakan browser Web Anda sepenuhnya.
Menginstal ulang program
Terkadang masalah dengan Google Chrome diselesaikan hanya dengan menginstalnya kembali. Anda harus benar-benar menghapus aplikasi, mengunduh ulang kit distribusi dan menginstal ulang browser. Setelah operasi dilakukan, perlu untuk menjalankan program dan memeriksa operabilitasnya.
Untuk menghapus instalan program di Windows 7, Anda perlu:
- Buka menu Start dan pergi ke Control Panel.
- Di bagian "Aplikasi", pilih "Copot program";
- temukan Chrome dalam daftar dan klik "Hapus / Ubah".
Untuk menghapus instalan di Windows 10: "Mulai" – "Pengaturan" – "Aplikasi" – pilih Google Chrome – klik "Copot pemasangan".
Di smartphone Android, Anda dapat menghapus pembaruan menggunakan App Manager. Untuk mencopot pemasangan aplikasi dari iOS, tahan di layar dan pilih tindakan Copot Pemasangan Aplikasi.
Hapus cache file
Cache adalah berbagai data yang tersisa setelah mengunjungi halaman web. Ini memungkinkan Anda untuk dengan cepat pergi ke situs yang pernah dibuka oleh pemilik perangkat. Namun, terkadang cache menjadi ramai, dan ini menyulitkan Chrome untuk bertindak.
Jika halaman tidak merespons, coba bersihkan file cache.
Untuk melakukan ini, pada PC:
- Buka Chrome.
- Ketuk tiga titik vertikal di sudut kanan atas layar.
- di menu tarik-turun, pilih item "Alat tambahan";
- klik pada item "Hapus data tentang halaman yang dilihat";
- centang kotak di sebelah file cache yang diperlukan untuk penghapusan dan tentukan interval waktu;
- klik tombol "Hapus Data".
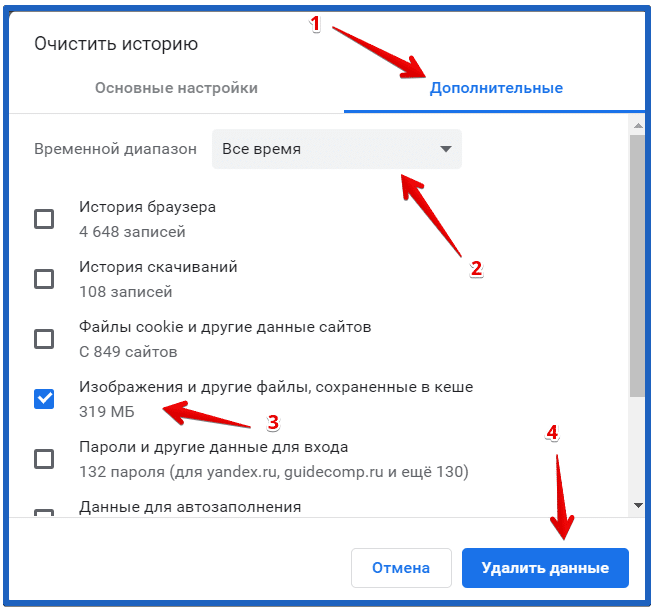
Di ponsel cerdas Anda:
- Buka Chrome.
- Ketuk tiga titik vertikal di sudut kanan atas layar.
- Pilih Privasi & Keamanan.
- klik "Hapus Riwayat";
- centang kotak di sebelah file cache yang diperlukan untuk penghapusan dan tentukan interval waktu;
- klik tombol "Hapus Data".
Memori rendah pada perangkat
Jika komputer mogok terjadi saat menjalankan perangkat lunak lain, mungkin masalah memori penuh pada perangkat. Karena itu, perlu dilakukan langkah-langkah berikut:
- tutup semua program yang berjalan secara bersamaan;
- Secara manual atau menggunakan program khusus untuk menghapus aplikasi dan file yang tidak digunakan;
- Bongkar browser Web.
Poin terakhir mengharuskan Anda untuk menutup tab yang tidak perlu, serta menghapus atau menonaktifkan ekstensi yang tidak perlu.
Untuk menghapus ekstensi dari browser yang diinstal pada PC Anda, Anda perlu:
- Buka Chrome.
- Ketuk tiga titik vertikal di sudut kanan atas layar.
- di menu tarik-turun, pilih "Alat Tambahan", dan di dalamnya – "Ekstensi".
- di samping ekstensi, klik tombol Hapus dan konfirmasi penghapusan.
Untuk menonaktifkan ekstensi, buka chrome://extensions/ dan alihkan penggeser ke kiri.
Perbarui program
Jika waktu yang lama telah berlalu sejak perangkat lunak diinstal, Anda harus memperbaruinya ke versi terbaru. Ini tidak hanya akan memberikan akses ke fitur dan kemampuan baru browser, tetapi juga mempercepat pekerjaannya.
Anda dapat memperbarui versi Google Chrome:
- di browser itu sendiri;
- menggunakan file instalasi.
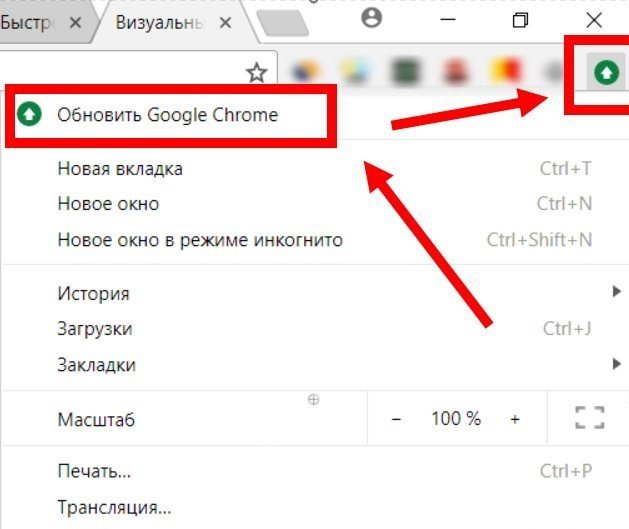
Untuk memperbarui browser Web langsung di dalam browser itu sendiri di komputer Anda, Anda harus:
- Buka Chrome.
- Ketuk tiga titik vertikal di sudut kanan atas layar.
- di menu tarik-turun, pilih item "Bantuan";
- klik pada item "Tentang browser Google Chrome". Jika versi yang Anda gunakan sudah kedaluwarsa, pembaruan akan dimulai secara otomatis.
Anda juga dapat menginstal versi terbaru browser Anda dengan menggunakan browser Web lain. Untuk melakukan ini, Anda harus menjalankannya, mengunduh kit distribusi dan memulai instalasi.
Memperbarui browser pada smartphone dengan OS Android terjadi menggunakan Play Store, dan dengan iOS – melalui App Store.
Pemecahan Masalah Virus
Masalah umum adalah infeksi perangkat dengan virus. Dalam hal ini, tidak hanya aplikasi individu yang menderita, tetapi juga seluruh sistem operasi secara keseluruhan. Oleh karena itu, perlu untuk memindai komputer untuk perangkat lunak berbahaya dan, jika terjadi infeksi, desinfeksi perangkat.
Untuk melakukan ini, Anda perlu:
- gunakan antivirus di PC atau ponsel cerdas Anda;
- buka pengaturan browser di PC Anda dan gunakan antivirus bawaan.
Antivirus versi terbaru akan membantu menyingkirkan malware yang diinstal pada perangkat. Ini akan memindai sistem, menemukan dan kemudian menghapus file yang tidak dapat diandalkan dan berbahaya.
Perangkat lunak anti-virus yang tertanam di dalam browser juga akan memberikan hasil positif. Untuk menjalankannya di PC, Anda perlu:
- Buka Chrome.
- Ketuk tiga titik vertikal di sudut kanan atas layar.
- di menu tarik-turun pilih item "Pengaturan";
- Buka submenu Tambahan.
- Pilih opsi yang didedikasikan untuk mengatur ulang pengaturan ke status asli dan menghapus malware;
- di jendela "Hapus malware dari komputer Anda", klik tombol "Temukan";
- jika virus ditemukan, klik tombol "Hapus".
Masalah lain dan solusinya
Ada faktor lain yang dapat memengaruhi cara kerja Google Chrome. Dan mereka layak dibicarakan secara terpisah.
Pekerjaan browser dapat diperlambat:
- konflik dengan program lain;
- ketersediaan banyak plugin;
- ketidakpatuhan terhadap persyaratan chrome dan kemampuan PC atau smartphone.
Kehadiran konflik antar program mudah diperiksa di browser itu sendiri.
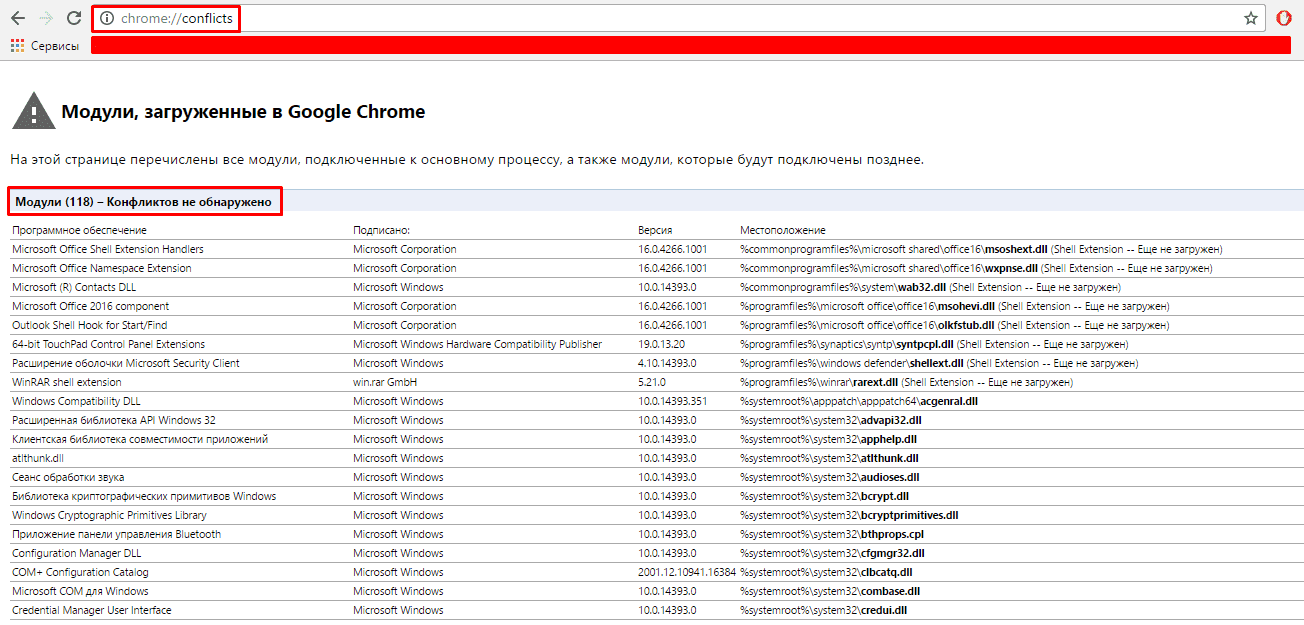
Di tautan chrome://conflicts, Anda dapat melihat apakah program lain mengganggu pekerjaannya. Merah akan menyoroti proses yang berdampak buruk pada fungsi Google Chrome.
Ekstensi bawaan juga dapat menyebabkan halaman hang. Jika jumlahnya banyak, Anda harus menonaktifkan atau menghapus yang tidak perlu. Setelah Anda menyelesaikan langkah-langkah ini, Anda perlu me-restart aplikasi.
Pada komputer usang dengan daya lemah, banyak program modern tidak berjalan. Perangkat semacam itu tidak mengatasi dukungan perangkat lunak baru. Untuk menggunakan browser pada PC atau smartphone lama, Anda harus kembali ke versi sebelumnya.







