Google Chrome je jedním z nejpopulárnějších prohlížečů. Stabilita a spolehlivost jeho provozu, stejně jako vysoký stupeň bezpečnosti nejsou pochyby a vzbuzují důvěru mezi uživateli.
Při procházení však můžete narazit na problém, například na zamrznutí stránky. Toto selhání nemusí vždy znamenat kvalitu aplikace nebo její chybu. Nestabilní chování webového prohlížeče může být způsobeno jinými faktory. Neodinstalujte program okamžitě a vyhledejte náhradu. Je lepší se seznámit s možnými příčinami problémů a pokusit se situaci zvládnout sami.
Proč Google Chrome nereaguje
Google Chrome obvykle nereaguje z některého z následujících důvodů:
- slabé připojení k internetu nebo jeho úplná nepřítomnost;
- Nedostatek paměti RAM v zařízení;
- vysoké zatížení systému;
- Poškození souboru prohlížeče
- zda nainstalovat novou verzi
- přítomnost mnoha rozšíření, která ztěžují práci;
- Přetečení mezipaměti
- infikování počítače viry;
- Konflikt s jiným softwarem.
Stabilita systému je ovlivněna mnoha různými faktory. Některé problémy lze snadno a rychle opravit, jiné mohou způsobit potíže.
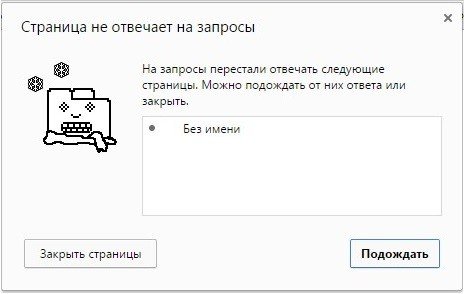
Řešení problému
Zvažte, co dělat, když Google Chrome nereaguje. Budete-li postupovat podle pokynů v tomto článku, můžete aplikaci rychle obnovit.
Zkontrolujte připojení k internetu
Kontrola kvality připojení k internetu je první věc, kterou musíte udělat, když Chrome neplní své funkce.
Pokud prohlížeč nefunguje v počítači se systémem Windows 10, klikněte levým tlačítkem myši na ikonu "Síť" v pravém dolním rohu obrazovky a zavolejte okno "Nastavení sítě a Internetu".
V počítači se starší verzí systému Windows klikněte levým tlačítkem myši na ikonu "Přístup k internetu" v pravém dolním rohu obrazovky a otevřete okno "Centrum sítí a sdílení".
Na chytrém telefonu se systémem Android a iOS se na ikoně Wi-Fi zobrazuje slabý nebo chybějící signál.
Existuje jednodušší způsob, jak otestovat připojení. Bez ohledu na to, které zařízení používáte k procházení, můžete na něm spustit jiný webový prohlížeč. Pokud se stránky načítají rychle, pak je vše v pořádku s připojením k internetu. V opačném případě je třeba navázat spojení.
Měli byste restartovat směrovač a současně počítač nebo smartphone.
Pokud to nepomůže, musíte kontaktovat technickou podporu poskytovatele internetu.
Restartujte zařízení
Pokud se systém nedokáže vyrovnat s velkým počtem úkolů a systémových procesů, může mu pomoci restartování zařízení.
Spuštěné aplikace se v tomto případě zavřou a přestanou pracovat na pozadí. Proto po restartování budete moci používat webový prohlížeč naplno.
Přeinstalace programu
Někdy jsou problémy s prohlížečem Google Chrome vyřešeny pouze jeho přeinstalací. Měli byste zcela odinstalovat aplikaci, znovu stáhnout distribuční sadu a znovu nainstalovat prohlížeč. Po provedených operacích je nutné program spustit a zkontrolovat jeho funkčnost.
Chcete-li odinstalovat program v systému Windows 7, musíte:
- Otevřete nabídku Start a přejděte na Ovládací panely.
- V sekci "Aplikace" vyberte "Odinstalovat program";
- najděte Chrome v seznamu a klikněte na "Odstranit/změnit".
Chcete-li odinstalovat v systému Windows 10: "Start" – "Nastavení" – "Aplikace" – vyberte Google Chrome – klikněte na "Odinstalovat".
Na smartphonu se systémem Android můžete odinstalovat aktualizace pomocí Správce aplikací. Chcete-li odinstalovat aplikaci z iOS, podržte ji na obrazovce a vyberte akci Odinstalovat aplikaci.
Odstranění mezipaměti souborů
Cache jsou různá data, která zůstávají po návštěvě webových stránek. To vám umožní rychle jít na stránky, které již byly otevřeny vlastníkem zařízení. Někdy se však mezipaměť zaplní, což Chrome ztěžuje jednání.
Pokud stránka nereaguje, zkuste vymazat soubory mezipaměti.
Chcete-li to provést, na PC:
- Otevřete Chrome.
- Klepněte na tři svislé tečky v pravém horním rohu obrazovky.
- v rozbalovací nabídce vyberte položku "Další nástroje";
- klikněte na položku "Smazat údaje o zobrazených stránkách";
- zaškrtněte políčko vedle souborů mezipaměti potřebných pro vymazání a zadejte časový interval;
- klikněte na tlačítko "Smazat data".
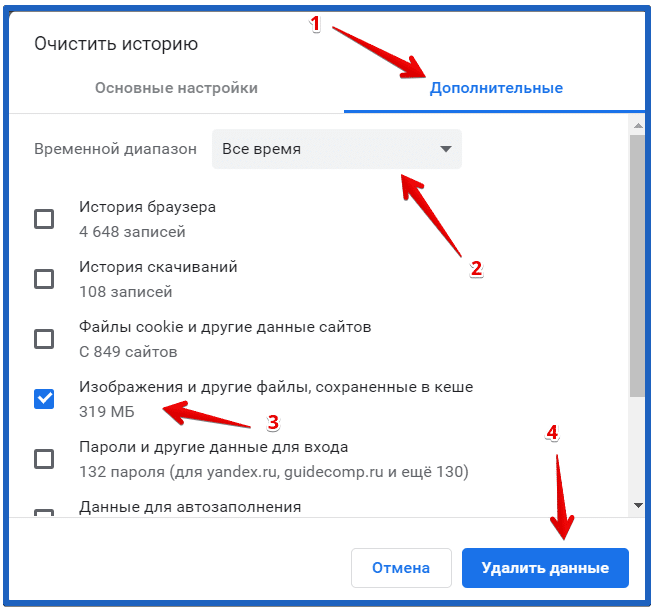
Na smartphonu:
- Otevřete Chrome.
- Klepněte na tři svislé tečky v pravém horním rohu obrazovky.
- Vyberte možnost Privacy & Security (Ochrana soukromí a zabezpečení).
- klikněte na "Vymazat historii";
- zaškrtněte políčko vedle souborů mezipaměti potřebných pro vymazání a zadejte časový interval;
- klikněte na tlačítko "Smazat data".
Nedostatek paměti v zařízení
Pokud dojde k chybě počítače při spuštění jiného softwaru, může to být otázka plné paměti v zařízení. Proto je nutné provést následující kroky:
- zavřete všechny současně spuštěné programy;
- Ručně nebo pomocí speciálních programů k odstranění nepoužívaných aplikací a souborů;
- Uvolněte webový prohlížeč.
Poslední bod vyžaduje, abyste zavřeli nepotřebné karty a odstranili nebo deaktivovali nepotřebná rozšíření.
Chcete-li odebrat rozšíření z prohlížeče nainstalovaného v počítači, musíte:
- Otevřete Chrome.
- Klepněte na tři svislé tečky v pravém horním rohu obrazovky.
- v rozevírací nabídce vyberte "Další nástroje" a v něm "Rozšíření".
- vedle rozšíření, klikněte na tlačítko Odstranit a potvrďte odstranění.
Chcete-li rozšíření zakázat, přejděte na chrome://extensions/ a přepněte posuvník doleva.
Aktualizujte program
Pokud od instalace softwaru uplynula dlouhá doba, je nutné jej aktualizovat na nejnovější verzi. To nejen umožní přístup k novým funkcím a možnostem prohlížeče, ale také urychlí jeho práci.
Verzi prohlížeče Google Chrome můžete aktualizovat:
- v samotném prohlížeči;
- pomocí instalačního souboru.
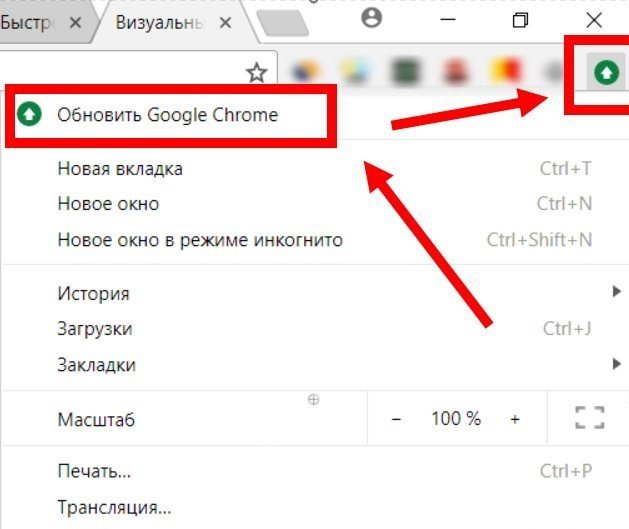
Chcete-li aktualizovat webový prohlížeč přímo v samotném prohlížeči v počítači, musíte:
- Otevřete Chrome.
- Klepněte na tři svislé tečky v pravém horním rohu obrazovky.
- v rozbalovací nabídce vyberte položku "Nápověda";
- klikněte na položku "O prohlížeči Google Chrome". Pokud je verze, kterou používáte, zastaralá, aktualizace se spustí automaticky.
Nejnovější verzi prohlížeče můžete také nainstalovat pomocí jiného webového prohlížeče. Chcete-li to provést, musíte jej spustit, stáhnout distribuční sadu a spustit instalaci.
Aktualizace prohlížeče na smartphonu s operačním systémem Android probíhá pomocí Obchodu Play a iOS – prostřednictvím App Store.
Řešení potíží s viry
Běžným problémem je infekce zařízení viry. V tomto případě trpí nejen jednotlivé aplikace, ale i celý operační systém jako celek. Proto je nutné skenovat počítač na škodlivý software a v případě infekce dezinfikovat zařízení.
Chcete-li to provést, musíte:
- používat antivirový program na vašem PC nebo smartphonu;
- otevřete nastavení prohlížeče v počítači a použijte vestavěný antivirový program.
Antivirus nejnovější verze pomůže zbavit se malwaru nainstalovaného v zařízení. Prohledá systém, najde a odstraní nespolehlivé a nebezpečné soubory.
Antivirový software vložený do prohlížeče také poskytne pozitivní výsledky. Chcete-li jej spustit na PC, musíte:
- Otevřete Chrome.
- Klepněte na tři svislé tečky v pravém horním rohu obrazovky.
- v rozbalovací nabídce vyberte položku "Nastavení";
- Otevřete podnabídku Další.
- Vyberte možnost vyhrazenou pro obnovení nastavení do původního stavu a odstranění malwaru;
- v okně "Odstranit malware z počítače" klikněte na tlačítko "Najít";
- pokud jsou nalezeny viry, klikněte na tlačítko "Odebrat".
Další problémy a jejich řešení
Fungování prohlížeče Google Chrome mohou ovlivnit i další faktory. A stojí za to mluvit o nich zvlášť.
Práce prohlížeče může být zpomalena:
- konflikty s jinými programy;
- dostupnost mnoha pluginů;
- nesoulad s požadavky prohlížeče Chrome a možnostmi počítače nebo smartphonu.
Přítomnost konfliktů mezi programy lze snadno zkontrolovat v samotném prohlížeči.
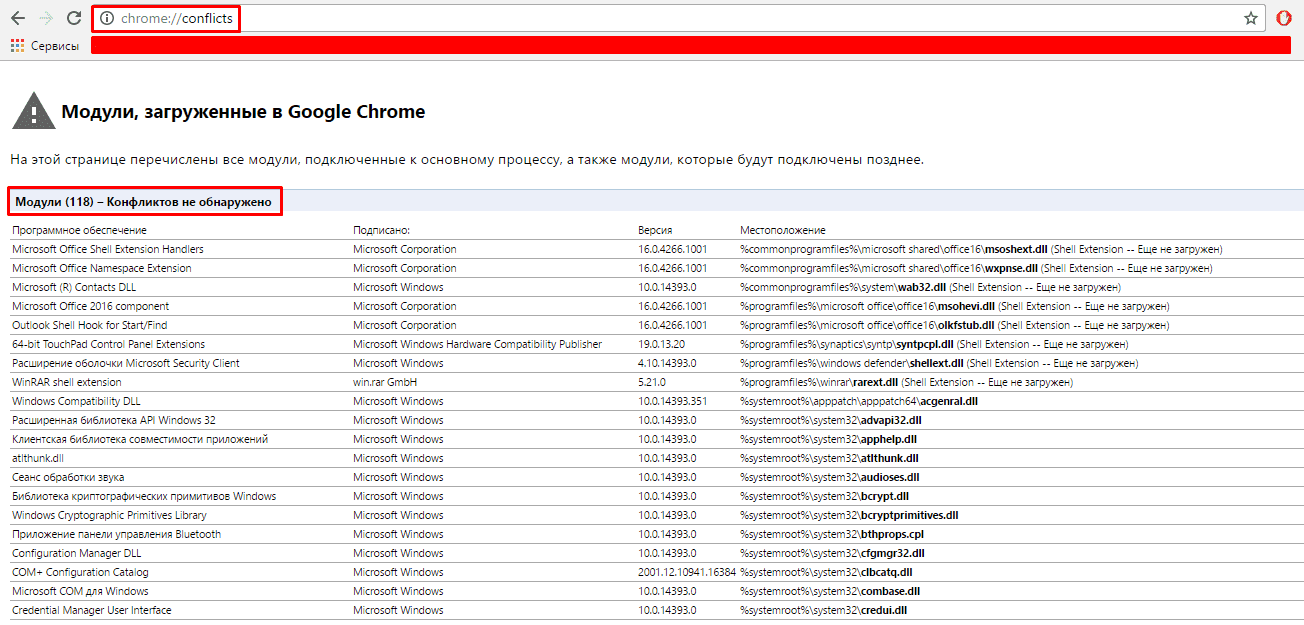
Na chrome://conflicts odkazu můžete zjistit, zda jiné programy zasahují do jeho práce. Červená zvýrazní procesy, které mají špatný vliv na fungování prohlížeče Google Chrome.
Vestavěná rozšíření mohou také způsobit zablokování stránek. Pokud je jich spousta, měli byste je zakázat nebo odstranit nepotřebné. Po dokončení těchto kroků je nutné aplikaci restartovat.
Na zastaralých počítačích se slabým napájením mnoho moderních programů nespustí. Taková zařízení se nevyrovnávají s podporou nového softwaru. Chcete-li používat prohlížeč na starém počítači nebo smartphonu, měli byste se vrátit k jeho předchozím verzím.







