O Google Chrome é um dos navegadores mais populares. A estabilidade e confiabilidade de sua operação, bem como um alto grau de segurança não estão em dúvida e inspiram confiança entre os usuários.
No entanto, ao navegar, você pode encontrar um problema, como um congelamento de página. Essa falha nem sempre indica a qualidade do aplicativo ou sua falha. O comportamento instável do navegador da Web pode ser devido a outros fatores. Não desinstale imediatamente o programa e procure um substituto. É melhor se familiarizar com as possíveis causas dos problemas e tentar lidar com a situação sozinho.
Por que o Google Chrome não responde
Normalmente, o Google Chrome não responde por um dos seguintes motivos:
- fraca ligação à Internet ou a sua completa ausência;
- Falta de RAM no dispositivo;
- alta carga do sistema;
- Corrupção de arquivos do navegador
- se deve instalar uma nova versão
- a presença de muitas extensões que dificultam o trabalho;
- Estouro de cache
- infectar seu computador com vírus;
- Conflito com outro software.
A estabilidade do sistema é afetada por muitos fatores diferentes. Alguns problemas podem ser corrigidos de forma fácil e rápida, outros podem causar dificuldades.
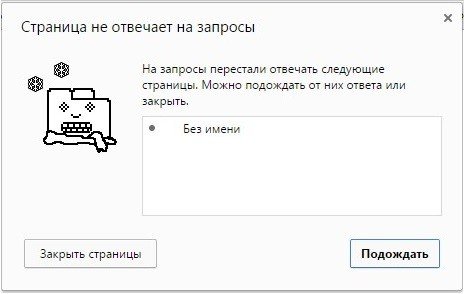
Soluções para o problema
Considere o que fazer se o Google Chrome não responder. Seguindo as instruções neste artigo, você pode restaurar rapidamente o aplicativo.
Verifique sua conexão com a Internet
Verificar a qualidade da sua conexão com a Internet é a primeira coisa a fazer quando o Chrome não está executando suas funções.
Se o navegador não funcionar em um PC com Windows 10, clique com o botão esquerdo do mouse no ícone "Rede" no canto inferior direito da tela e chame a janela "Configurações de rede e Internet".
Em um computador com uma versão anterior do Windows, clique com o botão esquerdo do mouse no ícone "Acesso à Internet" no canto inferior direito da tela e abra a janela "Centro de Rede e Compartilhamento".
Em um smartphone Android e iOS, um sinal baixo ou ausente é exibido no ícone Wi-Fi.
Há uma maneira mais fácil de testar a conexão. Seja qual for o dispositivo que você usa para navegar, você pode executar outro navegador da Web nele. Se ele carrega páginas rapidamente, então tudo está bem com a conexão com a Internet. Caso contrário, a conexão precisa ser estabelecida.
Você deve reiniciar o roteador e, ao mesmo tempo, seu computador ou smartphone.
Se isso não ajudar, então você precisa entrar em contato com o suporte técnico do provedor de Internet.
Reinicie o dispositivo
Se o sistema não pode lidar com um grande número de tarefas e processos do sistema, ele pode ser ajudado pela reinicialização do dispositivo.
Os aplicativos em execução, nesse caso, serão fechados e deixarão de funcionar em segundo plano. Portanto, depois de reiniciar, você poderá usar seu navegador da Web ao máximo.
Reinstalando o programa
Às vezes, os problemas com o Google Chrome são resolvidos apenas reinstalando-o. Você deve desinstalar completamente o aplicativo, baixar novamente o kit de distribuição e reinstalar o navegador. Após as operações realizadas, é necessário executar o programa e verificar sua operacionalidade.
Para desinstalar um programa no Windows 7, você precisa:
- Abra o menu Iniciar e vá para o Painel de Controle.
- Na seção "Aplicativos", selecione "Desinstalar um programa";
- encontre o Chrome na lista e clique em "Remover/Alterar".
Para desinstalar no Windows 10: "Iniciar" – "Configurações" – "Aplicativos" – selecione Google Chrome – clique em "Desinstalar".
Em um smartphone Android, você pode desinstalar atualizações usando o Gerenciador de aplicativos. Para desinstalar um aplicativo do iOS, mantenha-o pressionado na tela e selecione a ação Desinstalar aplicativo.
Excluir o cache de arquivos
Cache são os vários dados que permanecem depois de visitar páginas da web. Ele permite que você vá rapidamente para sites que já foram abertos pelo proprietário do dispositivo. No entanto, às vezes, o cache fica lotado e isso dificulta a atuação do Chrome.
Se a página não responder, tente limpar os arquivos de cache.
Para fazer isso, no PC:
- Abra o Chrome.
- Toque nos três pontos verticais no canto superior direito da tela.
- no menu suspenso, selecione o item "Ferramentas adicionais";
- clique no item "Excluir dados sobre páginas visualizadas";
- marque a caixa ao lado dos arquivos de cache necessários para exclusão e especifique o intervalo de tempo;
- clique no botão "Excluir dados".
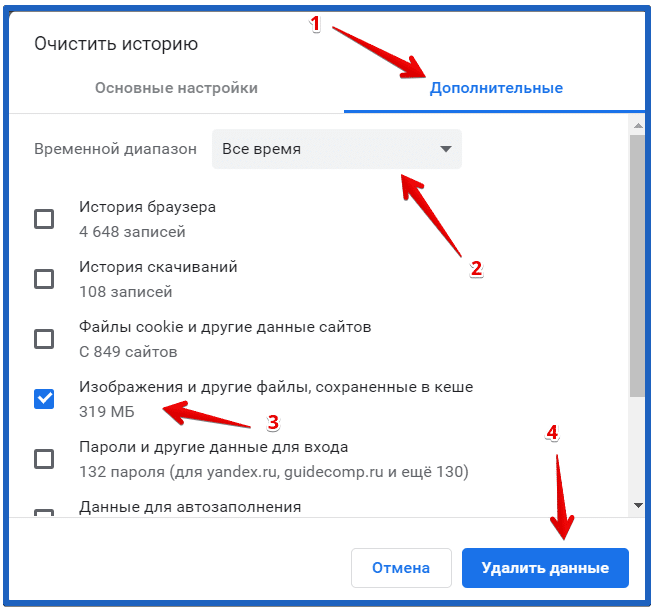
No seu smartphone:
- Abra o Chrome.
- Toque nos três pontos verticais no canto superior direito da tela.
- Selecione Privacidade e Segurança.
- clique em "Limpar Histórico";
- marque a caixa ao lado dos arquivos de cache necessários para exclusão e especifique o intervalo de tempo;
- clique no botão "Excluir dados".
Pouca memória no dispositivo
Se ocorrerem falhas no computador ao executar outro software, pode ser uma questão de memória cheia no dispositivo. Portanto, é necessário executar as seguintes etapas:
- fechar todos os programas em execução simultaneamente;
- Manualmente ou usando programas especiais para excluir aplicativos e arquivos não utilizados;
- Carregue o navegador da Web.
O último ponto requer que você feche guias desnecessárias, bem como remova ou desative extensões desnecessárias.
Para remover extensões do navegador instalado no seu PC, você precisa:
- Abra o Chrome.
- Toque nos três pontos verticais no canto superior direito da tela.
- no menu suspenso, selecione "Ferramentas Adicionais" e nele – "Extensões".
- ao lado da extensão, clique no botão Excluir e confirme a exclusão.
Para desativar a extensão, vá para o chrome://extensions/ e alterne o controle deslizante para a esquerda.
Atualizar o programa
Se tiver decorrido muito tempo desde que o software foi instalado, você deverá atualizá-lo para a versão mais recente. Isso não apenas dará acesso a novos recursos e capacidades do navegador, mas também acelerará seu trabalho.
Você pode atualizar a versão do Google Chrome:
- no próprio navegador;
- usando o arquivo de instalação.
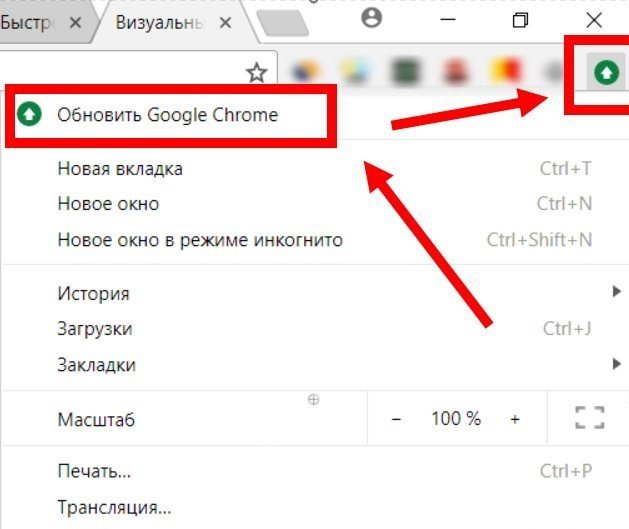
Para atualizar um navegador da Web diretamente dentro do próprio navegador em seu computador, você deve:
- Abra o Chrome.
- Toque nos três pontos verticais no canto superior direito da tela.
- no menu suspenso, selecione o item "Ajuda";
- clique no item "Sobre o navegador Google Chrome". Se a versão que você está usando estiver desatualizada, a atualização começará automaticamente.
Você também pode instalar a versão mais recente do seu navegador usando outro navegador da Web. Para fazer isso, você precisa executá-lo, baixar o kit de distribuição e iniciar a instalação.
A atualização do navegador em um smartphone com sistema operacional Android ocorre usando a Play Store e com o iOS – através da App Store.
Solução de problemas de vírus
Um problema comum é a infecção do dispositivo com vírus. Nesse caso, não apenas aplicativos individuais sofrem, mas também todo o sistema operacional como um todo. Portanto, é necessário verificar o computador em busca de software mal-intencionado e, em caso de infecção, desinfetar o dispositivo.
Para fazer isso, você precisa:
- usar um antivírus no seu PC ou smartphone;
- abra as configurações do navegador no seu PC e use o antivírus integrado.
Antivírus da versão mais recente ajudará a se livrar do malware instalado no dispositivo. Ele irá verificar o sistema, encontrar e, em seguida, excluir arquivos não confiáveis e perigosos.
O software antivírus incorporado dentro do navegador também fornecerá resultados positivos. Para executá-lo em um PC, você precisa:
- Abra o Chrome.
- Toque nos três pontos verticais no canto superior direito da tela.
- no menu suspenso, selecione o item "Configurações";
- Abra o submenu Adicionais.
- Selecione uma opção dedicada a redefinir as configurações para o estado original e remover malware;
- na janela "Remover malware do seu computador", clique no botão "Localizar";
- se forem encontrados vírus, clique no botão "Remover".
Outros problemas e sua solução
Existem outros fatores que podem afetar o funcionamento do Google Chrome. E vale a pena falar sobre eles separadamente.
O trabalho do navegador pode ser retardado:
- conflitos com outros programas;
- disponibilidade de muitos plugins;
- não conformidade com os requisitos de cromo e as capacidades de um PC ou smartphone.
A presença de conflitos entre programas é facilmente verificada no próprio navegador.
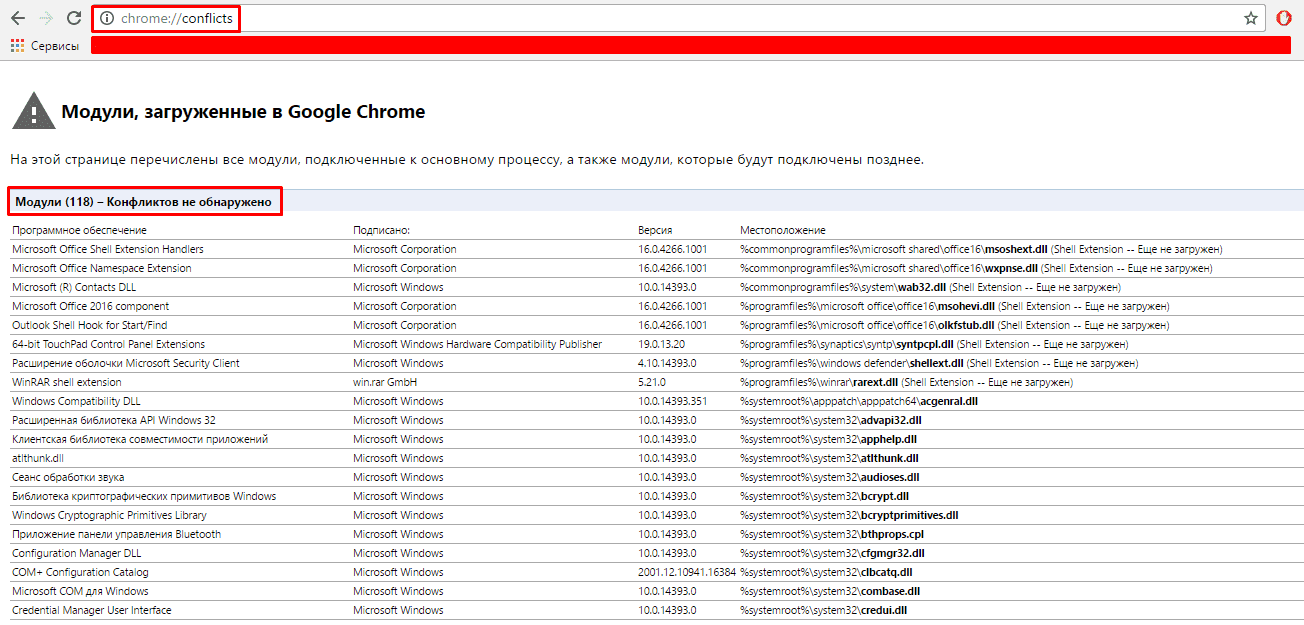
No link chrome://conflicts, você pode ver se outros programas interferem no seu trabalho. O vermelho destacará os processos que têm um efeito ruim no funcionamento do Google Chrome.
Extensões internas também podem fazer com que as páginas travem. Se houver muitos deles, você deve desativar ou remover os desnecessários. Depois de concluir essas etapas, você precisa reiniciar o aplicativo.
Em computadores desatualizados com energia fraca, muitos programas modernos não são executados. Tais dispositivos não lidam com o suporte de novos softwares. Para usar o navegador em um PC ou smartphone antigo, você deve reverter para suas versões anteriores.







