Google Chrome è uno dei browser più popolari. La stabilità e l'affidabilità del suo funzionamento, nonché un alto grado di sicurezza non sono in dubbio e ispirano fiducia tra gli utenti.
Tuttavia, durante la navigazione, è possibile che si verifichi un problema come un blocco della pagina. Questo errore non indica sempre la qualità dell'applicazione o il suo difetto. Il comportamento instabile del browser Web può essere dovuto ad altri fattori. Non disinstallare immediatamente il programma e cercare una sostituzione. È meglio conoscere le possibili cause dei problemi e cercare di far fronte alla situazione da soli.
Perché Google Chrome non risponde
In genere, Google Chrome non risponde per uno dei seguenti motivi:
- connessione Internet debole o la sua completa assenza;
- Mancanza di RAM sul dispositivo;
- elevato carico di sistema;
- Corruzione dei file del browser
- Se installare una nuova versione
- la presenza di molte estensioni che rendono difficile lavorare;
- Overflow della cache
- infettare il computer con virus;
- Conflitto con altri software.
La stabilità del sistema è influenzata da molti fattori diversi. Alcuni problemi possono essere risolti facilmente e rapidamente, altri possono causare difficoltà.
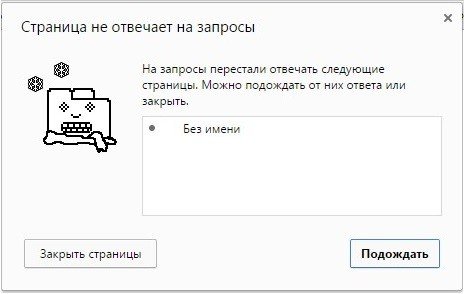
Soluzioni al problema
Considera cosa fare se Google Chrome non risponde. Seguendo le istruzioni riportate in questo articolo, è possibile ripristinare rapidamente l'applicazione.
Controlla la tua connessione Internet
Controllare la qualità della tua connessione Internet è la prima cosa da fare quando Chrome non svolge le sue funzioni.
Se il browser non funziona su un PC Windows 10, fare clic con il pulsante sinistro del mouse sull'icona "Rete" nell'angolo in basso a destra dello schermo e chiamare la finestra "Impostazioni di rete e Internet".
Su un computer con una versione precedente di Windows, fare clic con il pulsante sinistro del mouse sull'icona "Accesso Internet" nell'angolo in basso a destra dello schermo e aprire la finestra "Centro connessioni di rete e condivisione".
Su uno smartphone Android e iOS, viene visualizzato un segnale basso o mancante nell'icona Wi-Fi.
C'è un modo più semplice per testare la connessione. Qualunque dispositivo utilizzi per navigare, puoi eseguire un altro browser Web su di esso. Se carica rapidamente le pagine, allora tutto va bene con la connessione Internet. In caso contrario, è necessario stabilire la connessione.
È necessario riavviare il router e allo stesso tempo il computer o lo smartphone.
Se questo non aiuta, è necessario contattare il supporto tecnico del provider Internet.
Riavvia il dispositivo
Se il sistema non è in grado di far fronte a un gran numero di attività e processi di sistema, può essere aiutato riavviando il dispositivo.
Le applicazioni in esecuzione in questo caso si chiuderanno e smetteranno di funzionare in background. Pertanto, dopo il riavvio, sarà possibile utilizzare il browser Web al massimo.
Reinstallazione del programma
A volte i problemi con Google Chrome vengono risolti solo reinstallandolo. È necessario disinstallare completamente l'applicazione, scaricare nuovamente il kit di distribuzione e reinstallare il browser. Dopo le operazioni eseguite, è necessario eseguire il programma e verificarne l'operabilità.
Per disinstallare un programma in Windows 7, è necessario:
- Apri il menu Start e vai al Pannello di controllo.
- Nella sezione "Applicazioni", seleziona "Disinstalla un programma";
- trovare Chrome nell'elenco e fare clic su "Rimuovi / Cambia".
Per disinstallare su Windows 10: "Start" – "Impostazioni" – "Applicazioni" – selezionare Google Chrome – fare clic su "Disinstalla".
Su uno smartphone Android, è possibile disinstallare gli aggiornamenti utilizzando App Manager. Per disinstallare un'app da iOS, tienila sullo schermo e seleziona l'azione Disinstalla app.
Eliminare la cache dei file
La cache sono i vari dati che rimangono dopo aver visitato le pagine web. Ti consente di accedere rapidamente a siti che una volta erano già stati aperti dal proprietario del dispositivo. Tuttavia, a volte la cache diventa affollata e questo rende difficile l'azione di Chrome.
Se la pagina non risponde, prova a cancellare i file della cache.
Per fare ciò, sul PC:
- Apri Chrome.
- Tocca i tre punti verticali nell'angolo in alto a destra dello schermo.
- nel menu a discesa, selezionare la voce "Strumenti aggiuntivi";
- cliccare sulla voce "Cancella dati sulle pagine visualizzate";
- selezionare la casella accanto ai file di cache necessari per l'eliminazione e specificare l'intervallo di tempo;
- fare clic sul pulsante "Elimina dati".
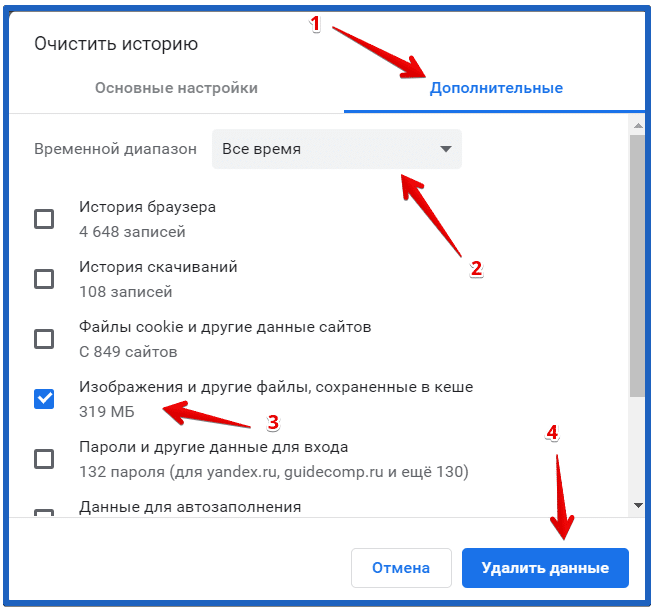
Sul tuo smartphone:
- Apri Chrome.
- Tocca i tre punti verticali nell'angolo in alto a destra dello schermo.
- Seleziona Privacy e sicurezza.
- fai clic su "Cancella cronologia";
- selezionare la casella accanto ai file di cache necessari per l'eliminazione e specificare l'intervallo di tempo;
- fare clic sul pulsante "Elimina dati".
Memoria insufficiente sul dispositivo
Se si verificano arresti anomali del computer durante l'esecuzione di altro software, potrebbe essere una questione di memoria completa sul dispositivo. Pertanto, è necessario eseguire i seguenti passaggi:
- chiudere tutti i programmi in esecuzione contemporaneamente;
- Manualmente o utilizzando programmi speciali per eliminare applicazioni e file inutilizzati;
- Scaricare il browser Web.
L'ultimo punto richiede di chiudere le schede non necessarie, nonché di rimuovere o disabilitare le estensioni non necessarie.
Per rimuovere le estensioni dal browser installato sul PC, è necessario:
- Apri Chrome.
- Tocca i tre punti verticali nell'angolo in alto a destra dello schermo.
- nel menu a discesa, seleziona "Strumenti aggiuntivi" e in esso – "Estensioni".
- accanto all'estensione, fai clic sul pulsante Elimina e conferma l'eliminazione.
Per disabilitare l'estensione, vai su chrome://extensions/ e sposta il cursore a sinistra.
Aggiorna il programma
Se è trascorso molto tempo dall'installazione del software, è necessario aggiornarlo alla versione più recente. Ciò non solo darà accesso a nuove funzionalità e funzionalità del browser, ma accelererà anche il suo lavoro.
Puoi aggiornare la versione di Google Chrome:
- nel browser stesso;
- utilizzando il file di installazione.
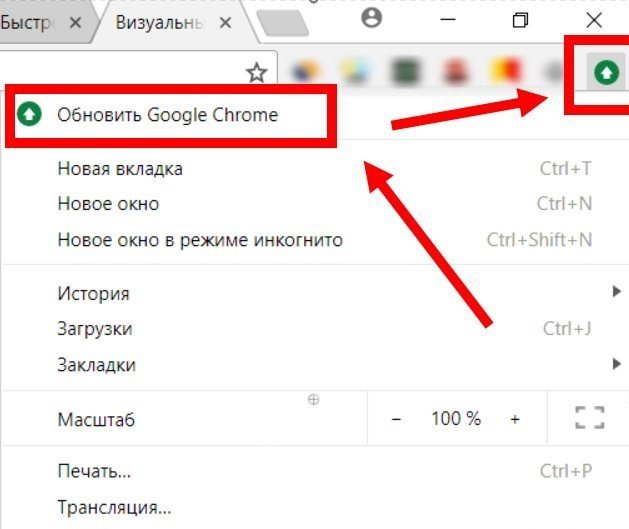
Per aggiornare un browser Web direttamente all'interno del browser stesso sul computer, è necessario:
- Apri Chrome.
- Tocca i tre punti verticali nell'angolo in alto a destra dello schermo.
- nel menu a discesa, selezionare la voce "Aiuto";
- fare clic sulla voce "Informazioni sul browser Google Chrome". Se la versione in uso non è aggiornata, l'aggiornamento inizierà automaticamente.
È inoltre possibile installare la versione più recente del browser utilizzando un altro browser Web. Per fare ciò, è necessario eseguirlo, scaricare il kit di distribuzione e avviare l'installazione.
L'aggiornamento del browser su uno smartphone con sistema operativo Android avviene utilizzando il Play Store e con iOS – attraverso l'App Store.
Risoluzione dei problemi dei virus
Un problema comune è l'infezione del dispositivo con virus. In questo caso, non solo le singole applicazioni soffrono, ma anche l'intero sistema operativo nel suo complesso. Pertanto, è necessario eseguire la scansione del computer alla ricerca di software dannoso e, in caso di infezione, disinfettare il dispositivo.
Per fare ciò, è necessario:
- utilizzare un antivirus sul proprio PC o smartphone;
- apri le impostazioni del browser sul tuo PC e utilizza l'antivirus integrato.
L'antivirus dell'ultima versione aiuterà a sbarazzarsi del malware installato sul dispositivo. Esegue la scansione del sistema, trova e quindi elimina i file inaffidabili e pericolosi.
Anche il software antivirus incorporato nel browser fornirà risultati positivi. Per eseguirlo su un PC, è necessario:
- Apri Chrome.
- Tocca i tre punti verticali nell'angolo in alto a destra dello schermo.
- nel menu a tendina selezionare la voce "Impostazioni";
- Aprire il sottomenu Aggiuntive.
- Seleziona un'opzione dedicata al ripristino delle impostazioni allo stato originale e alla rimozione di malware;
- nella finestra "Rimuovi malware dal tuo computer", fai clic sul pulsante "Trova";
- se vengono rilevati virus, fare clic sul pulsante "Rimuovi".
Altri problemi e loro soluzione
Ci sono altri fattori che possono influenzare il funzionamento di Google Chrome. E vale la pena parlarne separatamente.
Il lavoro del browser può essere rallentato:
- conflitti con altri programmi;
- disponibilità di molti plugin;
- non conformità ai requisiti di Chrome e alle funzionalità di un PC o smartphone.
La presenza di conflitti tra i programmi è facilmente verificabile nel browser stesso.
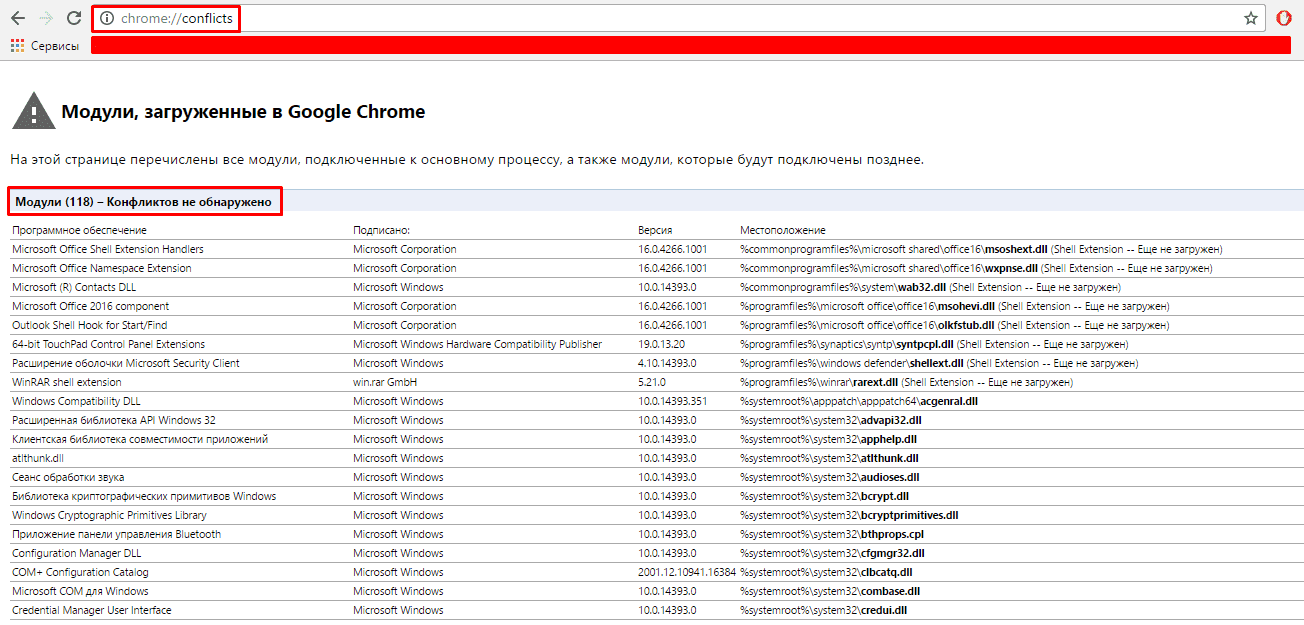
Al link chrome://conflicts, puoi vedere se altri programmi interferiscono con il suo lavoro. Il rosso evidenzierà i processi che hanno un effetto negativo sul funzionamento di Google Chrome.
Le estensioni incorporate possono anche causare il blocco delle pagine. Se ce ne sono molti, dovresti disabilitare o rimuovere quelli non necessari. Dopo aver completato questi passaggi, è necessario riavviare l'applicazione.
Su computer obsoleti con potenza debole, molti programmi moderni non vengono eseguiti. Tali dispositivi non fanno fronte al supporto di nuovi software. Per utilizzare il browser su un vecchio PC o smartphone, è necessario ripristinare le versioni precedenti.







