Google Chrome es uno de los navegadores más populares. La estabilidad y fiabilidad de su funcionamiento, así como un alto grado de seguridad no están en duda e inspiran confianza entre los usuarios.
Sin embargo, mientras navega, puede encontrar un problema como la congelación de la página. Este fallo no siempre indica la calidad de la aplicación o su defecto. El comportamiento inestable del navegador web puede deberse a otros factores. No desinstale inmediatamente el programa y busque un reemplazo. Es mejor familiarizarse con las posibles causas de los problemas y tratar de hacer frente a la situación usted mismo.
Por qué Google Chrome no responde
Por lo general, Google Chrome no responde por una de las siguientes razones:
- conexión a Internet débil o su ausencia total;
- Falta de RAM en el dispositivo;
- alta carga del sistema;
- Corrupción de archivos del navegador
- Si instalar una nueva versión
- la presencia de muchas extensiones que dificultan el trabajo;
- Desbordamiento de caché
- infectar su computadora con virus;
- Conflicto con otro software.
La estabilidad del sistema se ve afectada por muchos factores diferentes. Algunos problemas se pueden solucionar fácil y rápidamente, otros pueden causar dificultades.
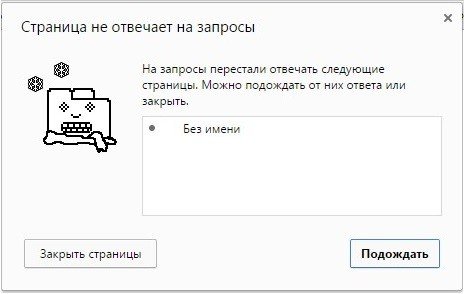
Soluciones al problema
Considere qué hacer si Google Chrome no responde. Siguiendo las instrucciones de este artículo, puede restaurar rápidamente la aplicación.
Comprueba tu conexión a Internet
Comprobar la calidad de su conexión a Internet es lo primero que debe hacer cuando Chrome no está realizando sus funciones.
Si el navegador no funciona en una PC con Windows 10, haga clic izquierdo en el icono "Red" en la esquina inferior derecha de la pantalla y llame a la ventana "Configuración de red e Internet".
En una computadora con una versión anterior de Windows, haga clic izquierdo en el icono "Acceso a Internet" en la esquina inferior derecha de la pantalla y abra la ventana "Centro de redes y recursos compartidos".
En un smartphone Android e iOS, se muestra una señal baja o faltante en el icono de Wi-Fi.
Hay una manera más fácil de probar la conexión. Cualquiera que sea el dispositivo que utilice para navegar, puede ejecutar otro navegador web en él. Si carga páginas rápidamente, entonces todo está bien con la conexión a Internet. De lo contrario, es necesario establecer la conexión.
Debe reiniciar el enrutador y, al mismo tiempo, su computadora o teléfono inteligente.
Si esto no ayuda, debe ponerse en contacto con el soporte técnico del proveedor de Internet.
Reinicia tu dispositivo
Si el sistema no puede hacer frente a una gran cantidad de tareas y procesos del sistema, se puede ayudar reiniciando el dispositivo.
En este caso, la ejecución de aplicaciones se cerrará y dejará de funcionar en segundo plano. Por lo tanto, después de reiniciar, podrá utilizar su navegador Web al máximo.
Reinstalación del programa
A veces, los problemas con Google Chrome se resuelven solo reinstalándolo. Debe desinstalar completamente la aplicación, volver a descargar el kit de distribución y volver a instalar el navegador. Después de las operaciones realizadas, es necesario ejecutar el programa y verificar su operatividad.
Para desinstalar un programa en Windows 7, debe:
- Abra el menú Inicio y vaya al Panel de control.
- En la sección "Aplicaciones", seleccione "Desinstalar un programa";
- busque Chrome en la lista y haga clic en "Eliminar / Cambiar".
Para desinstalar en Windows 10: "Inicio" – "Configuración" – "Aplicaciones" – seleccione Google Chrome – haga clic en "Desinstalar".
En un smartphone Android, puede desinstalar actualizaciones mediante el Administrador de aplicaciones. Para desinstalar una aplicación de iOS, manténgala presionada en la pantalla y seleccione la acción Desinstalar aplicación.
Eliminar la caché de archivos
La caché son los diversos datos que quedan después de visitar páginas web. Le permite ir rápidamente a sitios que una vez ya fueron abiertos por el propietario del dispositivo. Sin embargo, a veces el caché se llena y esto dificulta la actuación de Chrome.
Si la página no responde, intente borrar los archivos de caché.
Para ello, en el PC:
- Abre Chrome.
- Toca los tres puntos verticales en la esquina superior derecha de la pantalla.
- en el menú desplegable, seleccione el elemento "Herramientas adicionales";
- haga clic en el elemento "Eliminar datos sobre las páginas vistas";
- marque la casilla junto a los archivos de caché necesarios para la eliminación y especifique el intervalo de tiempo;
- haga clic en el botón "Eliminar datos".
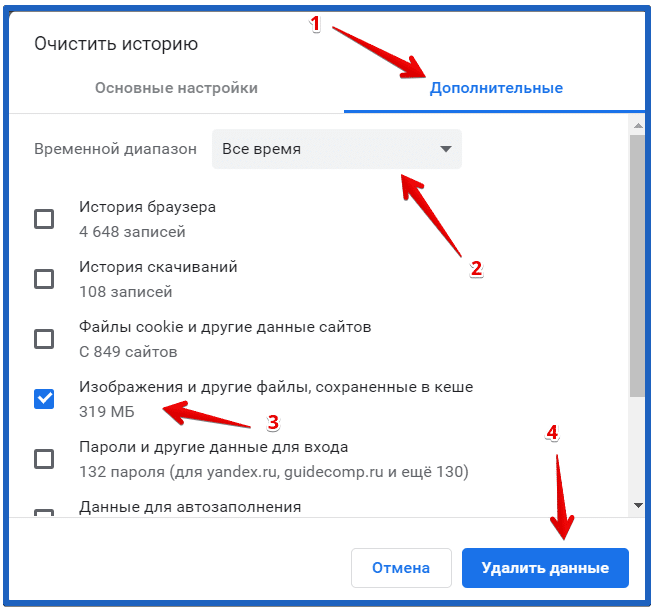
En tu smartphone:
- Abre Chrome.
- Toca los tres puntos verticales en la esquina superior derecha de la pantalla.
- Seleccione Privacidad y seguridad.
- haga clic en "Borrar historial";
- marque la casilla junto a los archivos de caché necesarios para la eliminación y especifique el intervalo de tiempo;
- haga clic en el botón "Eliminar datos".
Baja memoria en el dispositivo
Si se producen bloqueos de la computadora al ejecutar otro software, puede ser una cuestión de memoria completa en el dispositivo. Por lo tanto, es necesario realizar los siguientes pasos:
- cerrar todos los programas que se ejecutan simultáneamente;
- Manualmente o utilizando programas especiales para eliminar aplicaciones y archivos no utilizados;
- Descargue el explorador web.
El último punto requiere que cierre pestañas innecesarias, así como que elimine o deshabilite extensiones innecesarias.
Para eliminar extensiones del navegador instalado en su PC, debe:
- Abre Chrome.
- Toca los tres puntos verticales en la esquina superior derecha de la pantalla.
- en el menú desplegable, seleccione "Herramientas adicionales" y, en él, "Extensiones".
- junto a la extensión, haga clic en el botón Eliminar y confirme la eliminación.
Para deshabilitar la extensión, vaya a la chrome://extensions/ y cambie el control deslizante a la izquierda.
Actualizar el programa
Si ha transcurrido mucho tiempo desde que se instaló el software, debe actualizarlo a la última versión. Esto no solo dará acceso a nuevas características y capacidades del navegador, sino que también acelerará su trabajo.
Puedes actualizar la versión de Google Chrome:
- en el propio navegador;
- utilizando el archivo de instalación.
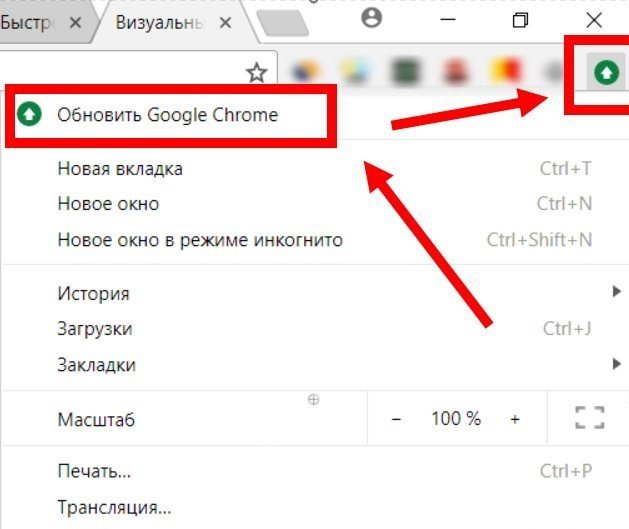
Para actualizar un navegador web directamente dentro del propio navegador en su computadora, debe:
- Abre Chrome.
- Toca los tres puntos verticales en la esquina superior derecha de la pantalla.
- en el menú desplegable, seleccione el elemento "Ayuda";
- haga clic en el elemento "Acerca del navegador Google Chrome". Si la versión que está utilizando no está actualizada, la actualización comenzará automáticamente.
También puede instalar la versión más reciente de su navegador utilizando otro navegador Web. Para hacer esto, debe ejecutarlo, descargar el kit de distribución e iniciar la instalación.
La actualización del navegador en un teléfono inteligente con el sistema operativo Android se realiza utilizando Play Store y con iOS, a través de App Store.
Solución de problemas de virus
Un problema común es la infección del dispositivo con virus. En este caso, no solo las aplicaciones individuales sufren, sino también todo el sistema operativo en su conjunto. Por lo tanto, es necesario escanear la computadora en busca de software malicioso y, en caso de infección, desinfectar el dispositivo.
Para hacer esto, debe:
- usar un antivirus en su PC o teléfono inteligente;
- abra la configuración del navegador en su PC y use el antivirus incorporado.
El antivirus de la última versión ayudará a deshacerse del malware instalado en el dispositivo. Escaneará el sistema, encontrará y luego eliminará archivos no confiables y peligrosos.
El software antivirus integrado dentro del navegador también proporcionará resultados positivos. Para ejecutarlo en una PC, debes:
- Abre Chrome.
- Toca los tres puntos verticales en la esquina superior derecha de la pantalla.
- en el menú desplegable, seleccione el elemento "Configuración";
- Abra el submenú Adicionales.
- Seleccione una opción dedicada a restablecer la configuración al estado original y eliminar malware;
- en la ventana "Eliminar malware de su computadora", haga clic en el botón "Buscar";
- si se encuentran virus, haga clic en el botón "Eliminar".
Otros problemas y su solución
Hay otros factores que pueden afectar el funcionamiento de Google Chrome. Y vale la pena hablar de ellos por separado.
El trabajo del navegador se puede ralentizar:
- conflictos con otros programas;
- disponibilidad de muchos plugins;
- incumplimiento de los requisitos de Chrome y de las capacidades de un PC o smartphone.
La presencia de conflictos entre programas se comprueba fácilmente en el propio navegador.
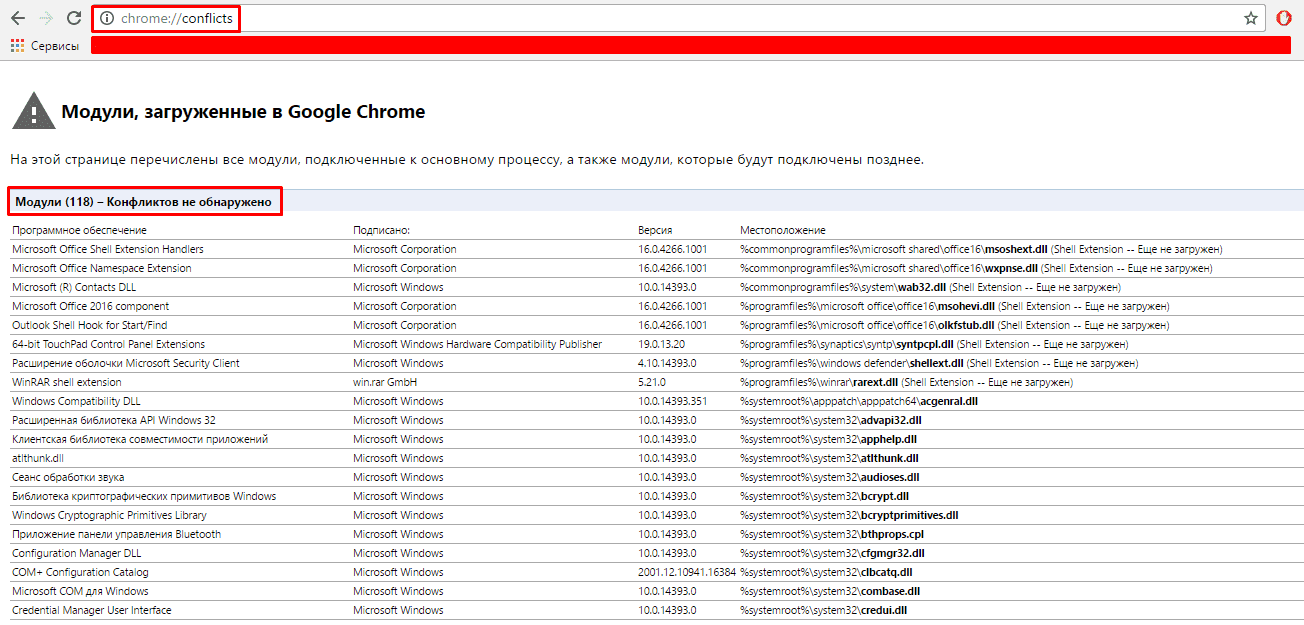
En el enlace chrome://conflicts, puede ver si otros programas interfieren con su trabajo. El rojo resaltará los procesos que tienen un efecto negativo en el funcionamiento de Google Chrome.
Las extensiones integradas también pueden hacer que las páginas se cuelguen. Si hay muchos de ellos, debe deshabilitar o eliminar los innecesarios. Después de completar estos pasos, debe reiniciar la aplicación.
En computadoras obsoletas con potencia débil, muchos programas modernos no se ejecutan. Tales dispositivos no hacen frente al soporte de nuevo software. Para usar el navegador en una PC o teléfono inteligente antiguo, debe volver a sus versiones anteriores.







