Google Chrome is one of the most popular browsers. The stability and reliability of its operation, as well as a high degree of security are not in doubt and inspire confidence among users.
However, while surfing, you may encounter a problem such as a page freeze. This failure does not always indicate the quality of the application or its flaw. The unstable behavior of the Web browser can be due to other factors. Do not immediately uninstall the program and look for a replacement. It is better to get acquainted with the possible causes of problems and try to cope with the situation yourself.
Why Google Chrome doesn't respond
Usually, Google Chrome doesn't respond for one of the following reasons:
- weak Internet connection or its complete absence;
- Lack of RAM on the device;
- high system load;
- Browser file corruption
- whether to install a new version
- the presence of many extensions that make it difficult to work;
- Cache overflow
- infecting your computer with viruses;
- Conflict with other software.
The stability of the system is affected by many different factors. Some problems can be fixed easily and quickly, others can cause difficulties.
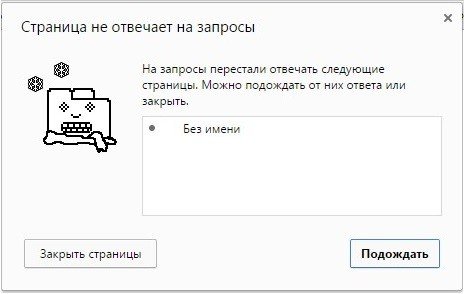
Solutions to the problem
Consider what to do if Google Chrome doesn't respond. By following the instructions in this article, you can quickly restore the application.
Check your Internet connection
Checking the quality of your Internet connection is the very first thing to do when Chrome is not performing its functions.
If the browser does not work on a Windows 10 PC, left-click on the "Network" icon in the lower right corner of the screen and call the "Network and Internet Settings" window.
On a computer with an earlier version of Windows, left-click on the "Internet Access" icon in the lower right corner of the screen and open the "Network and Sharing Center" window.
On an Android and iOS smartphone, a low or missing signal is displayed in the Wi-Fi icon.
There is an easier way to test the connection. Whichever device you use to surf, you can run another Web browser on it. If it loads pages quickly, then everything is fine with the Internet connection. Otherwise, the connection needs to be established.
You should restart the router, and at the same time your computer or smartphone.
If this does not help, then you need to contact the technical support of the Internet provider.
Reboot your device
If the system cannot cope with a large number of tasks and system processes, it can be helped by rebooting the device.
Running applications in this case will close and stop working in the background. Therefore, after you restart, you will be able to use your Web browser to the fullest.
Reinstalling the program
Sometimes problems with Google Chrome are solved only by reinstalling it. You should completely uninstall the application, re-download the distribution kit and reinstall the browser. After the operations performed, it is necessary to run the program and check its operability.
To uninstall a program on Windows 7, you need to:
- Open the Start menu and go to Control Panel.
- In the "Applications" section, select "Uninstall a program";
- find Chrome in the list and click "Remove/Change".
To uninstall on Windows 10: "Start" – "Settings" – "Applications" – select Google Chrome – click "Uninstall".
On an Android smartphone, you can uninstall updates using the App Manager. To uninstall an app from iOS, hold it on the screen and select the Uninstall App action.
Delete the file cache
Cache is the various data that remains after visiting web pages. It allows you to quickly go to sites that were once already opened by the owner of the device. However, sometimes the cache gets crowded, and this makes it difficult for Chrome to act.
If the page doesn't respond, try clearing the cache files.
To do this, on the PC:
- Open Chrome.
- Tap the three vertical dots in the upper-right corner of the screen.
- in the drop-down menu, select the "Additional tools" item;
- click on the item "Delete data about viewed pages";
- check the box next to the cache files necessary for deletion and specify the time interval;
- click the "Delete Data" button.
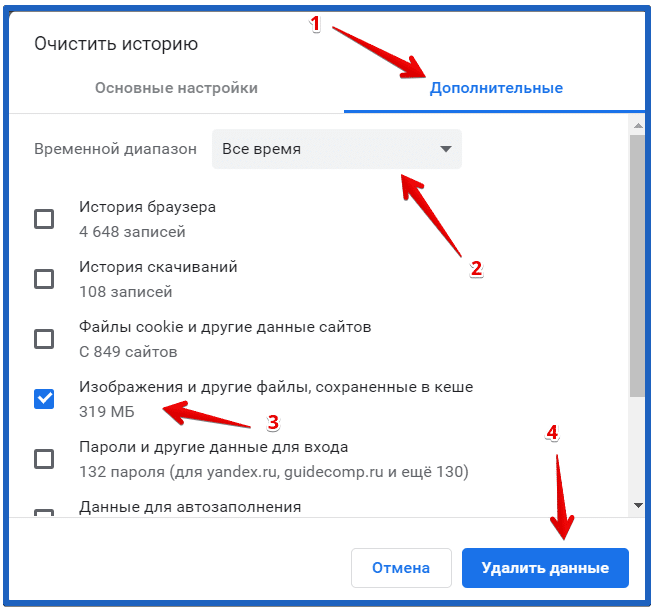
On your smartphone:
- Open Chrome.
- Tap the three vertical dots in the upper-right corner of the screen.
- Select Privacy & Security.
- click "Clear History";
- check the box next to the cache files necessary for deletion and specify the time interval;
- click the "Delete Data" button.
Low memory on the device
If computer crashes occur when running other software, it may be a matter of full memory on the device. Therefore, it is necessary to perform the following steps:
- close all simultaneously running programs;
- Manually or using special programs to delete unused applications and files;
- Unload the Web browser.
The last point requires you to close unnecessary tabs, as well as remove or disable unnecessary extensions.
To remove extensions from the browser installed on your PC, you need to:
- Open Chrome.
- Tap the three vertical dots in the upper-right corner of the screen.
- in the drop-down menu, select "Additional Tools", and in it – "Extensions".
- next to the extension, click the Delete button and confirm the deletion.
To disable the extension, go to the chrome://extensions/ and switch the slider to the left.
Update the program
If a long time has elapsed since the software was installed, you must update it to the latest version. This will not only give access to new features and capabilities of the browser, but also speed up its work.
You can update the version of Google Chrome:
- in the browser itself;
- using the installation file.
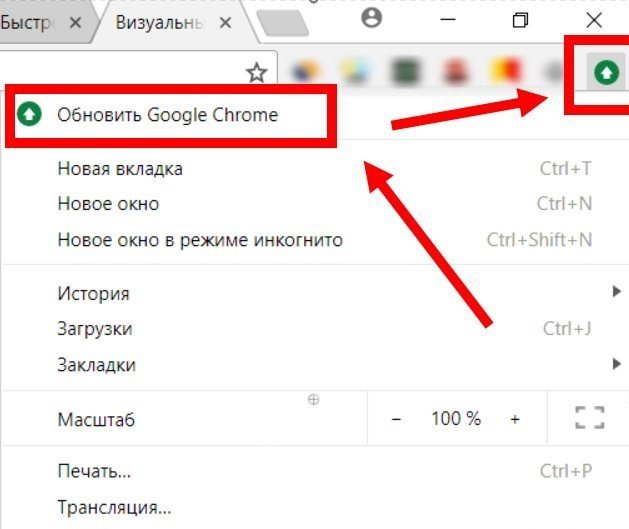
To update a Web browser directly inside the browser itself on your computer, you must:
- Open Chrome.
- Tap the three vertical dots in the upper-right corner of the screen.
- in the drop-down menu, select the "Help" item;
- click on the item "About Google Chrome browser". If the version you are using is out of date, the update will begin automatically.
You can also install the latest version of your browser by using another Web browser. To do this, you need to run it, download the distribution kit and start the installation.
Updating the browser on a smartphone with Android OS occurs using the Play Store, and with iOS – through the App Store.
Removing viruses
A common problem is infection of the device with viruses. In this case, not only individual applications suffer, but also the entire operating system as a whole. Therefore, it is necessary to scan the computer for malicious software and, in case of infection, disinfect the device.
To do this, you need:
- use an antivirus on your PC or smartphone;
- open the browser settings on your PC and use the built-in antivirus.
Antivirus of the latest version will help to get rid of malware installed on the device. It will scan the system, find and then delete unreliable and dangerous files.
Anti-virus software embedded inside the browser will also provide positive results. In order to run it on a PC, you need to:
- Open Chrome.
- Tap the three vertical dots in the upper-right corner of the screen.
- in the drop-down menu select the "Settings" item;
- Open the Additionals submenu.
- Select an option dedicated to resetting settings to the original state and removing malware;
- in the "Remove malware from your computer" window, click the "Find" button;
- if viruses are found, click the "Remove" button.
Other problems and their solution
There are other factors that can affect how Google Chrome works. And they are worth talking about separately.
The work of the browser can be slowed down:
- conflicts with other programs;
- availability of many plugins;
- non-compliance with chrome requirements and the capabilities of a PC or smartphone.
The presence of conflicts between programs is easily checked in the browser itself.
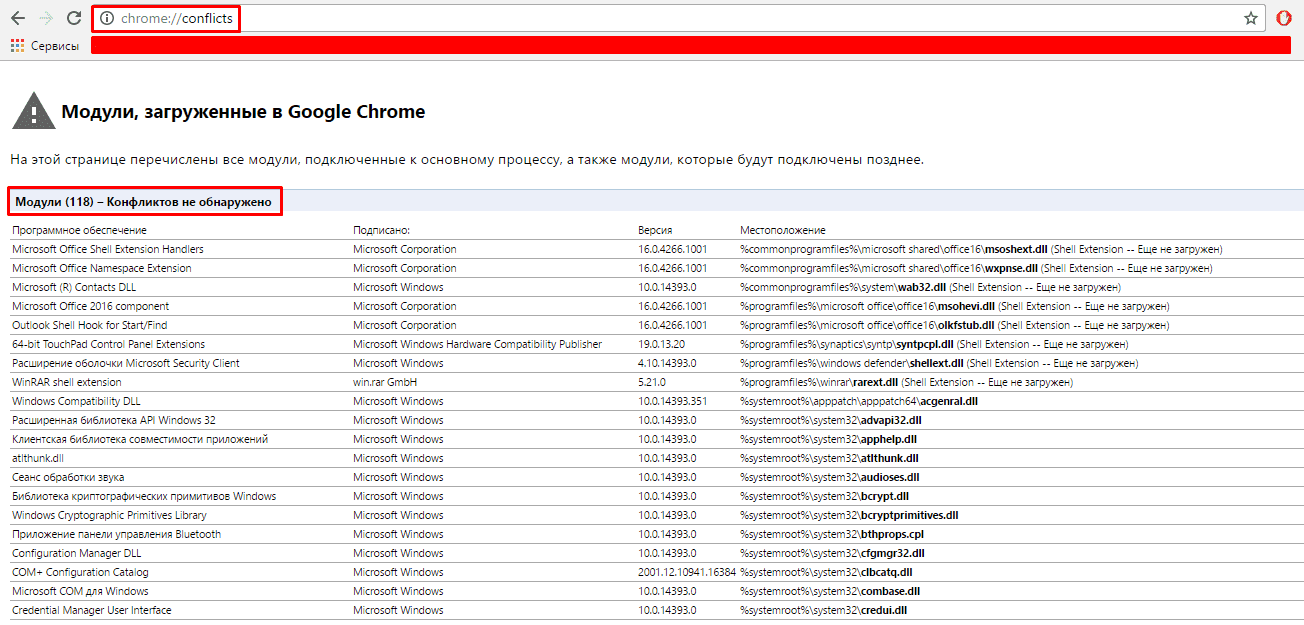
At the link chrome://conflicts, you can see if other programs interfere with its work. Red will highlight the processes that have a bad effect on the functioning of Google Chrome.
Built-in extensions can also cause pages to hang. If there are a lot of them, you should disable or remove unnecessary ones. After you complete these steps, you need to restart the application.
On outdated computers with weak power, many modern programs do not run. Such devices do not cope with the support of new software. To use the browser on an old PC or smartphone, you should revert to its previous versions.







