Browser Google Chrome memiliki banyak fitur bawaan yang berguna yang dapat sangat memudahkan kehidupan pengguna. Salah satu fungsi ini adalah penyelesaian otomatis login dan kata sandi saat memasuki situs. Dengan bantuannya, pengguna tidak dapat membuang waktu untuk otorisasi ulang, jika semua data yang diperlukan disimpan terlebih dahulu di browser. Google Chrome akan mengisi kolom secara otomatis. Secara alami, ia mengingat kombinasi yang berbeda untuk situs yang berbeda dan tidak bingung di dalamnya. Selain itu, ia dapat memeriksa kebocoran kata sandi yang disimpan (ia tidak tahu cara memeriksa kata sandi yang belum disimpan).
Bisakah saya menyimpan kata sandi di Google Chrome
Tentunya, Anda telah berulang kali melihat jendela pop-up di bagian atas layar dengan proposal untuk menyimpan login dan kata sandi yang dimasukkan.
Anda diminta untuk mengklik salah satu dari tiga tombol "Simpan", "Tidak" atau silang ("Tutup").
Dalam kasus pertama, Anda mengonfirmasi bahwa Anda memberikan persetujuan untuk penyimpanan data Anda di browser.
Yang kedua, dengan mengklik tombol "Tidak", Anda menolak permintaan pemberitahuan. Browser tidak akan menyimpan login dan kata sandi dan tidak akan pernah lagi meminta izin Anda untuk tindakan ini untuk situs ini. Data yang dimasukkan oleh Anda akan digunakan sekali dan pada kunjungan berikutnya ke situs Anda harus mengisi bidang login dan kata sandi lagi.
Ketika Anda mengklik tanda silang ("Tutup"), Anda menolak permintaan untuk menyimpan kata sandi Anda, tetapi Anda masih dapat menggunakan fungsi pelengkapan otomatis nanti. Dalam hal ini, menekan salib sama dengan tindakan – "Tidak sekarang, tanyakan nanti."
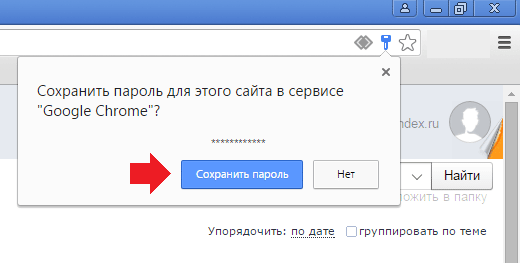
Fitur LengkapiOtomatis aktif secara default di pengaturan browser Anda, tetapi Anda dapat menonaktifkannya jika Anda mau.
Jika Anda tidak hanya perlu mengunjungi situs, tetapi juga untuk mengklarifikasi data login atau kata sandi Anda sendiri, browser memiliki kesempatan untuk melihat semua formulir yang disimpan. Anda juga dapat menyimpan kata sandi di Google Chrome saat menginstal ulang sistem agar tidak kehilangannya dalam prosesnya.
Metode pelestarian
Untuk menyimpan kata sandi di situs dengan otorisasi, ada beberapa cara. Masing-masing nyaman dengan caranya sendiri, jadi terserah Anda untuk memilih cara menyimpan kata sandi dari situs di browser.
Simpan saat Anda masuk ke situs
Cara termudah untuk menyimpan kata sandi di situs adalah fungsi pelengkapan otomatis, yang dibangun di browser secara default.
Cukup memasukkan login dan kata sandi di situs dengan otorisasi dan di jendela yang muncul di bagian atas layar klik tombol "Simpan".
Data akan disimpan di browser default, jadi lain kali Anda mengunjungi situs, Anda tidak perlu mengisi formulir lagi. Namun, jika Anda telah menghapus cookie, formulir yang telah diisi akan diperbarui dan Anda perlu mengonfirmasi entri login dan kata sandi Anda di situs ini lagi.
Kata sandi tidak akan hilang saat menghapus cookie, karena kata sandi dan cookie disimpan secara terpisah. Anda hanya tidak segera masuk ke situs, tetapi Anda harus mengklik formulir otorisasi – login dengan kata sandi sudah akan dimasukkan di dalamnya, Anda tidak perlu menulisnya secara manual – dan mengkonfirmasi pintu masuk ke situs. Dan di masa depan, login akan kembali menjadi otomatis.
Mengaktifkan sinkronisasi
Selain fungsi sederhana menyimpan kata sandi yang ada di browser, Google Chrome juga memiliki fungsi sinkronisasi yang menghubungkan semua perangkat yang Anda gunakan melalui sistem Google. Fungsi ini sangat nyaman bagi mereka yang menggunakan akun mereka di perangkat yang berbeda, misalnya, di komputer pribadi, smartphone dan tablet secara bersamaan.
Namun, tidak perlu memiliki perangkat kedua untuk sinkronisasi. Cukup memiliki Akun Google.
Untuk mengaktifkan sinkronisasi, Anda perlu:
- Buka Google Chrome;
- Klik avatar pengguna di sudut kanan atas browser;
- Klik tombol "Aktifkan sinkronisasi".
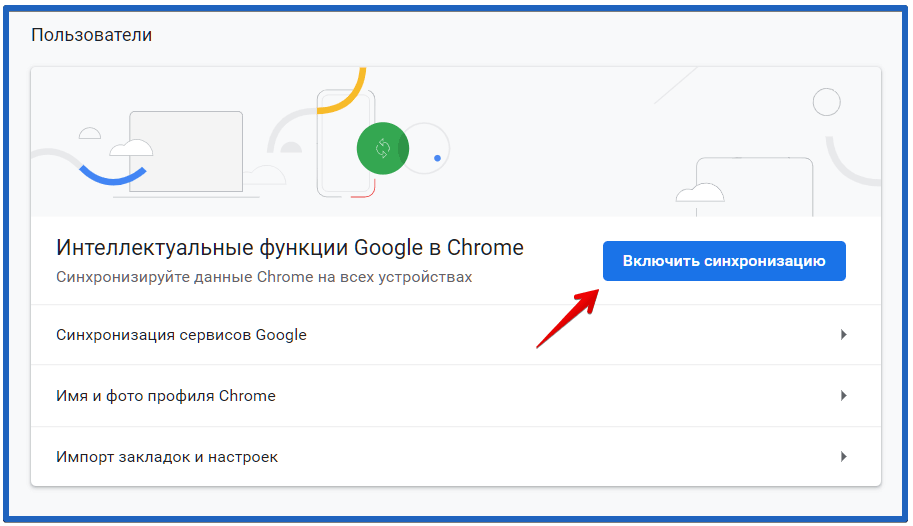
Dengan sinkronisasi, Anda akan dapat mengunjungi situs pelengkapan otomatis hanya dengan menyinkronkan perangkat Anda dengan Akun Google Anda dan mengakses situs Anda tanpa harus memasukkan nama pengguna dan kata sandi Anda. Selain itu, fungsi ini memungkinkan Anda untuk menyimpan semua bookmark dan kata sandi di Google Chrome di server cloud dan menggunakannya sesuai kebijaksanaan Anda, dan jika perlu, putuskan sambungan perangkat sepenuhnya dari sistem sinkronisasi.
Menggunakan ekstensi
Google Chrome menawarkan penggunanya banyak ekstensi yang dapat meningkatkan kegunaan browser. Salah satu ekstensi semacam itu, yang disebut LastPass, memungkinkan Anda untuk menyimpan semua data dan kata sandi langsung di browser, di penyimpanan cloud.
Dengan menginstal ekstensi ini di browser, Anda selalu dapat dengan cepat memasukkan dan melihat data dari akun Anda di situs, tanpa takut suatu hari Anda akan lupa login atau kata sandi Anda. Ada juga aplikasi serupa lainnya, misalnya, Bitwarden atau Roboform.
Untuk menginstal ekstensi, Anda memerlukan:
- Buka browser;
- Akses Toko Web Chrome dari tautan https://chrome.google.com/webstore/category/extensions?hl=ru;
- Temukan ekstensi yang diinginkan dalam pencarian;
- Klik di atasnya dan klik "Instal".
Mengekspor atau mengimpor kata sandi
Jika Anda perlu mentransfer bookmark dan data pelengkapan otomatis, maka fungsi mengekspor dan mengimpor kata sandi sangat diperlukan untuk Anda. Dengan fitur ini, Anda dapat dengan mudah mentransfer semua bookmark Anda dari browser lain langsung ke Google Chrome, menyelamatkan diri dari keharusan mentransfer semua data secara manual untuk waktu yang lama.
Untuk mengekspor kata sandi, Anda perlu:
- Klik tiga titik di sudut Google Chrome;
- Buka "Pengaturan";
- Buka item "LengkapiOtomatis" dan buka "Kata Sandi";
- Di jendela yang muncul, cari "Kata Sandi Tersimpan" dan klik pada tiga titik di sebelahnya;
- Pilih Ekspor Kata Sandi dari menu yang terbuka.
Seharusnya juga ada tombol "Impor", tetapi tidak terlihat secara default. Untuk mengaktifkannya, buka chrome://flags/#PasswordImport → periksa posisi Diaktifkan → tekan tombol Luncurkan kembali biru.
Mengekspor adalah membongkar kata sandi yang disimpan dari Chrome, dan mengimpornya adalah menambahkannya dari file eksternal ke Chrome.
Untuk mengimpor, buka "Kata sandi tersimpan", klik tombol "Impor" di sana dan tentukan path ke file dengan kata sandi.
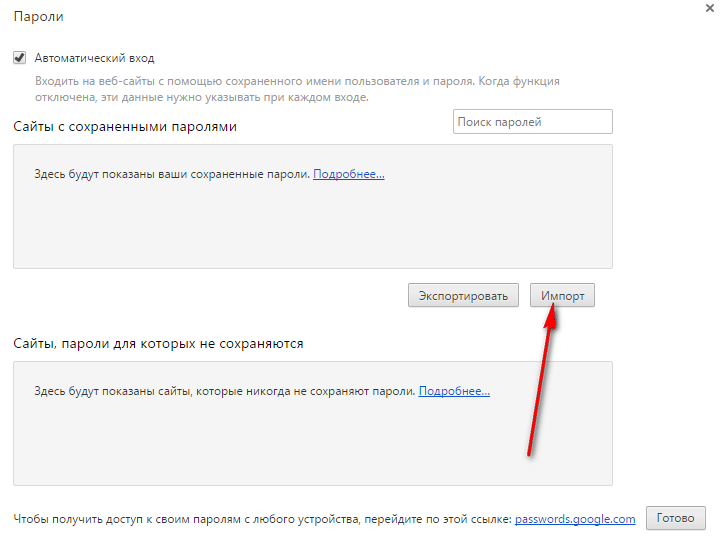
Lihat kata sandi yang disimpan
Semua data pelengkapan otomatis disimpan langsung di browser Google Chrome itu sendiri dan Anda dapat dengan mudah melihatnya jika perlu. Untuk melakukan ini, Anda harus:
- Klik pada tiga titik di sudut kanan atas Chrome;
- Buka "Pengaturan";
- Di sebelah kiri, cari "LengkapiOtomatis" dan pergi dari sana ke "Kata Sandi";
- Pilih "Kata sandi tersimpan" dan klik pada mata yang dicoret di sebelah situs yang Anda minati.
Di sini Anda juga dapat menghapus data pelengkapan otomatis dengan mengklik tiga titik dan memilih "Hapus".
Mengapa saya tidak dapat menyimpan kata sandi di browser saya?
Beberapa pengguna mengalami kesulitan menyimpan kata sandi mereka di Google Chrome. Alasan utamanya adalah:
- Fungsi "Tawarkan untuk menyimpan kata sandi" dinonaktifkan;
- Situs ini termasuk dalam daftar situs yang kata sandinya tidak disimpan.
Mari kita pergi melalui jalur yang sudah dikenal: tiga poin → "Pengaturan" → "LengkapiOtomatis" → "Kata Sandi". Sakelar sakelar "Sarankan menyimpan kata sandi" harus berwarna biru.
Tepat di bawah ini akan menjadi "Situs yang kata sandinya tidak disimpan." Jika situs yang Anda minati ada di kolom ini, hapus dari sana dengan mengklik tanda silang.







