Google Chrome tarayıcısı, kullanıcıların hayatlarını büyük ölçüde kolaylaştırabilecek birçok kullanışlı yerleşik özelliğe sahiptir. Bu işlevlerden biri, siteye girerken girişlerin ve şifrelerin otomatik olarak tamamlanmasıdır. Onun yardımıyla, gerekli tüm veriler tarayıcıya önceden kaydedilmişse, kullanıcılar yeniden yetkilendirme konusunda zaman kaybedemezler. Google Chrome, alanları otomatik olarak doldurur. Doğal olarak, farklı siteler için farklı kombinasyonları hatırlar ve içlerinde kafası karışmaz. Ek olarak, kayıtlı şifreleri sızıntı açısından kontrol edebilir (kaydedilmemiş şifreleri nasıl kontrol edeceğini bilmiyor).
Şifreleri Google Chrome'a kaydedebilir miyim?
Elbette, ekranın üst kısmında, girilen giriş ve şifreyi kaydetme önerisi içeren bir açılır pencere fark ettiniz.
Üç "Kaydet", "Hayır" veya çarpı ("Kapat") düğmesinden birine tıklamanız istenir.
İlk durumda, verilerinizin tarayıcıda saklanmasına izin verdiğinizi onaylarsınız.
İkincisinde, "Hayır" düğmesine tıklayarak, bildirim isteğini reddedersiniz. Tarayıcı, kullanıcı adını ve şifreyi kaydetmez ve bir daha asla bu site için bu işlem için sizden izin istemez. Girdiğiniz veriler bir kez kullanılacak ve siteye bir sonraki ziyaretinizde giriş ve şifre alanlarını tekrar doldurmanız gerekecektir.
Çarpı işaretine tıkladığınızda ("Kapat"), şifrenizi kaydetme isteğini reddedersiniz, ancak otomatik tamamlama işlevini daha sonra kullanmaya devam edebilirsiniz. Bu durumda, çarpı işaretine basmak eyleme eşdeğerdir – "Şimdi değil, daha sonra sor."
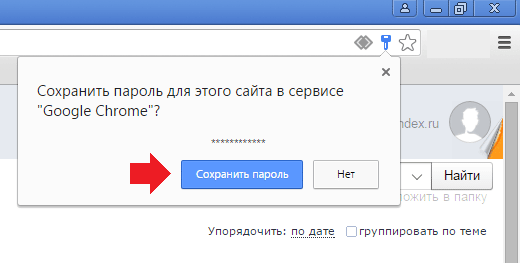
Otomatik Tamamla özelliği tarayıcı ayarlarınızda varsayılan olarak etkindir, ancak isterseniz devre dışı bırakabilirsiniz.
Sadece siteyi ziyaret etmeniz değil, aynı zamanda kendi giriş veya şifre verilerinizi netleştirmeniz gerekiyorsa, tarayıcı kaydedilen tüm formları görüntüleme fırsatına sahiptir. Ayrıca, sistemi yeniden yüklerken şifreleri Google Chrome'a kaydedebilirsiniz, böylece işlem sırasında kaybetmemek için.
Koruma yöntemleri
Şifreyi siteye yetkilendirme ile kaydetmek için birkaç yol vardır. Her biri kendi yolunda uygundur, bu nedenle tarayıcıdaki sitelerden şifrelerin nasıl kaydedileceğini seçmek size kalmıştır.
Siteye giriş yaptığınızda kaydedin
Şifreleri siteye kaydetmenin en kolay yolu, varsayılan olarak tarayıcıda yerleşik olan otomatik tamamlama işlevidir.
Giriş ve şifreyi siteye yetkilendirme ile girmek yeterlidir ve ekranın üst kısmında görünen pencerede "Kaydet" düğmesine tıklayın.
Veriler varsayılan tarayıcıda depolandığından, siteyi bir sonraki ziyaretinizde formu tekrar doldurmanız gerekmez. Ancak, çerezleri temizlediyseniz, doldurulan form güncellenecek ve bu siteye giriş ve şifrenizin girişini tekrar onaylamanız gerekecektir.
Çerezler temizlenirken şifreler kaybolmaz, çünkü çerezler ve çerezler ayrı ayrı saklanır. Siteye hemen giriş yapmazsınız, ancak yetkilendirme formuna tıklamanız gerekecektir – şifre ile giriş zaten girilecek, bunları manuel olarak yazmanız gerekmeyecek – ve siteye girişi onaylayın. Ve gelecekte, giriş tekrar otomatik hale gelecektir.
Senkronizasyonu açma
Tarayıcıda yerleşik olarak bulunan şifreleri kaydetmenin basit işlevine ek olarak, Google Chrome, Google sistemi üzerinden kullandığınız tüm cihazları birbirine bağlayan bir senkronizasyon işlevine de sahiptir. Bu işlev, hesaplarını farklı cihazlarda, örneğin kişisel bir bilgisayarda, akıllı telefonda ve tablette aynı anda kullananlar için çok uygundur.
Ancak, senkronizasyon için ikinci bir cihaza sahip olmak gerekli değildir. Sadece bir Google Hesabınız olsun.
Senkronizasyonu etkinleştirmek için şunları yapmanız gerekir:
- Google Chrome'a gidin;
- Tarayıcının sağ üst köşesindeki kullanıcının avatarına tıklayın;
- "Senkronizasyonu etkinleştir" düğmesine tıklayın.
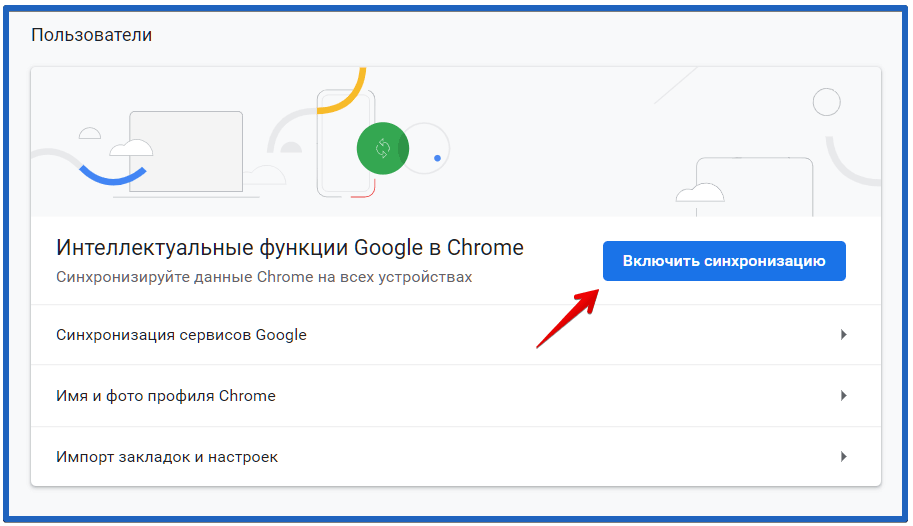
Senkronizasyon ile, cihazınızı Google Hesabınızla senkronize ederek ve kullanıcı adınızı ve şifrenizi girmek zorunda kalmadan sitenize erişerek otomatik tamamlama sitelerini ziyaret edebilirsiniz. Ayrıca, bu işlev, Google Chrome'daki tüm yer imlerini ve şifreleri bir bulut sunucusuna kaydetmenize ve bunları kendi takdirinize bağlı olarak kullanmanıza ve gerekirse cihazın senkronizasyon sisteminden tamamen ayrılmasına olanak tanır.
Uzantıyı kullanma
Google Chrome, kullanıcılarına tarayıcının kullanılabilirliğini artırabilecek birçok uzantı sunar. LastPass adı verilen böyle bir uzantı, tüm verileri ve şifreleri doğrudan tarayıcıya, bulut depolama alanına kaydetmenize olanak tanır.
Bu uzantıyı tarayıcıya yükleyerek, bir gün kullanıcı adınızı veya şifrenizi unutacağınızdan korkmadan, sitedeki hesaplarınızdaki verileri her zaman hızlı bir şekilde girebilir ve görüntüleyebilirsiniz. Bitwarden veya Roboform gibi başka benzer uygulamalar da vardır.
Uzantıları yüklemek için şunlara ihtiyacınız vardır:
- Tarayıcıyı açın;
- Chrome Web Mağazası'na https://chrome.google.com/webstore/category/extensions?hl=ru bağlantısından erişin;
- Aramada istediğiniz uzantıyı bulun;
- Üzerine tıklayın ve "Yükle" yi tıklayın.
Parolaları dışa veya içe aktarma
Yer imlerini aktarmanız ve verileri otomatik olarak tamamlamanız gerekiyorsa, şifreleri dışa aktarma ve içe aktarma işlevi sizin için gereklidir. Bu özellik sayesinde, tüm yer imlerinizi başka bir tarayıcıdan doğrudan Google Chrome'a kolayca aktarabilir ve tüm verileri uzun süre manuel olarak aktarmak zorunda kalmaktan kurtulabilirsiniz.
Şifreleri dışa aktarmak için şunlara ihtiyacınız vardır:
- Google Chrome'un köşesindeki üç noktayı tıklayın;
- "Ayarlar" a gidin;
- "Otomatik Tamamla" öğesine gidin ve "Şifreler" e gidin;
- Görünen pencerede, "Kayıtlı Şifreler" i bulun ve yanlarındaki üç noktaya tıklayın;
- Açılan menüden Şifreleri Dışa Aktar'ı seçin.
Ayrıca bir "İçe Aktar" düğmesi de olmalıdır, ancak varsayılan olarak görünmez. Etkinleştirmek için chrome://flags/#PasswordImport → Etkin konumunu kontrol edin → mavi Yeniden Başlat düğmesine basın.
Dışa aktarma, kayıtlı şifreleri Chrome'dan boşaltmak ve içe aktarmak, bunları harici bir dosyadan Chrome'a eklemektir.
İçe aktarmak için "Kayıtlı şifreler" e gidin, oradaki "İçe Aktar" düğmesini tıklayın ve şifreleri olan dosyanın yolunu belirtin.
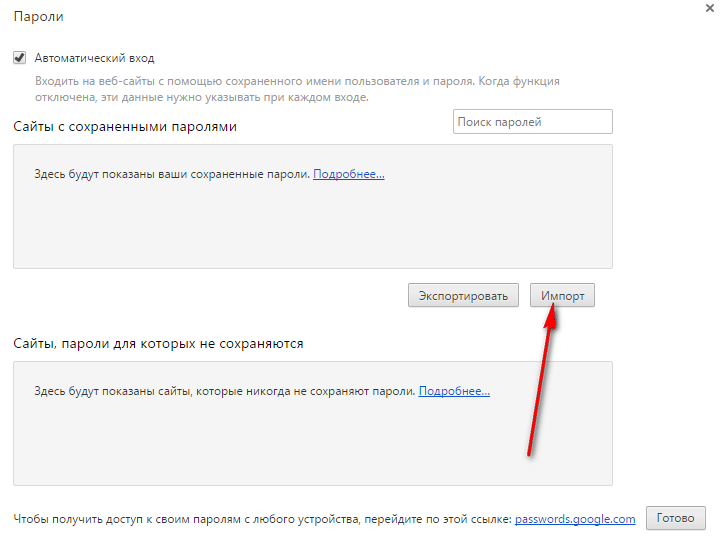
Kayıtlı şifreleri görüntüleme
Tüm otomatik tamamlama verileri doğrudan Google Chrome tarayıcısının kendisinde depolanır ve gerekirse kolayca görüntüleyebilirsiniz. Bunu yapmak için şunlara ihtiyacınız vardır:
- Chrome'un sağ üst köşesindeki üç noktaya tıklayın;
- "Ayarlar" a gidin;
- Sol tarafta, "Otomatik Tamamla" yı bulun ve oradan "Şifreler" e gidin;
- "Kayıtlı şifreler" i seçin ve ilgilendiğiniz sitenin yanındaki üstü çizili göze tıklayın.
Burada ayrıca üç noktaya tıklayıp "Sil" i seçerek otomatik tamamlama verilerini silebilirsiniz.
Şifreleri tarayıcıma neden kaydedemiyorum?
Bazı kullanıcılar şifrelerini Google Chrome'a kaydetmede zorluk çeker. Başlıca nedenleri şunlardır:
- "Şifreleri kaydetmeyi teklif et" işlevi devre dışı bırakılır;
- Site, parolalarının kaydedilmediği siteler listesine dahil edilir.
Zaten bilinen yoldan geçelim: "Ayarlar" → "Otomatik Tamamlama" → "Şifreler" → üç nokta. "Şifreleri kaydetmeyi öner" geçiş anahtarı mavi olmalıdır.
Hemen aşağıda "Şifrelerinin kaydedilmediği siteler" olacaktır. İlgilendiğiniz site bu sütundaysa, çarpı işaretine tıklayarak oradan kaldırın.







