Le navigateur Google Chrome possède de nombreuses fonctionnalités intégrées utiles qui peuvent grandement faciliter la vie des utilisateurs. L’une de ces fonctions est l’auto-complétion des identifiants et des mots de passe lors de l’entrée sur le site. Avec son aide, les utilisateurs ne peuvent pas perdre de temps sur la ré-autorisation, si toutes les données nécessaires ont été enregistrées à l’avance dans le navigateur. Google Chrome remplira automatiquement les champs. Naturellement, il se souvient de différentes combinaisons pour différents sites et ne s’y confond pas. De plus, il peut vérifier les mots de passe enregistrés pour détecter les fuites (il ne sait pas comment vérifier les mots de passe non enregistrés).
- Puis-je enregistrer des mots de passe dans Google Chrome
- Méthodes de conservation
- Enregistrer lorsque vous vous connectez au site
- Activer la synchronisation
- Utilisation de l’extension
- Exporter ou importer des mots de passe
- Afficher les mots de passe enregistrés
- Pourquoi ne puis-je pas enregistrer les mots de passe dans mon navigateur ?
Puis-je enregistrer des mots de passe dans Google Chrome
Vous avez sûrement remarqué à plusieurs reprises une fenêtre pop-up en haut de l’écran avec une proposition pour enregistrer le nom d’utilisateur et le mot de passe saisis.
Vous êtes invité à cliquer sur l’un des trois boutons « Enregistrer », « Non » ou croix (« Fermer »).
Dans le premier cas, vous confirmez que vous donnez votre consentement au stockage de vos données dans le navigateur.
Dans le second, en cliquant sur le bouton « Non », vous rejetez la demande de notification. Le navigateur n’enregistrera pas l’identifiant et le mot de passe et ne vous demandera plus jamais l’autorisation pour cette action pour ce site. Les données que vous avez saisies seront utilisées une fois et lors de la prochaine visite sur le site, vous devrez remplir à nouveau les champs de connexion et de mot de passe.
Lorsque vous cliquez sur la croix (« Fermer »), vous rejetez la demande d’enregistrement de votre mot de passe, mais vous pourrez toujours utiliser la fonction de saisie semi-automatique ultérieurement. Dans ce cas, appuyer sur la croix équivaut à l’action – « Pas maintenant, demandez plus tard. »
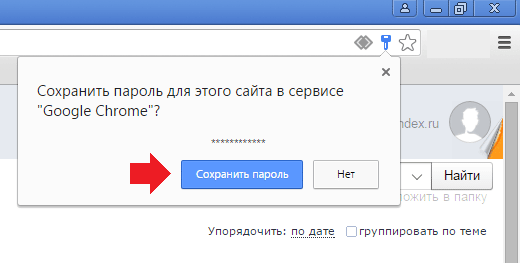
La fonction de saisie semi-automatique est active par défaut dans les paramètres de votre navigateur, mais vous pouvez la désactiver si vous le souhaitez.
Si vous avez besoin non seulement de visiter le site, mais aussi de clarifier vos propres données de connexion ou de mot de passe, le navigateur a la possibilité de visualiser tous les formulaires enregistrés. Vous pouvez également enregistrer les mots de passe dans Google Chrome lors de la réinstallation du système afin de ne pas les perdre dans le processus.
Méthodes de conservation
Afin d’enregistrer le mot de passe sur le site avec autorisation, il existe plusieurs façons. Chacun d’eux est pratique à sa manière, c’est donc à vous de choisir comment enregistrer les mots de passe des sites dans le navigateur.
Enregistrer lorsque vous vous connectez au site
Le moyen le plus simple d’enregistrer des mots de passe sur le site est la fonction de saisie semi-automatique, qui est intégrée par défaut dans le navigateur.
Il suffit d’entrer le login et le mot de passe sur le site avec autorisation et dans la fenêtre qui apparaît en haut de l’écran cliquez sur le bouton « Enregistrer ».
Les données seront stockées dans le navigateur par défaut, de sorte que la prochaine fois que vous visiterez le site, vous n’aurez pas à remplir le formulaire à nouveau. Toutefois, si vous avez effacé les cookies, le formulaire rempli sera mis à jour et vous devrez confirmer à nouveau la saisie de votre identifiant et de votre mot de passe sur ce site.
Les mots de passe ne seront pas perdus lors de l’effacement des cookies, car ils et les cookies sont stockés séparément. Vous ne vous connectez pas immédiatement au site, mais vous devrez cliquer sur le formulaire d’autorisation – la connexion avec le mot de passe y sera déjà saisie, vous n’aurez pas à les écrire manuellement – et confirmer l’entrée du site. Et à l’avenir, la connexion redeviendra automatique.
Activer la synchronisation
En plus de la fonction simple d’enregistrement des mots de passe intégrée au navigateur, Google Chrome dispose également d’une fonction de synchronisation qui connecte tous les appareils que vous utilisez via le système Google. Cette fonction est très pratique pour ceux qui utilisent leur compte sur différents appareils, par exemple sur un ordinateur personnel, un smartphone et une tablette en même temps.
Cependant, il n’est pas nécessaire d’avoir un deuxième périphérique pour la synchronisation. Il suffit d’avoir un compte Google.
Pour activer la synchronisation, vous devez :
- Accédez à Google Chrome;
- Cliquez sur l’avatar de l’utilisateur dans le coin supérieur droit du navigateur;
- Cliquez sur le bouton « Activer la synchronisation ».
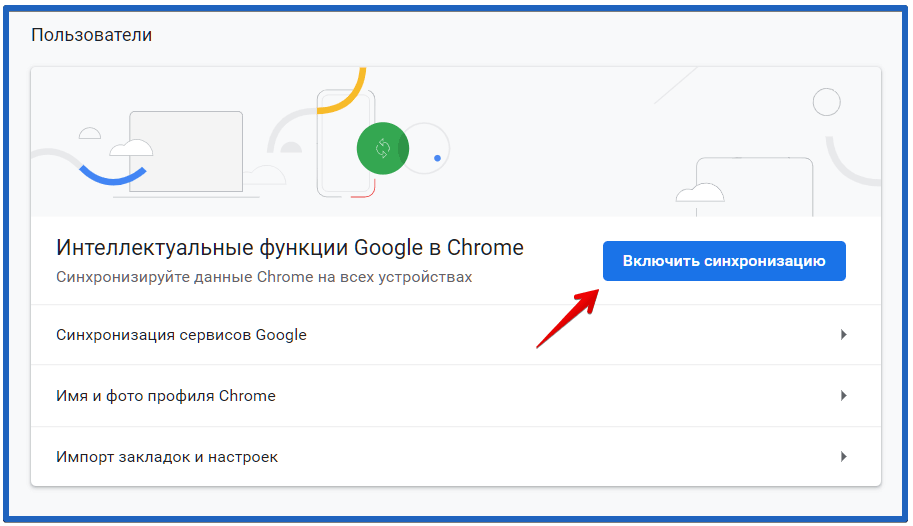
Avec la synchronisation, vous pourrez visiter des sites de saisie semi-automatique en synchronisant simplement votre appareil avec votre compte Google et en accédant à votre site sans avoir à saisir votre nom d’utilisateur et votre mot de passe. En outre, cette fonction vous permet d’enregistrer tous les signets et mots de passe dans Google Chrome sur un serveur cloud et de les utiliser à votre discrétion et, si nécessaire, de déconnecter complètement l’appareil du système de synchronisation.
Utilisation de l’extension
Google Chrome offre à ses utilisateurs de nombreuses extensions qui peuvent améliorer la convivialité du navigateur. Une telle extension, appelée LastPass, vous permet d’enregistrer toutes les données et mots de passe directement dans le navigateur, dans le stockage en nuage.
En installant cette extension dans le navigateur, vous pouvez toujours entrer et afficher rapidement les données de vos comptes sur le site, sans craindre qu’un jour vous oubliiez votre identifiant ou votre mot de passe. Il existe également d’autres applications similaires, par exemple, Bitwarden ou Roboform.
Pour installer des extensions, vous aurez besoin des éléments suivants :
- Ouvrez le navigateur;
- Accédez au Chrome Web Store à partir du lien https://chrome.google.com/webstore/category/extensions?hl=ru ;
- Trouvez l’extension souhaitée dans la recherche;
- Cliquez dessus et cliquez sur « Installer ».
Exporter ou importer des mots de passe
Si vous devez transférer des signets et des données de saisie semi-automatique, la fonction d’exportation et d’importation de mots de passe est simplement nécessaire pour vous. Avec cette fonctionnalité, vous pouvez facilement transférer tous vos signets d’un autre navigateur directement vers Google Chrome, vous évitant ainsi d’avoir à transférer toutes les données manuellement pendant une longue période.
Pour exporter des mots de passe, vous avez besoin des éléments suivants :
- Cliquez sur trois points dans le coin de Google Chrome;
- Allez dans « Paramètres »;
- Allez à l’élément « Saisie semi-automatique » et allez à « Mots de passe »;
- Dans la fenêtre qui apparaît, trouvez « Mots de passe enregistrés » et cliquez sur les trois points à côté d’eux;
- Choisissez Exporter les mots de passe dans le menu qui s’ouvre.
Il devrait également y avoir un bouton « Importer », mais il n’est pas visible par défaut. Pour l’activer, allez dans le chrome://flags/#PasswordImport → vérifiez la position activée → appuyez sur le bouton bleu Relancer.
L’exportation consiste à décharger les mots de passe enregistrés de Chrome et l’importation consiste à les ajouter à partir d’un fichier externe vers Chrome.
Pour importer, allez dans « Mots de passe enregistrés », cliquez sur le bouton « Importer » et spécifiez le chemin d’accès au fichier avec les mots de passe.
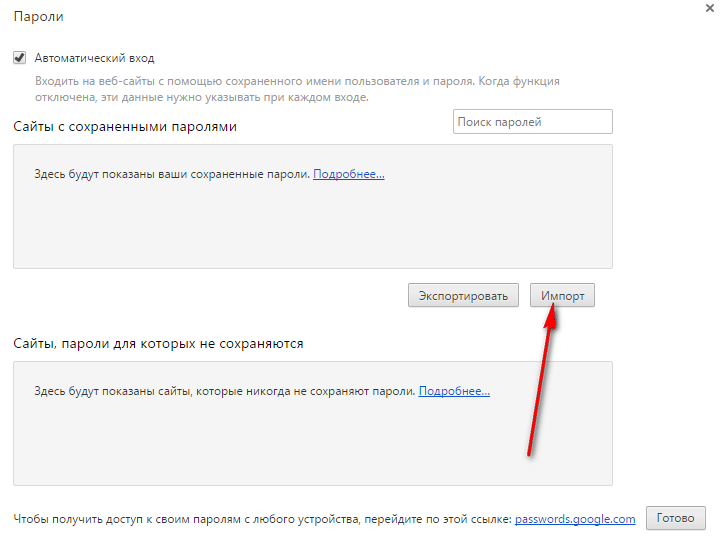
Afficher les mots de passe enregistrés
Toutes les données de saisie semi-automatique sont stockées directement dans le navigateur Google Chrome lui-même et vous pouvez facilement les afficher si nécessaire. Pour ce faire, vous aurez besoin des éléments suivants :
- Cliquez sur les trois points dans le coin supérieur droit de Chrome;
- Allez dans « Paramètres »;
- Sur la gauche, trouvez « AutoComplete » et allez de là à « Mots de passe »;
- Sélectionnez « Mots de passe enregistrés » et cliquez sur l’œil barré à côté du site qui vous intéresse.
Ici, vous pouvez également supprimer les données de saisie semi-automatique en cliquant sur trois points et en sélectionnant « Supprimer ».
Pourquoi ne puis-je pas enregistrer les mots de passe dans mon navigateur ?
Certains utilisateurs ont des difficultés à enregistrer leurs mots de passe dans Google Chrome. Les principales raisons sont les suivantes :
- La fonction « Proposer d’enregistrer les mots de passe » est désactivée ;
- Le site est inclus dans la liste des sites pour lesquels les mots de passe ne sont pas enregistrés.
Passons en revue le chemin déjà connu: trois points → « Paramètres » → « Saisie semi-automatique » → « Mots de passe ». L’interrupteur à bascule « Suggérer l’enregistrement des mots de passe » doit être bleu.
Juste en dessous se trouve « Sites pour lesquels les mots de passe ne sont pas enregistrés ». Si le site qui vous intéresse se trouve dans cette colonne, supprimez-le en cliquant sur la croix.







