Przeglądarka Google Chrome ma wiele przydatnych wbudowanych funkcji, które mogą znacznie ułatwić życie użytkownikom. Jedną z tych funkcji jest automatyczne uzupełnianie loginów i haseł podczas wchodzenia na stronę. Z jego pomocą użytkownicy nie mogą tracić czasu na ponowną autoryzację, jeśli wszystkie niezbędne dane zostały wcześniej zapisane w przeglądarce. Google Chrome wypełni pola automatycznie. Oczywiście pamięta różne kombinacje dla różnych witryn i nie myli się w nich. Ponadto może sprawdzić zapisane hasła pod kątem wycieku (nie wie, jak sprawdzić niezapisane hasła).
Czy mogę zapisywać hasła w Google Chrome
Z pewnością wielokrotnie zauważyłeś wyskakujące okienko u góry ekranu z propozycją zapisania wprowadzonego loginu i hasła.
Zostaniesz poproszony o kliknięcie jednego z trzech przycisków "Zapisz", "Nie" lub krzyżyk ("Zamknij").
W pierwszym przypadku potwierdzasz, że wyrażasz zgodę na przechowywanie swoich danych w przeglądarce.
W drugim, klikając przycisk "Nie", odrzucasz prośbę o powiadomienie. Przeglądarka nie zapisze loginu i hasła i nigdy więcej nie poprosi Cię o pozwolenie na to działanie dla tej witryny. Wprowadzone przez Ciebie dane zostaną wykorzystane raz, a przy kolejnej wizycie na stronie będziesz musiał ponownie wypełnić pola loginu i hasła.
Po kliknięciu krzyżyka ("Zamknij") odrzucasz prośbę o zapisanie hasła, ale nadal będziesz mógł później korzystać z funkcji autouzupełniania. W tym przypadku naciśnięcie krzyżyka jest równoznaczne z działaniem – "Nie teraz, zapytaj później".
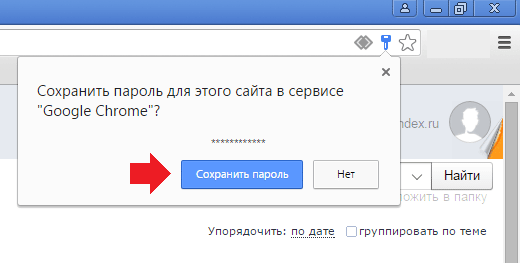
Funkcja Autouzupełnianie jest domyślnie aktywna w ustawieniach przeglądarki, ale możesz ją wyłączyć, jeśli chcesz.
Jeśli chcesz nie tylko odwiedzić witrynę, ale także wyjaśnić własne dane logowania lub hasła, przeglądarka ma możliwość przeglądania wszystkich zapisanych formularzy. Możesz także zapisać hasła w Google Chrome podczas ponownej instalacji systemu, aby nie utracić ich w procesie.
Metody konserwacji
Aby zapisać hasło na stronie z autoryzacją, istnieje kilka sposobów. Każdy z nich jest wygodny na swój sposób, więc od Ciebie zależy, jak zapisać hasła z witryn w przeglądarce.
Zapisz po zalogowaniu się do serwisu
Najprostszym sposobem zapisywania haseł na stronie jest funkcja autouzupełniania, która domyślnie jest wbudowana w przeglądarkę.
Wystarczy wpisać login i hasło na stronie z autoryzacją, aw oknie, które pojawi się u góry ekranu, kliknij przycisk "Zapisz".
Dane będą przechowywane w domyślnej przeglądarce, więc przy następnej wizycie na stronie nie będziesz musiał ponownie wypełniać formularza. Jeśli jednak usunąłeś pliki cookie, wypełniony formularz zostanie zaktualizowany i będziesz musiał ponownie potwierdzić wprowadzenie loginu i hasła na tej stronie.
Hasła nie zostaną utracone podczas czyszczenia plików cookie, ponieważ są one przechowywane oddzielnie. Po prostu nie logujesz się na stronie natychmiast, ale musisz kliknąć formularz autoryzacji – login z hasłem zostanie już w nim wprowadzony, nie będziesz musiał ich ręcznie pisać – i potwierdzić wejście na stronę. W przyszłości logowanie ponownie stanie się automatyczne.
Włączanie synchronizacji
Oprócz prostej funkcji zapisywania haseł wbudowanej w przeglądarkę, Google Chrome ma również funkcję synchronizacji, która łączy ze sobą wszystkie urządzenia, z których korzystasz za pośrednictwem systemu Google. Ta funkcja jest bardzo wygodna dla tych, którzy korzystają z konta na różnych urządzeniach, na przykład na komputerze osobistym, smartfonie i tablecie w tym samym czasie.
Nie jest jednak konieczne posiadanie drugiego urządzenia do synchronizacji. Wystarczy mieć konto Google.
Aby włączyć synchronizację, należy:
- Przejdź do Google Chrome;
- Kliknij awatar użytkownika w prawym górnym rogu przeglądarki;
- Kliknij przycisk "Włącz synchronizację".
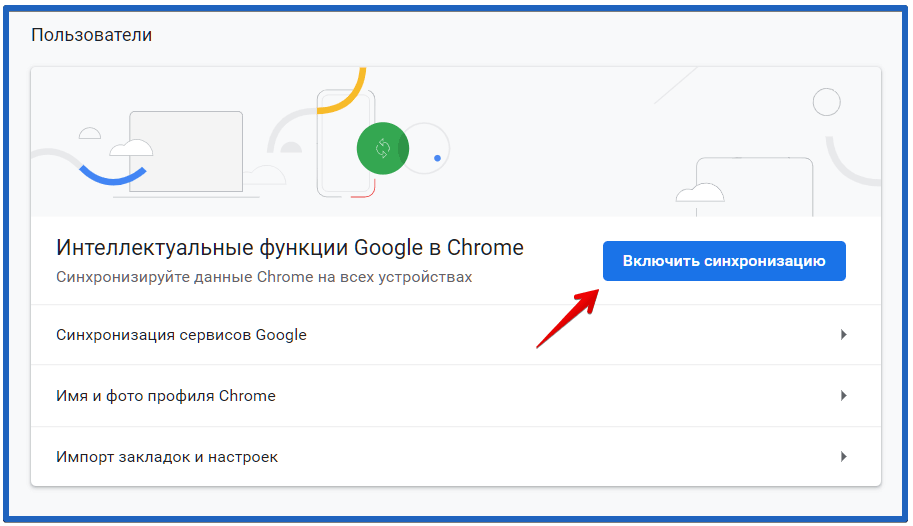
Dzięki synchronizacji możesz odwiedzać witryny autouzupełniania, po prostu synchronizując urządzenie z kontem Google i uzyskując dostęp do witryny bez konieczności wprowadzania nazwy użytkownika i hasła. Ponadto ta funkcja pozwala zapisać wszystkie zakładki i hasła w Google Chrome na serwerze w chmurze i używać ich według własnego uznania, a jeśli to konieczne, całkowicie odłączyć urządzenie od systemu synchronizacji.
Korzystanie z rozszerzenia
Google Chrome oferuje swoim użytkownikom wiele rozszerzeń, które mogą poprawić użyteczność przeglądarki. Jedno z takich rozszerzeń, zwane LastPass, umożliwia zapisywanie wszystkich danych i haseł bezpośrednio w przeglądarce, w chmurze.
Instalując to rozszerzenie w przeglądarce, zawsze możesz szybko wprowadzić i wyświetlić dane ze swoich kont na stronie, bez obawy, że pewnego dnia zapomnisz loginu lub hasła. Istnieją również inne podobne aplikacje, na przykład Bitwarden lub Roboform.
Aby zainstalować rozszerzenia, potrzebujesz:
- Otwórz przeglądarkę;
- Otwórz Chrome Web Store, klikając link https://chrome.google.com/webstore/category/extensions?hl=ru.
- Znajdź żądane rozszerzenie w wyszukiwaniu;
- Kliknij na niego i kliknij "Zainstaluj".
Eksportowanie lub importowanie haseł
Jeśli chcesz przenieść zakładki i dane autouzupełniania, funkcja eksportowania i importowania haseł jest po prostu konieczna. Dzięki tej funkcji możesz łatwo przenieść wszystkie zakładki z innej przeglądarki bezpośrednio do Google Chrome, oszczędzając sobie konieczności ręcznego przesyłania wszystkich danych przez długi czas.
Aby wyeksportować hasła, potrzebujesz:
- Kliknij trzy kropki w rogu Google Chrome;
- Przejdź do "Ustawień";
- Przejdź do elementu "Autouzupełnianie" i przejdź do "Hasła";
- W wyświetlonym oknie znajdź "Zapisane hasła" i kliknij trzy kropki obok nich;
- Wybierz polecenie Eksportuj hasła z menu, które zostanie otwarte.
Powinien być również przycisk "Importuj", ale domyślnie nie jest on widoczny. Aby go włączyć, przejdź do chrome://flags/#PasswordImport → sprawdź pozycję Włączone → naciśnij niebieski przycisk Uruchom ponownie.
Eksportowanie polega na usuwaniu zapisanych haseł z Chrome, a importowanie polega na dodawaniu ich z pliku zewnętrznego do Chrome.
Aby zaimportować, przejdź do "Zapisane hasła", kliknij przycisk "Importuj" i określ ścieżkę do pliku z hasłami.
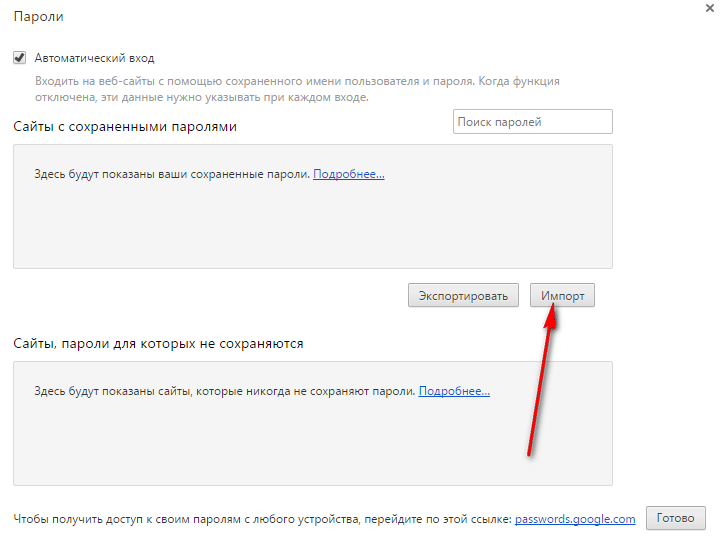
Wyświetlanie zapisanych haseł
Wszystkie dane autouzupełniania są przechowywane bezpośrednio w samej przeglądarce Google Chrome i w razie potrzeby można je łatwo wyświetlić. Aby to zrobić, będziesz potrzebować:
- Kliknij trzy kropki w prawym górnym rogu Chrome;
- Przejdź do "Ustawień";
- Po lewej stronie znajdź "Autouzupełnianie" i przejdź stamtąd do "Hasła";
- Wybierz "Zapisane hasła" i kliknij przekreślone oko obok interesującej Cię strony.
Tutaj możesz również usunąć dane autouzupełniania, klikając trzy kropki i wybierając "Usuń".
Dlaczego nie mogę zapisać haseł w przeglądarce?
Niektórzy użytkownicy mają trudności z zapisywaniem haseł w Google Chrome. Główne powody to:
- Funkcja "Oferta zapisywania haseł" jest wyłączona;
- Witryna znajduje się na liście witryn, dla których hasła nie są zapisywane.
Przejdźmy przez już znaną ścieżkę: trzy punkty → "Ustawienia" → "Autouzupełnianie" → "Hasła". Przełącznik "Sugeruj zapisywanie haseł" powinien być niebieski.
Tuż poniżej będzie "Witryny, dla których hasła nie są zapisywane". Jeśli interesująca Cię strona znajduje się w tej kolumnie, usuń ją stamtąd, klikając krzyżyk.







