El navegador Google Chrome tiene muchas características integradas útiles que pueden facilitar enormemente la vida de los usuarios. Una de estas funciones es el autocompletado de inicios de sesión y contraseñas al ingresar al sitio. Con su ayuda, los usuarios no pueden perder tiempo en la reautorización, si todos los datos necesarios se guardaron de antemano en el navegador. Google Chrome rellenará los campos automáticamente. Naturalmente, recuerda diferentes combinaciones para diferentes sitios y no se confunde en ellos. Además, puede verificar las contraseñas guardadas en busca de fugas (no sabe cómo verificar las contraseñas no guardadas).
¿Puedo guardar contraseñas en Google Chrome?
Seguramente, ha notado repetidamente una ventana emergente en la parte superior de la pantalla con una propuesta para guardar el nombre de usuario y la contraseña ingresados.
Se le pedirá que haga clic en uno de los tres botones "Guardar", "No" o cruzar ("Cerrar").
En el primer caso, usted confirma que da su consentimiento para el almacenamiento de sus datos en el navegador.
En el segundo, al hacer clic en el botón "No", rechaza la solicitud de notificación. El navegador no guardará el nombre de usuario y la contraseña y nunca más le pedirá permiso para esta acción para este sitio. Los datos introducidos por usted se utilizarán una vez y en la próxima visita al sitio tendrá que completar los campos de inicio de sesión y contraseña nuevamente.
Al hacer clic en la cruz ("Cerrar"), rechaza la solicitud para guardar su contraseña, pero aún podrá usar la función de autocompletar más adelante. En este caso, presionar la cruz es equivalente a la acción: "Ahora no, pregunta más tarde".
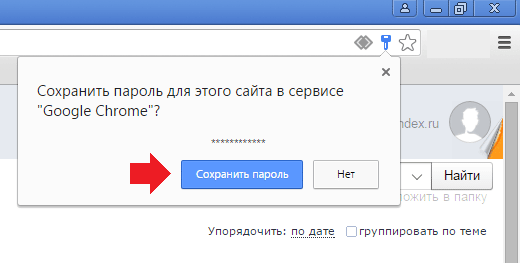
La función Autocompletar está activa de forma predeterminada en la configuración de su navegador, pero puede deshabilitarla si lo desea.
Si necesita no solo visitar el sitio, sino también aclarar sus propios datos de inicio de sesión o contraseña, el navegador tiene la oportunidad de ver todos los formularios guardados. También puede guardar contraseñas en Google Chrome al reinstalar el sistema para no perderlas en el proceso.
Métodos de conservación
Para guardar la contraseña en el sitio con autorización, hay varias formas. Cada uno de ellos es conveniente a su manera, por lo que depende de usted elegir cómo guardar las contraseñas de los sitios en el navegador.
Guardar al iniciar sesión en el sitio
La forma más fácil de guardar contraseñas en el sitio es la función de autocompletar, que está integrada en el navegador de forma predeterminada.
Basta con ingresar el nombre de usuario y la contraseña en el sitio con autorización y en la ventana que aparece en la parte superior de la pantalla, haga clic en el botón "Guardar".
Los datos se almacenarán en el navegador predeterminado, por lo que la próxima vez que visite el sitio, no tendrá que volver a completar el formulario. Sin embargo, si ha borrado las cookies, el formulario completado se actualizará y deberá confirmar nuevamente la entrada de su nombre de usuario y contraseña en este sitio.
Las contraseñas no se perderán al borrar las cookies, ya que ellas y las cookies se almacenan por separado. Simplemente no inicie sesión en el sitio de inmediato, pero deberá hacer clic en el formulario de autorización: el inicio de sesión con la contraseña ya se ingresará en él, no tendrá que escribirlos manualmente, y confirmar la entrada al sitio. Y en el futuro, el inicio de sesión volverá a ser automático.
Activar la sincronización
Además de la simple función de guardar contraseñas integradas en el navegador, Google Chrome también tiene una función de sincronización que conecta todos los dispositivos que utiliza a través del sistema de Google. Esta función es muy conveniente para aquellos que usan su cuenta en diferentes dispositivos, por ejemplo, en una computadora personal, teléfono inteligente y tableta al mismo tiempo.
Sin embargo, no es necesario tener un segundo dispositivo para la sincronización. Solo tienes una cuenta de Google.
Para habilitar la sincronización, debe:
- Vaya a Google Chrome;
- Haga clic en el avatar del usuario en la esquina superior derecha del navegador;
- Haga clic en el botón "Habilitar sincronización".
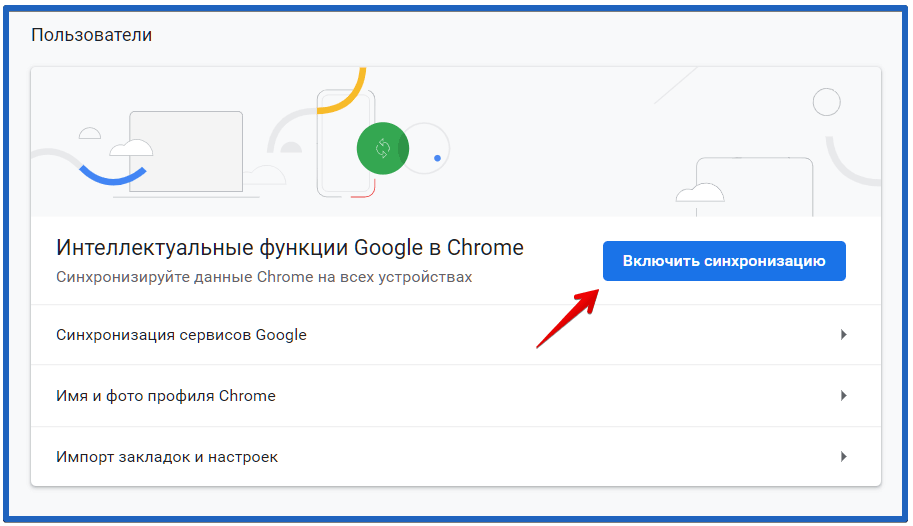
Con la sincronización, podrás visitar sitios de autocompletar simplemente sincronizando tu dispositivo con tu cuenta de Google y accediendo a tu sitio sin tener que ingresar tu nombre de usuario y contraseña. Además, esta función le permite guardar todos los marcadores y contraseñas en Google Chrome en un servidor en la nube y usarlos a su discreción y, si es necesario, desconectar completamente el dispositivo del sistema de sincronización.
Uso de la extensión
Google Chrome ofrece a sus usuarios muchas extensiones que pueden mejorar la usabilidad del navegador. Una de esas extensiones, llamada LastPass, le permite guardar todos los datos y contraseñas directamente en el navegador, en el almacenamiento en la nube.
Al instalar esta extensión en el navegador, siempre puede ingresar y ver rápidamente los datos de sus cuentas en el sitio, sin temor a que algún día olvide su nombre de usuario o contraseña. También hay otras aplicaciones similares, por ejemplo, Bitwarden o Roboform.
Para instalar extensiones, necesitarás:
- Abra el navegador;
- Accede a Chrome Web Store desde el enlace https://chrome.google.com/webstore/category/extensions?hl=ru;
- Encuentra la extensión deseada en la búsqueda;
- Haga clic en él y haga clic en "Instalar".
Exportar o importar contraseñas
Si necesita transferir marcadores y datos de autocompletar, entonces la función de exportar e importar contraseñas es simplemente necesaria para usted. Con esta función, puede transferir fácilmente todos sus marcadores desde otro navegador directamente a Google Chrome, ahorrándose tener que transferir todos los datos manualmente durante mucho tiempo.
Para exportar contraseñas, necesita:
- Haga clic en tres puntos en la esquina de Google Chrome;
- Vaya a "Configuración";
- Vaya al elemento "Autocompletar" y vaya a "Contraseñas";
- En la ventana que aparece, busque "Contraseñas guardadas" y haga clic en los tres puntos junto a ellos;
- Elija Exportar contraseñas en el menú que se abre.
También debería haber un botón "Importar", pero no es visible de forma predeterminada. Para habilitarlo, vaya al chrome://flags/#PasswordImport → verifique la posición Habilitado → presione el botón azul Reiniciar.
Exportar es descargar contraseñas guardadas de Chrome e importar es agregarlas desde un archivo externo a Chrome.
Para importar, vaya a "Contraseñas guardadas", haga clic en el botón "Importar" allí y especifique la ruta al archivo con contraseñas.
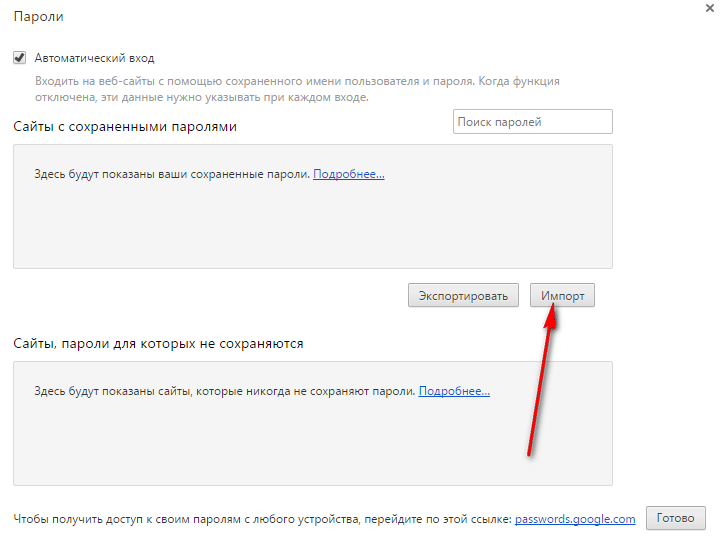
Ver contraseñas guardadas
Todos los datos de autocompletar se almacenan directamente en el navegador Google Chrome y puede verlos fácilmente si es necesario. Para ello, necesitarás:
- Haga clic en los tres puntos en la esquina superior derecha de Chrome;
- Vaya a "Configuración";
- A la izquierda, busque "Autocompletar" y vaya desde allí a "Contraseñas";
- Seleccione "Contraseñas guardadas" y haga clic en el ojo tachado junto al sitio que le interesa.
Aquí también puede eliminar los datos de autocompletar haciendo clic en tres puntos y seleccionando "Eliminar".
¿Por qué no puedo guardar contraseñas en mi navegador?
Algunos usuarios tienen dificultades para guardar sus contraseñas en Google Chrome. Las principales razones son:
- La función "Ofrecer guardar contraseñas" está desactivada;
- El sitio se incluye en la lista de sitios para los que no se guardan contraseñas.
Repasemos el camino ya conocido: tres puntos → "Configuración" → "Autocompletar" → "Contraseñas". El interruptor de alternancia "Sugerir guardar contraseñas" debe ser azul.
Justo debajo estará "Sitios para los que no se guardan contraseñas". Si el sitio que le interesa está en esta columna, elimínelo de allí haciendo clic en la cruz.







