The Google Chrome browser has many useful built-in features that can greatly facilitate the lives of users. One of these functions is the auto-completion of logins and passwords when entering the site. With its help, users can not waste time on re-authorization, if all the necessary data was saved in advance in the browser. Google Chrome will fill in the fields automatically. Naturally, he remembers different combinations for different sites and does not get confused in them. In addition, he can check saved passwords for leakage (he does not know how to check unsaved passwords).
Can I save passwords in Google Chrome
Surely, you have repeatedly noticed a pop-up window at the top of the screen with a proposal to save the entered login and password.
You are prompted to click on one of the three "Save", "No" or cross ("Close") buttons.
In the first case, you confirm that you give your consent to the storage of your data in the browser.
In the second, by clicking on the "No" button, you reject the notification request. The browser will not save the login and password and will never again ask you for permission for this action for this site. The data entered by you will be used once and on the next visit to the site you will have to fill in the login and password fields again.
When you click on the cross ("Close"), you reject the request to save your password, but you will still be able to use the autocomplete function later. In this case, pressing the cross is equivalent to the action – "Not now, ask later."
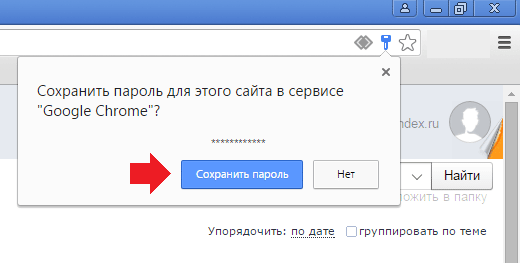
The AutoComplete feature is active by default in your browser settings, but you can disable it if you want.
If you need not only to visit the site, but also to clarify your own login or password data, the browser has the opportunity to view all the saved forms. You can also save passwords in Google Chrome when reinstalling the system so as not to lose them in the process.
Preservation methods
In order to save the password on the site with authorization, there are several ways. Each of them is convenient in its own way, so it is up to you to choose how to save passwords from sites in the browser.
Save when you log in to the site
The easiest way to save passwords on the site is the autocomplete function, which is built in the browser by default.
It is enough to enter the login and password on the site with authorization and in the window that appears at the top of the screen click on the "Save" button.
The data will be stored in the default browser, so the next time you visit the site, you won't have to fill out the form again. However, if you have cleared the cookies, the completed form will be updated and you will need to confirm the entry of your login and password on this site again.
Passwords will not be lost when clearing cookies, as they and cookies are stored separately. You just do not log in to the site immediately, but you will need to click on the authorization form – the login with the password will already be entered in it, you will not have to write them manually – and confirm the entrance to the site. And in the future, the login will again become automatic.
Turn on synchronization
In addition to the simple function of saving passwords built into the browser, Google Chrome also has a synchronization function that connects together all the devices that you use through the Google system. This function is very convenient for those who use their account on different devices, for example, on a personal computer, smartphone and tablet at the same time.
However, it is not necessary to have a second device for synchronization. Just have a Google Account.
To enable synchronization, you need to:
- Go to Google Chrome;
- Click on the user's avatar in the upper right corner of the browser;
- Click on the "Enable synchronization" button.
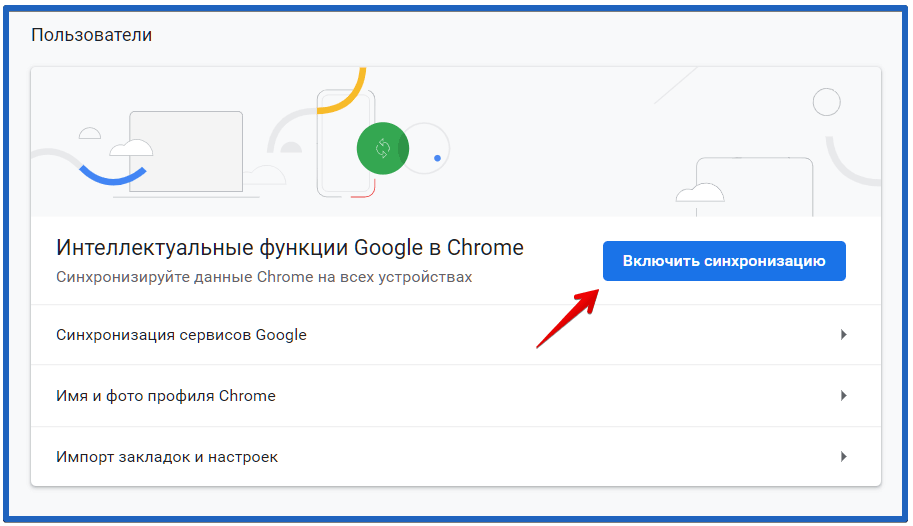
With sync, you'll be able to visit auto-complete sites by simply syncing your device with your Google Account and accessing your site without having to enter your username and password. Also, this function allows you to save all bookmarks and passwords in Google Chrome on a cloud server and use them at your discretion, and if necessary, completely disconnect the device from the synchronization system.
Using the extension
Google Chrome offers its users many extensions that can improve the usability of the browser. One such extension, called LastPass, allows you to save all data and passwords directly in the browser, in cloud storage.
By installing this extension in the browser, you can always quickly enter and view data from your accounts on the site, without fear that one day you will forget your login or password. There are also other similar applications, for example, Bitwarden or Roboform.
To install extensions, you'll need:
- Open the browser;
- Access the Chrome Web Store from the https://chrome.google.com/webstore/category/extensions?hl=ru link;
- Find the desired extension in the search;
- Click on it and click "Install".
Export or import passwords
If you need to transfer bookmarks and autocomplete data, then the function of exporting and importing passwords is simply necessary for you. With this feature, you can easily transfer all your bookmarks from another browser directly to Google Chrome, saving yourself from having to transfer all the data manually for a long time.
To export passwords, you need:
- Click three dots in the corner of Google Chrome;
- Go to "Settings";
- Go to the "AutoComplete" item and go to "Passwords";
- In the window that appears, find "Saved Passwords" and click on the three dots next to them;
- Choose Export Passwords from the menu that opens.
There should also be an "Import" button, but it is not visible by default. To enable it, go to the chrome://flags/#PasswordImport → check the Enabled position → press the blue Relaunch button.
Exporting is unloading saved passwords from Chrome, and importing is adding them from an external file to Chrome.
To import, go to "Saved passwords", click the "Import" button there and specify the path to the file with passwords.
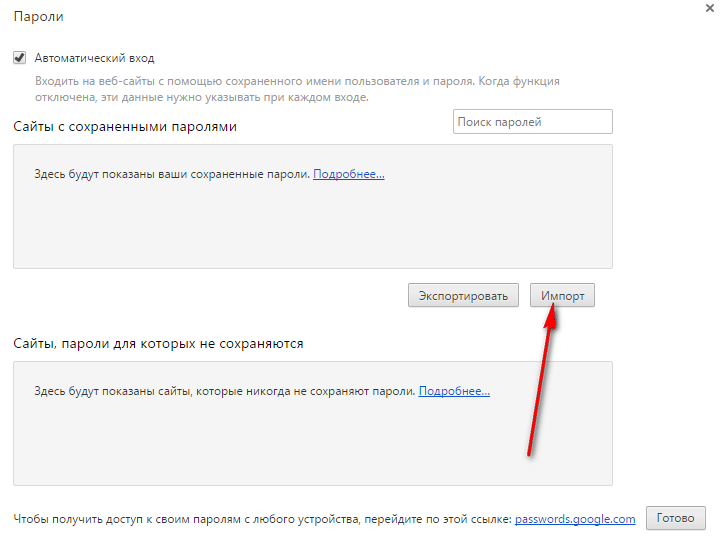
View saved passwords
All autocomplete data is stored directly in the Google Chrome browser itself and you can easily view it if necessary. To do this, you'll need:
- Click on the three dots in the upper right corner of Chrome;
- Go to "Settings";
- On the left, find "AutoComplete" and go from there to "Passwords";
- Select "Saved passwords" and click on the crossed-out eye next to the site you are interested in.
Here you can also delete autocomplete data by clicking on three dots and selecting "Delete".
Why can't I save passwords in my browser?
Some users have difficulty saving their passwords in Google Chrome. The main reasons are:
- The "Offer to save passwords" function is disabled;
- The site is included in the list of sites for which passwords are not saved.
Let's go through the already known path: three points → "Settings" → "AutoComplete" → "Passwords". The toggle switch "Suggest saving passwords" should be blue.
Just below will be "Sites for which passwords are not saved." If the site you are interested in is in this column, remove it from there by clicking on the cross.







