Il browser Google Chrome ha molte utili funzionalità integrate che possono facilitare notevolmente la vita degli utenti. Una di queste funzioni è il completamento automatico di login e password quando si accede al sito. Con il suo aiuto, gli utenti non possono perdere tempo con la ri-autorizzazione, se tutti i dati necessari sono stati salvati in anticipo nel browser. Google Chrome compilerà automaticamente i campi. Naturalmente, ricorda diverse combinazioni per diversi siti e non si confonde in esse. Inoltre, può controllare le password salvate per perdite (non sa come controllare le password non salvate).
Posso salvare le password in Google Chrome
Sicuramente, hai ripetutamente notato una finestra pop-up nella parte superiore dello schermo con una proposta per salvare il login e la password inseriti.
Viene richiesto di fare clic su uno dei tre pulsanti "Salva", "No" o croce ("Chiudi").
Nel primo caso, confermi di dare il tuo consenso alla memorizzazione dei tuoi dati nel browser.
Nel secondo, cliccando sul pulsante "No", si rifiuta la richiesta di notifica. Il browser non salverà il login e la password e non ti chiederà mai più il permesso per questa azione per questo sito. I dati da te inseriti verranno utilizzati una sola volta e alla successiva visita al sito dovrai compilare nuovamente i campi login e password.
Quando si fa clic sulla croce ("Chiudi"), si rifiuta la richiesta di salvare la password, ma sarà comunque possibile utilizzare la funzione di completamento automatico in un secondo momento. In questo caso, premere la croce equivale all'azione: "Non ora, chiedi più tardi".
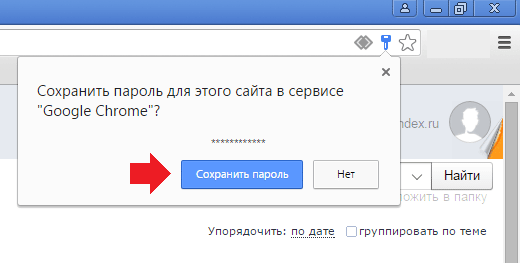
La funzione di completamento automatico è attiva per impostazione predefinita nelle impostazioni del browser, ma è possibile disattivarla se lo si desidera.
Se hai bisogno non solo di visitare il sito, ma anche di chiarire i tuoi dati di accesso o password, il browser ha la possibilità di visualizzare tutti i moduli salvati. Puoi anche salvare le password in Google Chrome quando reinstalli il sistema in modo da non perderle nel processo.
Metodi di conservazione
Per salvare la password sul sito con autorizzazione, ci sono diversi modi. Ognuno di essi è conveniente a modo suo, quindi spetta a te scegliere come salvare le password dai siti nel browser.
Salva quando accedi al sito
Il modo più semplice per salvare le password sul sito è la funzione di completamento automatico, che è integrata nel browser per impostazione predefinita.
È sufficiente inserire il login e la password sul sito con autorizzazione e nella finestra che appare nella parte superiore dello schermo fare clic sul pulsante "Salva".
I dati verranno memorizzati nel browser predefinito, quindi la prossima volta che visiterai il sito, non dovrai compilare nuovamente il modulo. Tuttavia, se hai cancellato i cookie, il modulo compilato verrà aggiornato e dovrai confermare nuovamente l'inserimento del tuo login e password su questo sito.
Le password non andranno perse quando si cancellano i cookie, poiché essi e i cookie vengono memorizzati separatamente. Basta non accedere immediatamente al sito, ma sarà necessario fare clic sul modulo di autorizzazione – il login con la password sarà già inserito in esso, non sarà necessario scriverli manualmente – e confermare l'ingresso al sito. E in futuro, il login diventerà di nuovo automatico.
Attivare la sincronizzazione
Oltre alla semplice funzione di salvataggio delle password integrata nel browser, Google Chrome ha anche una funzione di sincronizzazione che collega tutti i dispositivi che utilizzi tramite il sistema di Google. Questa funzione è molto comoda per coloro che utilizzano il proprio account su diversi dispositivi, ad esempio su un personal computer, smartphone e tablet contemporaneamente.
Tuttavia, non è necessario disporre di un secondo dispositivo per la sincronizzazione. Basta avere un account Google.
Per abilitare la sincronizzazione, è necessario:
- Vai a Google Chrome;
- Fare clic sull'avatar dell'utente nell'angolo in alto a destra del browser;
- Fare clic sul pulsante "Abilita sincronizzazione".
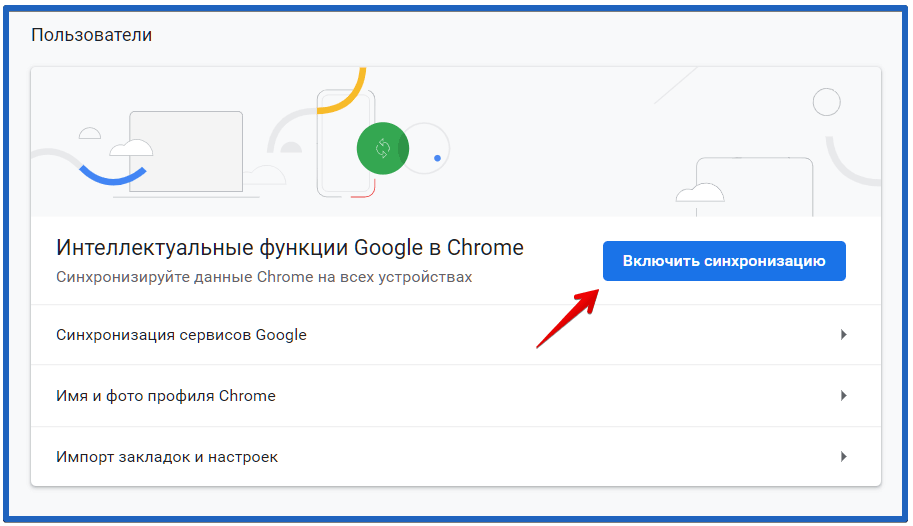
Con la sincronizzazione, potrai visitare i siti con completamento automatico semplicemente sincronizzando il tuo dispositivo con il tuo account Google e accedendo al tuo sito senza dover inserire nome utente e password. Inoltre, questa funzione consente di salvare tutti i segnalibri e le password in Google Chrome su un server cloud e utilizzarli a propria discrezione e, se necessario, di scollegare completamente il dispositivo dal sistema di sincronizzazione.
Utilizzo dell'estensione
Google Chrome offre ai suoi utenti molte estensioni che possono migliorare l'usabilità del browser. Una di queste estensioni, chiamata LastPass, consente di salvare tutti i dati e le password direttamente nel browser, nel cloud storage.
Installando questa estensione nel browser, puoi sempre inserire e visualizzare rapidamente i dati dei tuoi account sul sito, senza temere che un giorno dimenticherai il tuo login o password. Ci sono anche altre applicazioni simili, ad esempio, Bitwarden o Roboform.
Per installare le estensioni, avrai bisogno di:
- Aprire il browser;
- Accedi al Chrome Web Store dal link https://chrome.google.com/webstore/category/extensions?hl=ru;
- Trova l'estensione desiderata nella ricerca;
- Fare clic su di esso e fare clic su "Installa".
Esportare o importare password
Se è necessario trasferire segnalibri e dati di completamento automatico, la funzione di esportazione e importazione delle password è semplicemente necessaria per te. Con questa funzione, puoi trasferire facilmente tutti i tuoi segnalibri da un altro browser direttamente a Google Chrome, risparmiandoti di dover trasferire manualmente tutti i dati per molto tempo.
Per esportare le password, è necessario:
- Fai clic su tre punti nell'angolo di Google Chrome;
- Vai su "Impostazioni";
- Vai alla voce "Completamento automatico" e vai su "Password";
- Nella finestra che appare, trova "Password salvate" e fai clic sui tre punti accanto a loro;
- Scegli Esporta password dal menu che si apre.
Dovrebbe esserci anche un pulsante "Importa", ma non è visibile per impostazione predefinita. Per abilitarlo, vai al chrome://flags/#PasswordImport → spunta la posizione Abilitato → premi il pulsante blu Riavvia.
L'esportazione sta scaricando le password salvate da Chrome e l'importazione significa aggiungerle da un file esterno a Chrome.
Per importare, vai su "Password salvate", fai clic sul pulsante "Importa" lì e specifica il percorso del file con le password.
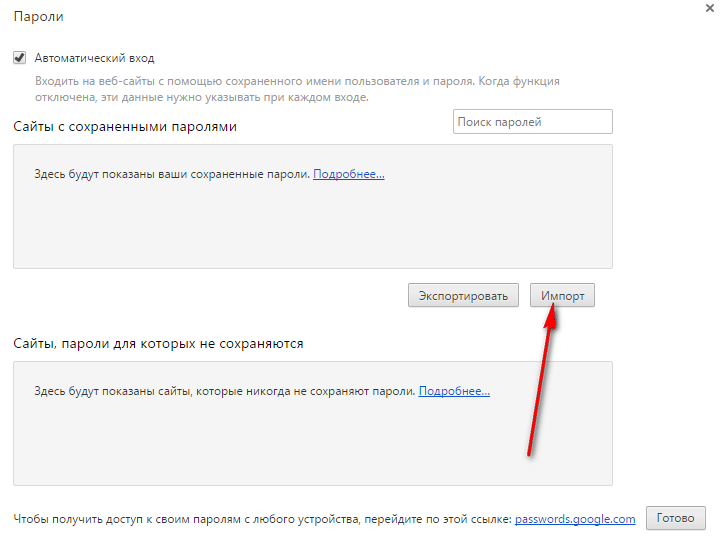
Visualizzare le password salvate
Tutti i dati di completamento automatico vengono memorizzati direttamente nel browser Google Chrome stesso e puoi facilmente visualizzarli se necessario. Per fare ciò, avrai bisogno di:
- Fai clic sui tre punti nell'angolo in alto a destra di Chrome;
- Vai su "Impostazioni";
- A sinistra, trova "Completamento automatico" e vai da lì a "Password";
- Seleziona "Password salvate" e fai clic sull'occhio barrato accanto al sito che ti interessa.
Qui puoi anche eliminare i dati di completamento automatico facendo clic su tre punti e selezionando "Elimina".
Perché non riesco a salvare le password nel mio browser?
Alcuni utenti hanno difficoltà a salvare le proprie password in Google Chrome. I motivi principali sono:
- La funzione "Offri di salvare le password" è disabilitata;
- Il sito è incluso nell'elenco dei siti per i quali non vengono salvate le password.
Passiamo attraverso il percorso già noto: tre punti → "Impostazioni" → "Completamento automatico" → "Password". L'interruttore "Suggerisci di salvare le password" dovrebbe essere blu.
Appena sotto ci sarà "Siti per i quali le password non vengono salvate". Se il sito che ti interessa è in questa colonna, rimuovilo da lì cliccando sulla croce.







