O navegador Google Chrome tem muitos recursos internos úteis que podem facilitar muito a vida dos usuários. Uma dessas funções é o preenchimento automático de logins e senhas ao entrar no site. Com sua ajuda, os usuários não podem perder tempo com a re-autorização, se todos os dados necessários foram salvos com antecedência no navegador. O Google Chrome preencherá os campos automaticamente. Naturalmente, ele se lembra de diferentes combinações para diferentes sites e não se confunde neles. Além disso, ele pode verificar senhas salvas para vazamento (ele não sabe como verificar senhas não salvas).
Posso salvar senhas no Google Chrome
Certamente, você notou repetidamente uma janela pop-up na parte superior da tela com uma proposta para salvar o login e a senha inseridos.
Você será solicitado a clicar em um dos três botões "Salvar", "Não" ou cruzar ("Fechar").
No primeiro caso, você confirma que dá seu consentimento para o armazenamento de seus dados no navegador.
No segundo, ao clicar no botão "Não", você rejeita a solicitação de notificação. O navegador não salvará o login e a senha e nunca mais pedirá permissão para essa ação para este site. Os dados inseridos por você serão usados uma vez e na próxima visita ao site você terá que preencher os campos de login e senha novamente.
Quando você clica na cruz ("Fechar"), você rejeita a solicitação para salvar sua senha, mas ainda poderá usar a função de preenchimento automático mais tarde. Nesse caso, pressionar a cruz é equivalente à ação – "Agora não, pergunte mais tarde".
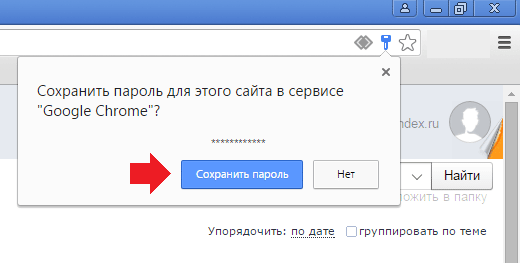
O recurso Preenchimento Automático está ativo por padrão nas configurações do navegador, mas você pode desativá-lo se desejar.
Se você precisa não apenas visitar o site, mas também esclarecer seus próprios dados de login ou senha, o navegador tem a oportunidade de visualizar todos os formulários salvos. Você também pode salvar senhas no Google Chrome ao reinstalar o sistema para não perdê-las no processo.
Métodos de preservação
Para salvar a senha no site com autorização, existem várias maneiras. Cada um deles é conveniente à sua maneira, por isso cabe a você escolher como salvar senhas de sites no navegador.
Salvar ao fazer login no site
A maneira mais fácil de salvar senhas no site é a função de preenchimento automático, que é criada no navegador por padrão.
Basta digitar o login e senha no site com autorização e na janela que aparece no topo da tela clique no botão "Salvar".
Os dados serão armazenados no navegador padrão, portanto, da próxima vez que você visitar o site, não precisará preencher o formulário novamente. No entanto, se você tiver apagado os cookies, o formulário preenchido será atualizado e você precisará confirmar a entrada de seu login e senha neste site novamente.
As senhas não serão perdidas ao limpar os cookies, pois elas e os cookies são armazenados separadamente. Você simplesmente não faz login no site imediatamente, mas precisará clicar no formulário de autorização – o login com a senha já será inserido nele, você não precisará escrevê-los manualmente – e confirmar a entrada no site. E no futuro, o login se tornará novamente automático.
Ativar a sincronização
Além da simples função de salvar senhas embutidas no navegador, o Google Chrome também possui uma função de sincronização que conecta todos os dispositivos que você usa através do sistema do Google. Esta função é muito conveniente para aqueles que usam sua conta em diferentes dispositivos, por exemplo, em um computador pessoal, smartphone e tablet ao mesmo tempo.
No entanto, não é necessário ter um segundo dispositivo para sincronização. Basta ter uma Conta do Google.
Para habilitar a sincronização, você precisa:
- Acesse o Google Chrome;
- Clique no avatar do usuário no canto superior direito do navegador;
- Clique no botão "Ativar sincronização".
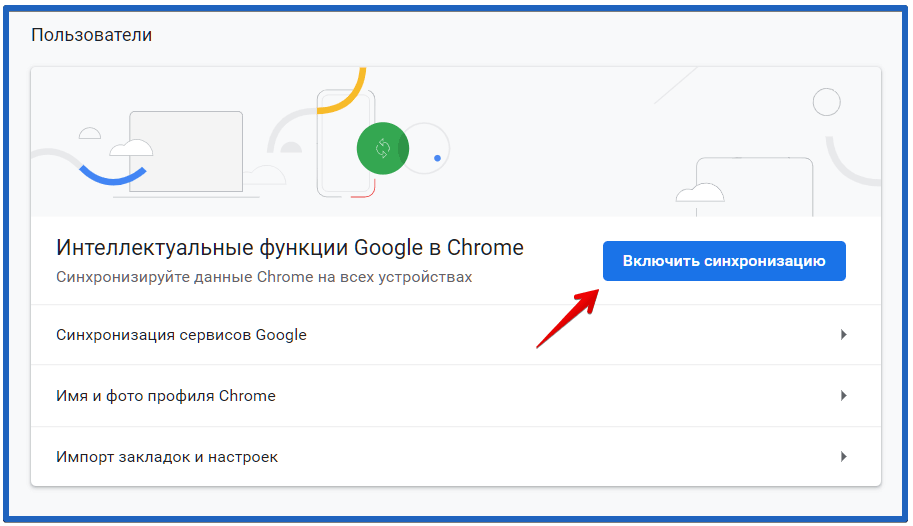
Com a sincronização, você poderá visitar sites de preenchimento automático simplesmente sincronizando seu dispositivo com sua Conta do Google e acessando seu site sem precisar inserir seu nome de usuário e senha. Além disso, essa função permite que você salve todos os favoritos e senhas no Google Chrome em um servidor em nuvem e use-os a seu critério e, se necessário, desconecte completamente o dispositivo do sistema de sincronização.
Usando a extensão
O Google Chrome oferece aos seus usuários muitas extensões que podem melhorar a usabilidade do navegador. Uma dessas extensões, chamada LastPass, permite que você salve todos os dados e senhas diretamente no navegador, no armazenamento em nuvem.
Ao instalar esta extensão no navegador, você sempre pode inserir e visualizar rapidamente os dados de suas contas no site, sem medo de que um dia você esqueça seu login ou senha. Existem também outras aplicações semelhantes, por exemplo, Bitwarden ou Roboform.
Para instalar extensões, você precisará de:
- Abra o navegador;
- Acesse a Chrome Web Store a partir do link https://chrome.google.com/webstore/category/extensions?hl=ru;
- Encontre a extensão desejada na pesquisa;
- Clique nele e clique em "Instalar".
Exportar ou importar senhas
Se você precisa transferir favoritos e completar dados automaticamente, a função de exportar e importar senhas é simplesmente necessária para você. Com esse recurso, você pode facilmente transferir todos os seus favoritos de outro navegador diretamente para o Google Chrome, evitando ter que transferir todos os dados manualmente por um longo tempo.
Para exportar senhas, você precisa:
- Clique em três pontos no canto do Google Chrome;
- Vá para "Configurações";
- Vá para o item "AutoPreenchimento" e vá para "Senhas";
- Na janela que aparece, encontre "Senhas salvas" e clique nos três pontos ao lado delas;
- Escolha Exportar senhas no menu que é aberto.
Também deve haver um botão "Importar", mas ele não é visível por padrão. Para habilitá-lo, vá para o chrome://flags/#PasswordImport → verifique a posição Habilitado → pressione o botão azul Reiniciar.
Exportar é descarregar senhas salvas do Chrome e importá-las de um arquivo externo ao Chrome.
Para importar, vá para "Senhas salvas", clique no botão "Importar" e especifique o caminho para o arquivo com senhas.
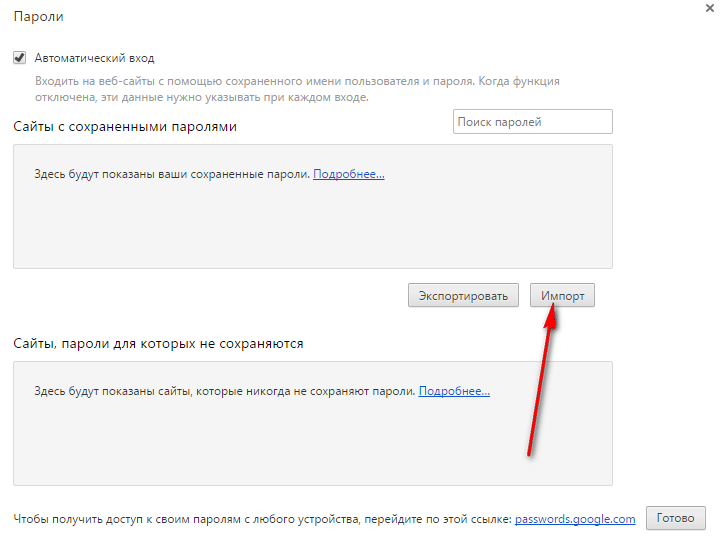
Exibir senhas salvas
Todos os dados de preenchimento automático são armazenados diretamente no próprio navegador Google Chrome e você pode visualizá-los facilmente, se necessário. Para fazer isso, você precisará de:
- Clique nos três pontos no canto superior direito do Chrome;
- Vá para "Configurações";
- À esquerda, encontre "AutoComplete" e vá de lá para "Senhas";
- Selecione "Senhas salvas" e clique no olho riscado ao lado do site em que você está interessado.
Aqui você também pode excluir dados de preenchimento automático clicando em três pontos e selecionando "Excluir".
Por que não consigo salvar senhas no meu navegador?
Alguns usuários têm dificuldade em salvar suas senhas no Google Chrome. As principais razões são:
- A função "Oferecer para salvar senhas" está desativada;
- O site está incluído na lista de sites para os quais as senhas não são salvas.
Vamos percorrer o caminho já conhecido: três pontos → "Configurações" → "AutoCompletar" → "Senhas". O botão de alternância "Sugerir salvar senhas" deve ser azul.
Logo abaixo estará "Sites para os quais as senhas não são salvas". Se o site em que você está interessado está nesta coluna, remova-o de lá clicando na cruz.







