Von Zeit zu Zeit müssen wir uns damit auseinandersetzen, dass die auf dem Computer ausgeführten Programme hängen bleiben und das System häufiger als üblich einen Neustart erfordert. Ähnliche Fehler treten in Browsern auf. Google Chrome weigert sich beispielsweise, Tabs hinzuzufügen, Musik und Videos abzuspielen und wird mitten in einer Arbeitssitzung heruntergefahren.
Dies kann durch Webbrowser-Abstürze verursacht werden, die Viren und Malware verursachen. In diesem Fall muss der Google Chrome-Browser mit dem gesamten Verlauf vom Telefon oder PC entfernt und neu installiert werden. Hier werden wir versuchen, ein Verständnis dafür zu vermitteln, wie dies zu tun ist.
Ist es möglich, Google Chrome vollständig zu entfernen?
Eine vollständige Deinstallation des Chrome-Browsers ist möglich, wenn eine bestimmte Abfolge von Aktionen korrekt ausgeführt wird. Es gibt eine Reihe von Möglichkeiten, diesen Browser von Ihrem Betriebssystem zu deinstallieren. Im Folgenden betrachten wir das Verfahren zum Entfernen von Chrome durch Standard-Windows-Tools, über AppData und mit Software von Drittanbietern.
So deinstallieren Sie mithilfe von Windows-Tools
Diese Methode ist die günstigste und einfachste, aber in vielen Fällen funktioniert sie. Sie können Chrome mithilfe der Tools des Betriebssystems selbst von Ihrem Computer entfernen.
Wenn mehr als ein Benutzerkonto auf dem Computer vorhanden ist, müssen alle Aktionen mit dem Konto ausgeführt werden, das über Administratorrechte verfügt.
So entfernen Sie Google Chrome:
- Sie müssen die Windows-Taste verwenden, die sich zwischen Strg und Alt befindet, oder die Schaltfläche "Start" in der unteren linken Ecke des Bildschirms.
- Gehen Sie dann zur Registerkarte "Einstellungen" und wählen Sie anschließend den Abschnitt "Anwendungen". Der nächste Schritt besteht darin, zum Abschnitt "Anwendungen und Funktionen" zu wechseln.
- Eine Liste der Programme, für die Sie den Chrome-Webbrowser finden möchten, wird geöffnet, wählen Sie sie aus und klicken Sie dann auf Deinstallieren.
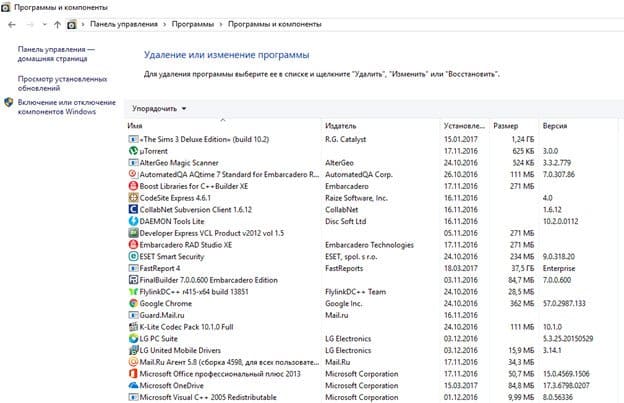
In Windows 7 ist die Reihenfolge etwas anders – anstelle von "Einstellungen" müssen Sie dort zur "Systemsteuerung" gehen, aber die allgemeine Bedeutung ist die gleiche.
Wenn Chrome vom Computer deinstalliert wird, wird der Benutzer aufgefordert, die Profileinstellungen des Browsers zu löschen. Diese Einstellungen umfassen alle gespeicherten Daten. Wenn Sie die Profileinstellungen nicht löschen müssen, können Sie den entsprechenden Punkt ankreuzen.
Die meisten Programme, einschließlich Google Chrome, werden über die Symbolleiste entfernt. Aber danach hinterlässt das Programm bestimmte Daten. Grundsätzlich handelt es sich um Registrierungszeichen, die den Neuinstallationsprozess beeinträchtigen können. Informationen zum Bereinigen der Registrierung finden Sie weiter unten.
Symbolleiste
Sie können den Browser über die "Toolbar" zu 100% von Google entfernen. Dazu müssen Sie zunächst alle Browserfenster schließen. Um jedoch sicherzustellen, dass die Chromarbeiten abgeschlossen sind, wird empfohlen, zusätzlich die Tastenkombination Strg + Alt + Entf zu verwenden und dann den Task-Manager aus den vorgeschlagenen Optionen auszuwählen und den Vorgang "chrome.exe abzuschließen.
AppData-Verzeichnis:
AppData sollte zuerst nach Restdaten suchen. Dateien, die von Anwendungen zur Laufzeit erstellt werden, werden hier gespeichert. Das Verzeichnis AppData bezieht sich auf Dateien eines versteckten Typs, sodass Sie nicht einfach darauf zugreifen können. Was muss ich tun, um diesen Ordner zu finden? Die Reihenfolge der Aktionen ist in diesem Fall wie folgt:
- Öffnen Sie den Explorer und gehen Sie zur Systemfestplatte "C".
- Gehen Sie dann zum Ordner "Benutzer", wo Sie dann einen persönlichen Ordner finden müssen, dh einen Ordner, in dem sich die Ordner mit Downloads, Dokumenten, Videodateien, Bildern usw. befinden.
- Hier müssen Sie versteckte Dateien und Ordner einschließen. Um dies zu tun, finden wir ganz oben die Registerkarte "Ansicht" und wählen Sie unter anderem den Befehl "Versteckte Elemente", mit dem Sie versteckte Ordner anzeigen können. Dies sollte abgehakt werden.
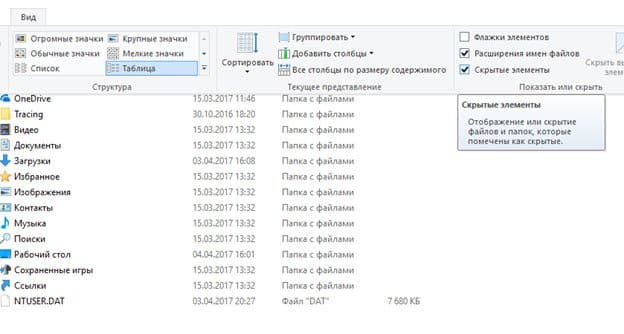
Wenn das AppData-Verzeichnis sichtbar wird, öffnen Sie es, suchen Sie den Ordner Lokal, wählen Sie dann den Google-Ordner aus der Liste aus und löschen Sie ihn.
Registrierung
Kann ich die Standardtools von Windows verwenden, um Google Chrome vollständig zu entfernen? Ja, aber dazu müssen Sie sich in die Registrierung einarbeiten. Dieses Tool ist ziemlich schwierig, daher müssen Sie äußerst vorsichtig vorgehen. Wenn Sie den falschen Eintrag bearbeiten oder löschen, schlägt das Betriebssystem möglicherweise fehl.
So bereinigen Sie die Registrierung:
- Sie müssen das Dialogmenü mit der Tastenkombination Windows-Taste + R öffnen.
- Geben Sie dann in der angezeigten Zeile das Wort "regedit" ein. Dies ist erforderlich, um den Registrierungs-Editor aufzurufen.
- Als nächstes müssen Sie durch Drücken von Strg + F die Suchoberfläche öffnen, in der Sie das Wort Google eingeben und den Vorgang starten.
- Nach Abschluss müssen die identifizierten Datensätze gelöscht werden und eine ähnliche Abfolge von Aktionen sollte mit dem Wort Chrome ausgeführt werden.
Es ist viel einfacher und zuverlässiger, die Schwänze in der Registrierung mit Hilfe spezieller Dienstprogramme zu reinigen. Die beliebtesten Programme dieser Art sind RegCleaner und CCleaner.
Nachdem Sie CCleaner heruntergeladen und ausgeführt haben, müssen Sie die Registerkarte Registrierung auswählen, nach Problemen suchen und den Scan ausführen. Dieser Prozess geschieht ziemlich schnell. Wählen Sie dann die Option "Fix…". Darüber hinaus bietet das Dienstprogramm an, ein Backup zu erstellen. Sie sollten nicht ablehnen, denn wenn nötig, wird dies dazu beitragen, viele wichtige Prozesse wiederherzustellen, die während des Reinigungsprozesses abfliegen könnten.
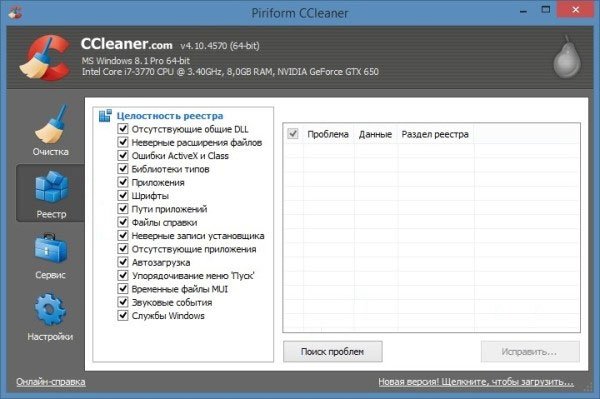
Der letzte Schritt zur absoluten Entfernung von Google Chrome besteht darin, den Befehl "Fix marked" auszuführen, wonach CCleaner geschlossen werden kann.
Die Aktion des Revo Installer-Dienstprogramms zielt darauf ab, die Software sorgfältig vom System zu deinstallieren und temporäre Dateien und alle Browserdaten zu entfernen, die in der Registrierung stecken bleiben.
Nachdem Sie das Programm heruntergeladen und ausgeführt haben, müssen Sie hier die Registerkarte "Erzwungene Deinstallation" öffnen und Google Chrome in der Liste der verfügbaren Software auswählen. Sie können dies auch tun, indem Sie "google" in das Suchfeld eingeben.
Der letzte Schritt bei der Verwendung von Revo Installer besteht darin, die Entfernung des Google Chrome-Browsers zu starten. Dabei kümmert sich das Dienstprogramm automatisch um die Erstellung von Sicherungskopie-Registrierungsdateien.
Wie Sie sehen können, ist es bequem, solche Programme zu verwenden, außerdem ist ihre Benutzeroberfläche intuitiv.
Deinstallieren mit Programmen von Drittanbietern
Eine weitere effektive Möglichkeit, Google Chrome zu deinstallieren, ist die Verwendung von Programmen von Drittanbietern. Das beliebteste in diesem Segment ist Revo Uninstaller, das kostenlos auf der Website des Entwicklers erhältlich ist.
Sobald sich der Dienstprogrammordner auf Ihrem Computer in den Download-Dateien befindet:
- Sie können es über revosetup.exe ausführen.
- Als nächstes folgen Sie einfach den Installationsanweisungen.
- Wenn das Dienstprogramm betriebsbereit ist, müssen Sie im angezeigten Fenster aus der vorgeschlagenen Liste der Programme Google Chrome auswählen und den Befehl "Deinstallieren" eingeben.
- Hier sollten Sie ein wenig warten und Revo Uninstaller den Vorgang vollautomatisch abschließen lassen.
Der letzte Schritt bei der Verwendung dieses Reinigungsprogramms besteht darin, den Punkt "Erweitert" auszuwählen und den Befehl "Scannen" auszuführen. Dies hilft dabei, eine zusätzliche Systemprüfung durchzuführen, die Reste des Programms zu identifizieren und zu entfernen, wodurch Google Chrome vollständig vom System Ihres Computers deinstalliert wird.
Was tun, wenn Google Chrome nicht entfernt wird?
Sehr selten, aber immer noch mit der Tatsache umgehen müssen, dass Google Chrome sich der Entfernung widersetzt und im Moment des Versuchs, dies über die "Symbolleiste" zu tun, eine Warnung über einen Systemfehler auf dem Bildschirm erscheint.
Der häufigste Grund hier ist, dass nach dem Start des Browser-Deinstallationsvorgangs einige der damit verbundenen Prozesse weiterhin funktionieren. Daher empfiehlt es sich zunächst zu prüfen, ob der Google Chrome-Tab geöffnet ist. Wenn dieser Fehler behoben ist, können Sie den Deinstallationsvorgang erneut starten.
Wenn nach dem Schließen des Browserfensters beim Löschen eine ähnliche Meldung angezeigt wird, gehen Sie wie folgt vor:
- Drücken Sie Strg + Alt + Entf auf Ihrer Tastatur, und der Task-Manager wird geöffnet.
- Suchen Sie im angezeigten Fenster nach Einträgen, in denen Google Chrome-Wörter vorkommen, und wählen Sie diese mit der linken Schaltfläche des Mausmanipulators aus.
- Wählen Sie dann Task löschen aus. Dadurch werden die Programme zum Schließen gezwungen.
- Schließen Sie anschließend den Task-Manager und starten Sie den Computer neu.
Eine solche Aktion sollte helfen, den Systemfehler zu beheben, und die Deinstallation des Chrome-Browsers verläuft ohne Probleme.







