De temps en temps, nous devons faire face au fait que les programmes en cours d’exécution sur l’ordinateur commencent à se bloquer et que le système nécessite un redémarrage plus souvent que d’habitude. Des échecs similaires se produisent dans les navigateurs. Par exemple, Google Chrome refuse d’ajouter des onglets, de lire de la musique, des vidéos et s’arrête au milieu d’une session de travail.
Cela peut être causé par des pannes de navigateur Web qui provoquent des virus et des logiciels malveillants. Dans ce cas, le navigateur Google Chrome avec tout l’historique doit être supprimé du téléphone ou du PC et réinstallé. Ici, nous allons essayer de fournir une compréhension de la façon de le faire.
Est-il possible de supprimer complètement Google Chrome
Une désinstallation complète du navigateur Chrome est possible si une certaine séquence d’actions est effectuée correctement. Il existe plusieurs façons de désinstaller ce navigateur de votre système d’exploitation. Ci-dessous, nous examinerons la procédure de suppression de Chrome par les outils Windows standard, via AppData et à l’aide de logiciels tiers.
Pour désinstaller à l’aide des outils Windows
Cette méthode est la plus abordable et la plus simple, mais dans de nombreux cas, elle fonctionne. Vous pouvez supprimer Chrome de votre ordinateur à l’aide des outils du système d’exploitation lui-même.
S’il existe plusieurs comptes d’utilisateur sur l’ordinateur, toutes les actions doivent être effectuées avec celui qui dispose de droits d’administration.
Alors, comment supprimer Google Chrome:
- Vous devez utiliser la touche Windows, située entre Ctrl et Alt ou le bouton « Démarrer » situé dans le coin inférieur gauche de l’écran.
- Ensuite, allez dans l’onglet « Paramètres », puis sélectionnez la section « Applications ». L’étape suivante consiste à aller à la section « Applications et fonctionnalités ».
- Une liste des programmes pour lesquels vous souhaitez rechercher le navigateur Web Chrome s’ouvre, sélectionnez-le, puis cliquez sur Désinstaller.
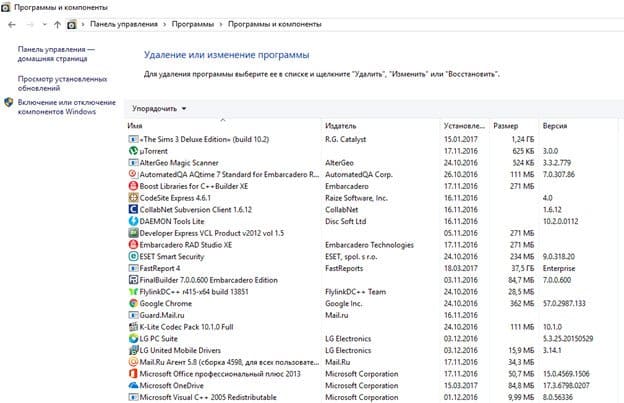
Dans Windows 7, la séquence est légèrement différente – au lieu de « Paramètres », vous devez aller dans le « Panneau de configuration », mais la signification générale est la même.
Lorsque Chrome est désinstallé de l’ordinateur, l’utilisateur sera invité à supprimer les paramètres de profil du navigateur. Ces paramètres incluent toutes les données enregistrées. Si vous n’avez pas besoin de supprimer les paramètres du profil, vous pouvez cocher l’élément approprié.
La plupart des programmes, y compris Google Chrome, sont supprimés via la barre d’outils. Mais, après cela, le programme laisse certaines données. Fondamentalement, nous parlons de marques de registre qui peuvent interférer avec le processus de réinstallation. Sur la façon de nettoyer le registre, lisez ci-dessous.
Barre d’outils
Vous pouvez supprimer à 100% le navigateur de Google en utilisant la « Barre d’outils ». Pour ce faire, tout d’abord, vous devez d’abord fermer toutes les fenêtres du navigateur. Cependant, afin de garantir que le travail chrome est terminé, il est recommandé d’utiliser en outre la combinaison de touches ctrl + alt + suppr, puis de sélectionner le Gestionnaire des tâches parmi les options proposées et de terminer le processus « chrome.exe » à travers elle.
Répertoire AppData :
AppData doit d’abord vérifier les données résiduelles. Les fichiers créés par les applications au moment de l’exécution sont stockés ici. Le répertoire AppData fait référence à des fichiers d’un type caché, vous ne pouvez donc pas simplement y accéder. Que dois-je faire pour trouver ce dossier ? La séquence d’actions dans ce cas sera la suivante :
- Ouvrez l’explorateur et accédez au disque système « C ».
- Ensuite, allez dans le dossier « Utilisateurs », où vous devez ensuite trouver un dossier personnel, c’est-à-dire un dossier où se trouvent les dossiers de téléchargements, de documents, de fichiers vidéo, d’images, etc.
- Ici, vous devez inclure des fichiers et des dossiers cachés. Pour ce faire, tout en haut, nous trouvons l’onglet « Affichage » et, entre autres, sélectionnez la commande « Éléments cachés », qui vous permet d’afficher les dossiers cachés. Cela devrait être coché.
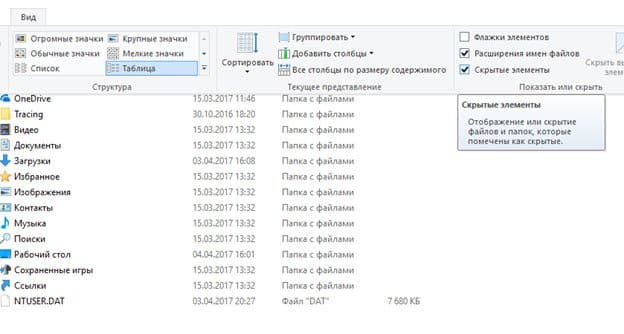
Lorsque le répertoire AppData devient visible, ouvrez-le, recherchez le dossier Local, puis sélectionnez et supprimez le dossier Google de la liste.
Registre
Puis-je utiliser les outils standard de Windows pour supprimer complètement Google Chrome ? Oui, mais pour ce faire, vous devrez creuser dans le registre. Cet outil est assez difficile, vous devez donc agir extrêmement prudemment. Si vous modifiez ou supprimez la mauvaise entrée, le système d’exploitation peut échouer.
Pour nettoyer le Registre :
- Vous devez ouvrir le menu de la boîte de dialogue à l’aide de la combinaison de touches Windows + R;
- Ensuite, dans la ligne qui apparaît, entrez le mot « regedit ». Ceci est nécessaire pour appeler l’Éditeur du Registre ;
- Ensuite, en appuyant sur Ctrl + F, vous devez ouvrir l’interface de recherche où vous tapez le mot Google et démarrez le processus.
- Une fois terminé, les enregistrements identifiés doivent être supprimés et une séquence similaire d’actions doit être effectuée avec le mot Chrome.
Il est beaucoup plus facile et plus fiable de nettoyer les queues dans le registre à l’aide d’utilitaires spéciaux. Les programmes les plus populaires de ce type incluent RegCleaner et CCleaner.
Ainsi, après avoir téléchargé et exécuté CCleaner, vous devez sélectionner l’onglet Registre, rechercher les problèmes et exécuter l’analyse. Ce processus se produit assez rapidement. Sélectionnez ensuite l’option « Réparer… ». De plus, l’utilitaire proposera de faire une sauvegarde. Vous ne devriez pas refuser, car si nécessaire, cela aidera à restaurer de nombreux processus importants qui risquent de s’envoler pendant le processus de nettoyage.
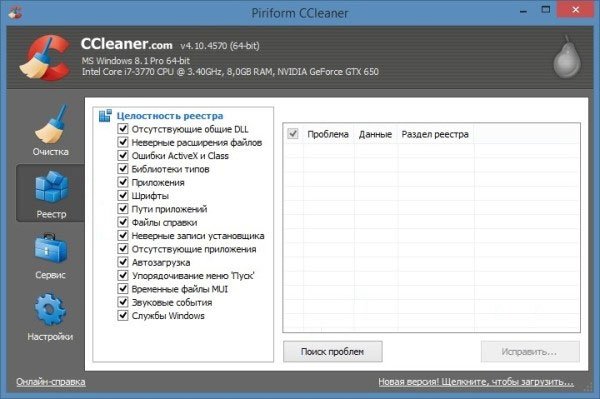
La dernière étape vers la suppression absolue de Google Chrome consiste à exécuter la commande « Fix marked », après quoi CCleaner peut être fermé.
L’action de l’utilitaire Revo Installer vise à désinstaller soigneusement le logiciel du système, à éliminer les fichiers temporaires et toutes les données du navigateur bloquées dans le registre.
Après avoir téléchargé et exécuté le programme, vous devez ouvrir l’onglet « Désinstallation forcée » ici et sélectionner Google Chrome dans la liste des logiciels disponibles. Vous pouvez également le faire en tapant « google » dans le champ de recherche.
La dernière étape de l’utilisation de Revo Installer consiste à lancer la suppression du navigateur Google Chrome. Dans le processus, l’utilitaire se chargera automatiquement de créer des fichiers de registre de copie de sauvegarde.
Comme vous pouvez le constater, il est pratique d’utiliser de tels programmes, en outre, leur interface est intuitive.
Désinstallation à l’aide de programmes tiers
Un autre moyen efficace de désinstaller Google Chrome consiste à utiliser des programmes tiers. Le plus populaire dans ce segment est Revo Uninstaller, qui peut être obtenu gratuitement sur le site Web du développeur.
Une fois que le dossier de l’utilitaire est sur votre ordinateur dans les fichiers téléchargés:
- Vous pouvez l’exécuter via RevoSetup.exe.
- Ensuite, suivez simplement les instructions d’installation.
- Lorsque l’utilitaire est prêt à fonctionner, dans la fenêtre qui apparaît, dans la liste des programmes proposés, vous devez sélectionner Google Chrome et donner la commande « Désinstaller ».
- Ici, vous devriez attendre un peu et laisser Revo Uninstaller terminer le processus de manière complètement automatique.
La dernière étape de l’utilisation de ce programme de nettoyage consiste à sélectionner l’élément « Avancé » et à exécuter la commande « Scan ». Cela aidera à effectuer une vérification supplémentaire du système, à identifier et à supprimer les restes du programme, à la suite de quoi Google Chrome est complètement désinstallé du système de votre ordinateur.
Que faire si Google Chrome n’est pas supprimé
Très rarement, mais doivent toujours faire face au fait que Google Chrome résiste à la suppression et, au moment d’essayer de le faire via la « Barre d’outils », un avertissement concernant une erreur système apparaît à l’écran.
La raison la plus courante ici est qu’après avoir démarré la procédure de désinstallation du navigateur, certains des processus qui lui sont associés continuent de fonctionner. Par conséquent, il est d’abord recommandé de vérifier si l’onglet Google Chrome est ouvert. Lorsque cette erreur est éliminée, vous pouvez recommencer la procédure de désinstallation.
Si un message similaire s’affiche après la fermeture de la fenêtre du navigateur lorsque vous la supprimez, procédez comme suit :
- Appuyez sur Ctrl + Alt + Suppr sur votre clavier et le Gestionnaire des tâches s’ouvrira.
- Dans la fenêtre qui apparaît, recherchez les entrées dans lesquelles des mots Google Chrome apparaissent et sélectionnez-les à l’aide du bouton gauche du manipulateur de souris.
- Choisissez ensuite Supprimer la tâche. Cela forcera la fermeture des programmes.
- Après cela, fermez le gestionnaire de tâches et redémarrez l’ordinateur.
Une telle action devrait aider à corriger l’erreur système et le processus de désinstallation du navigateur Chrome se déroulera sans aucun problème.







