Od czasu do czasu musimy radzić sobie z faktem, że programy uruchomione na komputerze zaczynają się zawieszać, a system wymaga ponownego uruchomienia częściej niż zwykle. Podobne awarie zdarzają się w przeglądarkach. Na przykład Google Chrome odmawia dodawania kart, odtwarzania muzyki, filmów i wyłącza się w trakcie sesji roboczej.
Może to być spowodowane awariami przeglądarki internetowej, które powodują wirusy i złośliwe oprogramowanie. W takim przypadku przeglądarka Google Chrome z całą historią musi zostać usunięta z telefonu lub komputera i ponownie zainstalowana. Tutaj postaramy się zrozumieć, jak to zrobić.
Czy możliwe jest całkowite usunięcie Google Chrome
Całkowita dezinstalacja przeglądarki Chrome jest możliwa, jeśli pewna sekwencja działań zostanie wykonana poprawnie. Istnieje wiele sposobów odinstalowania tej przeglądarki z systemu operacyjnego. Poniżej rozważymy procedurę usuwania Chrome za pomocą standardowych narzędzi Windows, za pośrednictwem AppData i przy użyciu oprogramowania innych firm.
Aby odinstalować za pomocą narzędzi systemu Windows
Ta metoda jest najtańsza i najprostsza, ale w wielu przypadkach działa. Chrome możesz usunąć z komputera za pomocą narzędzi samego systemu operacyjnego.
Jeśli na komputerze znajduje się więcej niż jedno konto użytkownika, wszystkie działania muszą być wykonywane z tym, które ma prawa administracyjne.
Jak usunąć Google Chrome:
- Musisz użyć Windows, który znajduje się między Ctrl i Alt lub przyciskiem "Start" znajdującym się w lewym dolnym rogu ekranu.
- Następnie przejdź do zakładki "Ustawienia", a następnie wybierz sekcję "Aplikacje". Następnym krokiem jest przejście do sekcji "Aplikacje i funkcje".
- Otworzy się lista programów, dla których chcesz znaleźć przeglądarkę internetową Chrome, zaznacz ją, a następnie kliknij Odinstaluj.
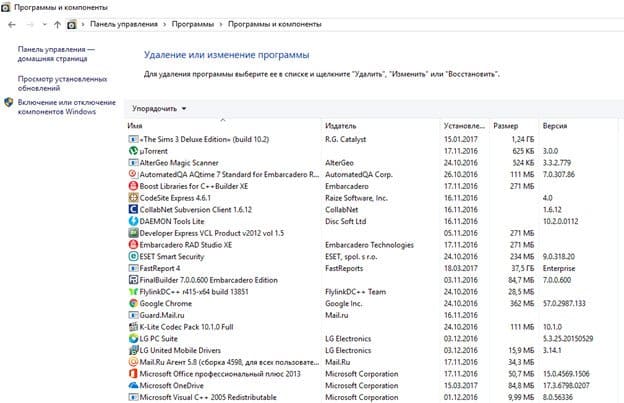
W systemie Windows 7 kolejność jest nieco inna – zamiast "Ustawień" musisz przejść do "Panelu sterowania", ale ogólne znaczenie jest takie samo.
Po odinstalowaniu chrome z komputera użytkownik zostanie poproszony o usunięcie ustawień profilu przeglądarki. Te ustawienia obejmują wszystkie zapisane dane. Jeśli nie musisz usuwać ustawień profilu, możesz zaznaczyć odpowiedni element.
Większość programów, w tym Google Chrome, jest usuwana za pomocą paska narzędzi. Ale potem program pozostawia pewne dane. Zasadniczo mówimy o znakach rejestru, które mogą zakłócać proces ponownej instalacji. O tym, jak wyczyścić rejestr, przeczytaj poniżej.
Pasek narzędzi
Możesz w 100% usunąć przeglądarkę z Google za pomocą "paska narzędzi". Aby to zrobić, przede wszystkim musisz najpierw zamknąć wszystkie okna przeglądarki. Aby jednak zagwarantować, że praca chromu zostanie zakończona, zaleca się dodatkowo użycie kombinacji ctrl + alt + delete, a następnie wybranie Menedżera zadań z proponowanych opcji i ukończenie procesu "chrome.exe".
Katalog AppData:
AppData powinna najpierw sprawdzić dane szczątkowe. Pliki utworzone przez aplikacje w czasie wykonywania są przechowywane tutaj. Katalog AppData odwołuje się do plików typu ukrytego, więc nie można po prostu uzyskać do nich dostępu. Co muszę zrobić, aby znaleźć ten folder? Sekwencja działań w tym przypadku będzie następująca:
- Otwórz eksplorator i przejdź do dysku systemowego "C".
- Następnie przejdź do folderu "Użytkownicy", w którym musisz znaleźć folder osobisty, czyli folder, w którym znajdują się foldery z plikami do pobrania, dokumentami, plikami wideo, obrazami itp.
- Tutaj musisz dołączyć ukryte pliki i foldery. Aby to zrobić, na samej górze znajdujemy kartę "Widok" i, między innymi, wybierz polecenie "Ukryte elementy", które pozwala wyświetlać ukryte foldery. Należy to zaznaczyć.
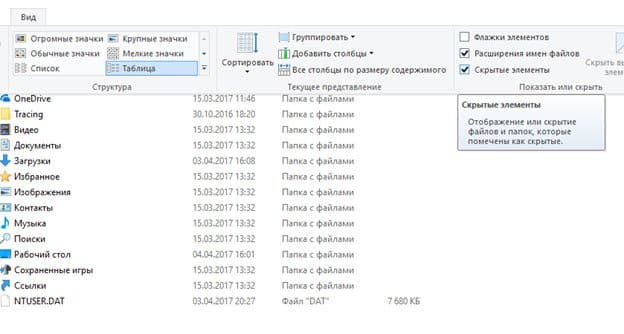
Gdy katalog AppData stanie się widoczny, otwórz go, zlokalizuj folder lokalny, a następnie wybierz i usuń folder Google z listy.
Rejestr
Czy mogę użyć standardowych narzędzi systemu Windows, aby całkowicie usunąć Google Chrome? Tak, ale aby to zrobić, musisz zagłębić się w rejestr. To narzędzie jest dość trudne, więc musisz działać bardzo ostrożnie. Jeśli edytujesz lub usuniesz niewłaściwy wpis, system operacyjny może zakończyć się niepowodzeniem.
Aby wyczyścić rejestr:
- Musisz otworzyć menu dialogowe za pomocą kombinacji Windows + R;
- Następnie w wyświetlonym wierszu wprowadź słowo "regedit". Jest to wymagane do wywołania Edytora rejestru;
- Następnie, naciskając Ctrl + F, musisz otworzyć interfejs wyszukiwania, w którym wpisujesz słowo Google i rozpocząć proces.
- Po jego zakończeniu zidentyfikowane rekordy muszą zostać usunięte i należy wykonać podobną sekwencję działań ze słowem Chrome.
O wiele łatwiej i bardziej niezawodne jest czyszczenie ogonów w rejestrze za pomocą specjalnych narzędzi. Najpopularniejsze programy tego typu to RegCleaner i CCleaner.
Tak więc, po pobraniu i uruchomieniu CCleaner, musisz wybrać kartę rejestru, wyszukać problemy i uruchomić skanowanie. Proces ten zachodzi dość szybko. Następnie wybierz opcję "Napraw …". Dodatkowo narzędzie zaoferuje wykonanie kopii zapasowej. Nie należy odmawiać, ponieważ w razie potrzeby pomoże to przywrócić wiele ważnych procesów, które mogą odlecieć podczas procesu czyszczenia.
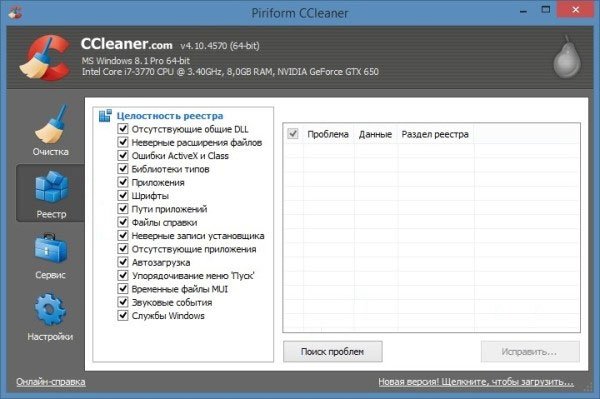
Ostatnim krokiem w kierunku całkowitego usunięcia Google Chrome jest uruchomienie polecenia "Napraw oznaczone", po czym CCleaner można zamknąć.
Działanie narzędzia Revo Installer ma na celu staranne odinstalowanie oprogramowania z systemu, wyeliminowanie plików tymczasowych i wszystkich danych przeglądarki zablokowanych w rejestrze.
Po pobraniu i uruchomieniu programu musisz otworzyć kartę "Wymuszona dezinstalacja" tutaj i wybrać Google Chrome na liście dostępnego oprogramowania. Możesz to również zrobić, wpisując "google" w polu wyszukiwania.
Ostatnim etapem korzystania z Revo Installer jest uruchomienie usuwania przeglądarki Google Chrome. W tym procesie narzędzie automatycznie zajmie się tworzeniem kopii zapasowych plików rejestru.
Jak widać, wygodne jest korzystanie z takich programów, poza tym ich interfejs jest intuicyjny.
Odinstalowywanie przy użyciu programów innych firm
Innym skutecznym sposobem odinstalowania Google Chrome jest użycie programów innych firm. Najpopularniejszym w tym segmencie jest Revo Uninstaller, który można uzyskać za darmo na stronie dewelopera.
Gdy folder narzędzia znajduje się na komputerze w pobranych plikach:
- Możesz go uruchomić za pomocą Revosetup.exe.
- Następnie postępuj zgodnie z instrukcjami instalacji.
- Gdy narzędzie jest gotowe do pracy, w wyświetlonym oknie z proponowanej listy programów należy wybrać Google Chrome i wydać polecenie "Odinstaluj".
- Tutaj powinieneś trochę poczekać i pozwolić Revo Uninstaller zakończyć proces całkowicie automatycznie.
Ostatnim etapem korzystania z tego programu czyszczącego jest wybranie elementu "Zaawansowane" i uruchomienie polecenia "Skanuj". Pomoże to przeprowadzić dodatkową kontrolę systemu, zidentyfikować i usunąć pozostałości programu, w wyniku czego Google Chrome zostanie całkowicie odinstalowany z systemu komputera.
Co zrobić, jeśli przeglądarka Google Chrome nie została usunięta
Bardzo rzadko, ale nadal trzeba radzić sobie z faktem, że Google Chrome opiera się usunięciu, aw momencie próby zrobienia tego za pomocą "paska narzędzi" na ekranie pojawia się ostrzeżenie o błędzie systemu.
Najczęstszym powodem jest to, że po uruchomieniu procedury odinstalowywania przeglądarki niektóre procesy z nią związane nadal działają. Dlatego zaleca się najpierw sprawdzenie, czy karta Google Chrome jest otwarta. Po wyeliminowaniu tego błędu możesz ponownie rozpocząć procedurę dezinstalacji.
Jeśli po zamknięciu okna przeglądarki po jego usunięciu pojawi się podobny komunikat, wykonaj następującą procedurę:
- Naciśnij Ctrl+Alt+Del na klawiaturze, a otworzy się Menedżer zadań.
- W wyświetlonym oknie poszukaj wpisów, w których pojawiają się słowa Google Chrome i wybierz je za pomocą lewego przycisku manipulatora myszy.
- Następnie wybierz Usuń zadanie. Wymusi to zamknięcie programów.
- Następnie zamknij menedżera zadań i uruchom ponownie komputer.
Takie działanie powinno pomóc naprawić błąd systemu, a proces odinstalowywania przeglądarki Chrome przejdzie bez żadnych problemów.







