Время от времени нам приходится сталкиваться с тем, что программы, функционирующие на компьютере, начинают зависать, а система требует перезагрузки чаще обычного. Подобные сбои случаются и в браузерах. Например, Google Chrome отказывается добавлять вкладки, воспроизводить музыку, видео и завершает работу в середине рабочего сеанса.
Это может быть вызвано сбоями веб-обозревателя, которые провоцируют вирусы и вредоносные программы. В этом случае браузер Google Chrome со всей историей нужно удалить с телефона или ПК и переустановить. Здесь мы постараемся предоставить понимание того, как это сделать.
Можно ли полностью удалить Гугл Хром
Полная деинсталляция браузера Хром возможна при правильном выполнении определенной последовательности действий. Существует ряд способов деинсталляции этого браузера из вашей операционной системы. Ниже мы рассмотрим порядок удаления Хрома штатными средствами Windows, через AppData и при помощи стороннего ПО.
Порядок удаления средствами Windows
Этот способ самый доступный и простой, однако во многих случаях срабатывает. Удалить Хром с компьютера можно с помощью средств самой операционной системы.
Если на компьютере более одной пользовательской учетной записи, то все действия необходимо производить с той, которая имеет права администратора.
Итак, как удалить Google Chrome:
- Вам нужно воспользоваться клавишей Windows, которая находится между Ctrl и Alt или кнопку «Пуск», расположенную в левом нижнем углу экрана.
- Затем переместитесь во вкладку «Параметры», а после неё выберите раздел «Приложения». Следующий шаг – переход в раздел «Приложения и возможности».
- Откроется перечень программ, для которых нужно найти веб-обозреватель Хром, выберите его и нажмите кнопку удаления.
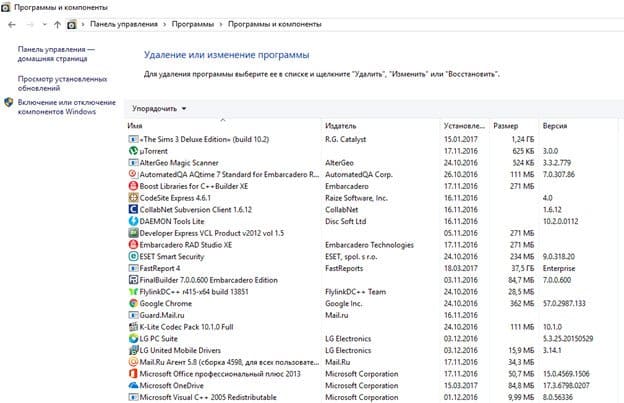
В Windows 7 последовательность чуть отличается – вместо «Параметров» там надо идти в «Панель управления», но общий смысл тот же.
В момент удаления Chrome с компьютера пользователю будет предложено удалить профильные настройки браузера. Эти настройки включают в себя все сохраненные данные. Если удалять профильные настройки нет необходимости, можно отметить соответствующий пункт.
Через панель инструментов удаляется большинство программ, в т.ч. и Google Chrome. Но, после этого программа оставляет определенные данные. В основном речь идет об отметках реестра, которые могут мешать в процессе переустановки. О том, как почистить реестр, читайте ниже.
Панель инструментов
На 100% удалить браузер от Гугл можно используя «Панель инструментов». Для этого, прежде всего, предварительно нужно закрыть все окна браузера. Однако, чтобы иметь гарантии, что работа Хром завершена, рекомендуется дополнительно использовать комбинацию клавиш Ctrl+Alt+Delete, а затем из предложенных вариантов выбрать Task Manager и уже через него завершить процесс «chrome.exe».
Каталог AppData:
AppData следует сначала проверить на наличие остаточных данных. Здесь хранятся файлы, созданные приложениями во время работы. Каталог AppData относится к файлам скрытого типа, поэтому вы не можете просто получить к ним доступ. Что нужно сделать, чтобы найти эту папку? Последовательность действий в этом случае будет такой:
- Открываем проводник и заходим на системный диск «С».
- Затем переходим в папку «Пользователи», где дальше нужно найти личную папку, то есть папку, где находятся папки загрузки, документов, видеофайлов, изображений и т.п.
- Здесь нужно включить скрытые файлы и папки. Для этого в самом верху находим вкладку «Вид» и среди прочего выбираем команду «Скрытые элементы», позволяющую отображать скрытые папки. Это следует отметить галочкой.
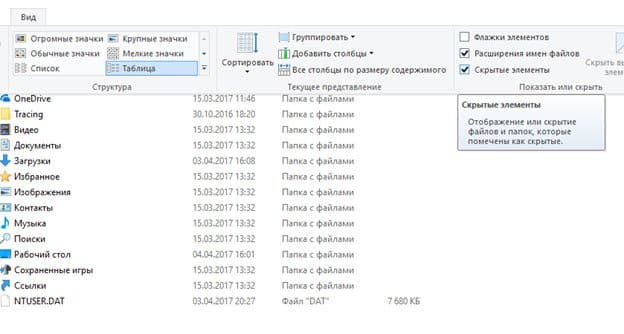
Когда каталог AppData станет видимым, откройте его, найдите папку Local, а затем выберите из списка и удалите папку Google.
Системный реестр
Можно ли с помощью стандартных инструментов Виндовс удалить Гугл Хром полностью? Да, но для этого придется покопаться в реестре. Это средство достаточно непростое, поэтому действовать нужно предельно осторожно. Если вы отредактируете или удалите не ту запись, ОС может выйти из строя.
Для чистки реестра:
- Вам нужно открыть диалоговое меню с помощью комбинации клавиш Windows + R;
- Затем, в появившейся строке введите слово «regedit». Это необходимо для вызова редактора реестра;
- Далее, с помощью нажатия клавиши Ctrl + F, вам нужно открыть интерфейс поиска, где вы вводите слово Google и запускаете процесс.
- По его завершению выявленные записи нужно удалить и произвести аналогичную последовательность действий со словом Chrome.
Гораздо проще и надежнее очистить хвосты в реестре с помощью специальных утилит. К самым популярным программам этого типа относятся – RegCleaner и CCleaner.
Так, после скачивания и запуска CCleaner нужно выбрать вкладку реестр, поиск проблем и запустить сканирование. Это процесс происходит довольно быстро. Затем выбираем опцию “Исправить…”. Дополнительно утилита предложит произвести резервное копирование. Отказываться не стоит, так как в случае необходимости это поможет восстановить много важных процессов, которые рискуют слететь в процессе очистки.
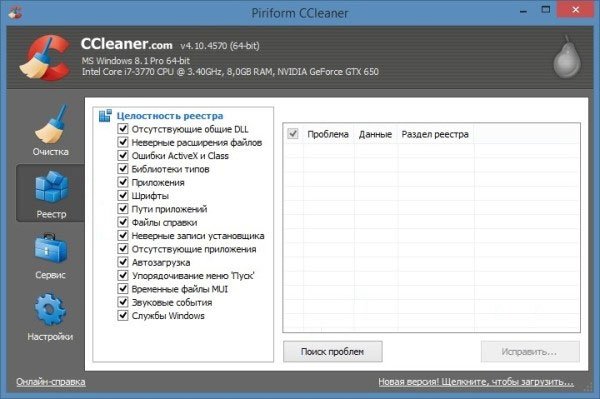
Завершающий шаг на пути абсолютного удаления Google Chrome – запуск команды “Исправить отмеченные”, после чего CCleaner можно закрыть.
Действие утилиты Revo Installer направлено на бережную деинсталляцию ПО из системы, ликвидацию временных файлов и всех данных браузера, застрявших в реестре.
После скачивания и запуска программы здесь нужно открыть вкладку «Принудительная деинсталляция» и в перечне имеющегося ПО выбрать Гугл Хром. Также это можно сделать путем ввода в поле поиска слова “google”.
Последняя стадия использования Revo Installer – запуск удаления браузера Гугл Хром. В процессе утилита автоматически позаботится о создании backup copy файлов реестра.
Как видите, пользоваться подобными программами удобно, к тому же их интерфейс интуитивно понятен.
Удаление с помощью сторонних программ
Ещё один действенный способ деинсталляции Google Chrome – использование сторонних программ. Самой востребованной в этом сегменте является Revo Uninstaller, которую бесплатно можно заполучить на сайте разработчика.
После того, как папка утилиты окажется на вашем компьютере в файлах загрузки:
- запустить её можно через revosetup.exe.
- Дальше, просто придерживайтесь инструкции по инсталляции.
- Когда утилита будет готова к работе, то в появившемся окне, из предложенного списка программ необходимо выбрать Гугл Хром и дать команду «Удалить».
- Здесь следует немного подождать и дать Revo Uninstaller полностью автоматически завершить процесс.
Финальный этап использования этой программы очистки – выбор пункта «Продвинутый» и запуск команды «Сканировать». Это поможет провести дополнительную проверку системы, выявить и удалить остатки программы, вследствие чего Google Chrome полностью деинсталлируется из системы вашего компьютера.
Что делать, если Гугл Хром не удаляется
Очень редко, но все-таки приходится сталкиваться с тем, что Гугл Хром сопротивляется удалению и, в момент попытки это сделать через «Панель инструментов», на экране всплывает предупреждение о системной ошибке.
Самой распространённой причиной здесь является то, что после запуска процедуры удаления браузера некоторые связанные с ним процессы все ещё продолжают работать. Поэтому здесь в первую очередь рекомендуется проверить, открыта ли вкладка Google Chrome. Когда эта оплошность будет устранена, то можно начать процедуру деинсталляции повторно.
Если после закрытия окна браузера в момент его удаления всплывает аналогичное сообщение, то воспользуйтесь следующей процедурой:
- Нажмите на клавиатуре комбинацию Ctrl+Alt+Del, после чего откроется Task Manager.
- Отыщите в появившемся окне записи, в которых фигурируют слова Google Chrome и выделите их с помощью левой кнопки манипулятора мыши.
- Затем выберите команду «Снять задачу». Так произойдет принудительное закрытие программ.
- После этого закройте Task Manager и перезагрузите компьютер.
Подобное действие должно помочь исправить системную ошибку и процесс удаления браузера Хром пройдет без особых проблем.







