Zaman zaman bilgisayarda çalışan programların askıda kalmaya başladığı ve sistemin normalden daha sık yeniden başlatma gerektirdiği gerçeğiyle uğraşmak zorundayız. Benzer arızalar tarayıcılarda da olur. Örneğin, Google Chrome sekme eklemeyi, müzik, video oynatmayı reddeder ve bir iş oturumunun ortasında kapanır.
Bu, virüslere ve kötü amaçlı yazılımlara neden olan web tarayıcısı çökmelerinden kaynaklanabilir. Bu durumda, tüm geçmişi içeren Google Chrome tarayıcısı telefondan veya PC'den kaldırılmalı ve yeniden yüklenmelidir. Burada bunun nasıl yapılacağına dair bir anlayış sağlamaya çalışacağız.
Google Chrome'u tamamen kaldırmak mümkün mü
Chrome tarayıcısının tamamen kaldırılması, belirli bir işlem dizisinin doğru şekilde gerçekleştirilmesi durumunda mümkündür. Bu tarayıcıyı işletim sisteminizden kaldırmanın birkaç yolu vardır. Aşağıda, Chrome'u standart Windows araçlarıyla, AppData aracılığıyla ve üçüncü taraf yazılımları kullanarak kaldırma prosedürünü ele alacağız.
Windows araçlarını kullanarak kaldırmak için
Bu yöntem en uygun fiyatlı ve basittir, ancak çoğu durumda işe yarar. İşletim sisteminin araçlarını kullanarak Chrome'u bilgisayarınızdan kaldırabilirsiniz.
Bilgisayarda birden fazla kullanıcı hesabı varsa, tüm eylemlerin yönetici haklarına sahip olanla gerçekleştirilmesi gerekir.
Peki, Google Chrome nasıl kaldırılır:
- Ctrl ve Alt arasında bulunan Windows tuşunu veya ekranın sol alt köşesinde bulunan "Başlat" düğmesini kullanmanız gerekir.
- Ardından "Ayarlar" sekmesine gidin ve bundan sonra "Uygulamalar" bölümünü seçin. Bir sonraki adım "Uygulamalar ve Özellikler" bölümüne gitmektir.
- Chrome web tarayıcısını bulmak istediğiniz programların listesi açılır, tarayıcıyı seçer ve ardından Kaldır'ı tıklatın.
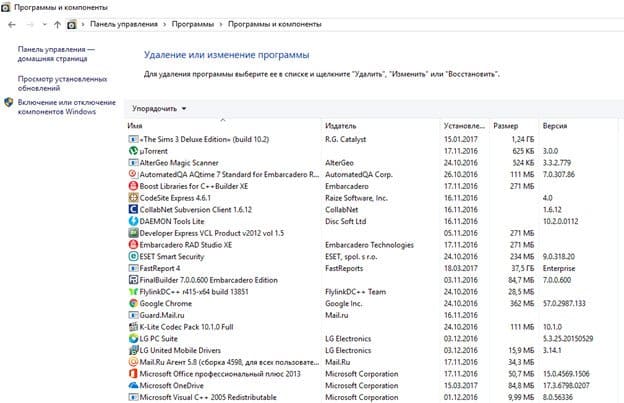
Windows 7'de, sıra biraz farklıdır – orada "Ayarlar" yerine "Denetim Masası" na gitmeniz gerekir, ancak genel anlam aynıdır.
Chrome bilgisayardan kaldırıldığında, kullanıcıdan tarayıcının profil ayarlarını silmesi istenir. Bu ayarlar kaydedilen tüm verileri içerir. Profil ayarlarını silmeniz gerekmiyorsa, uygun öğeyi işaretleyebilirsiniz.
Google Chrome da dahil olmak üzere çoğu program araç çubuğundan kaldırılır. Ancak, bundan sonra, program belirli verileri bırakır. Temel olarak, yeniden yükleme işlemine müdahale edebilecek kayıt defteri işaretlerinden bahsediyoruz. Kayıt defterinin nasıl temizleneceği hakkında, aşağıyı okuyun.
Araç çubuğu
"Araç Çubuğu" nu kullanarak tarayıcıyı Google'dan% 100 kaldırabilirsiniz. Bunu yapmak için, her şeyden önce, önce tüm tarayıcı pencerelerini kapatmanız gerekir. Bununla birlikte, krom çalışmasının tamamlanmasını garanti etmek için, ctrl + alt + delete tuş kombinasyonunu ek olarak kullanmanız ve ardından önerilen seçeneklerden Görev Yöneticisi'ni seçmeniz ve "chrome.exe" işlemini tamamlamanız önerilir.
AppData dizini:
AppData önce artık verileri kontrol etmelidir. Çalışma zamanında uygulamalar tarafından oluşturulan dosyalar burada depolanır. AppData dizini gizli türdeki dosyalara başvurur, bu nedenle onlara yalnızca erişemezsiniz. Bu klasörü bulmak için ne yapmam gerekiyor? Bu durumda eylemlerin sırası aşağıdaki gibi olacaktır:
- Gezgini açın ve "C" sistem diskine gidin.
- Ardından, kişisel bir klasör, yani indirme, belge, video dosyası, resim vb. klasörlerinin bulunduğu bir klasör bulmanız gereken "Kullanıcılar" klasörüne gidin.
- Burada gizli dosya ve klasörleri eklemeniz gerekir. Bunu yapmak için, en üstte "Görünüm" sekmesini buluyoruz ve diğer şeylerin yanı sıra, gizli klasörleri görüntülemenizi sağlayan "Gizli Öğeler" komutunu seçiyoruz. Bu işaretlenmelidir.
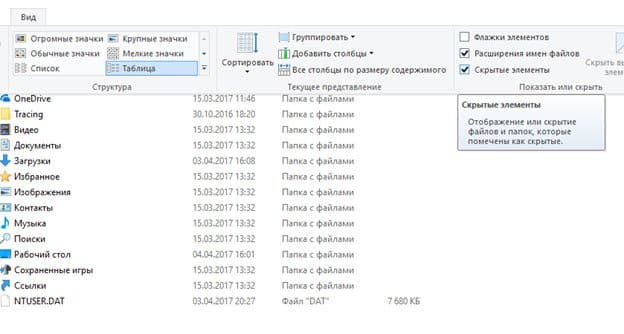
AppData dizini görünür hale geldiğinde, dizini açın, Yerel klasörü bulun ve ardından listeden Google klasörünü seçip silin.
Kayıt defteri
Google Chrome'u tamamen kaldırmak için Windows'un standart araçlarını kullanabilir miyim? Evet, ancak bunu yapmak için kayıt defterini incelemeniz gerekir. Bu araç oldukça zordur, bu yüzden son derece dikkatli davranmanız gerekir. Yanlış girişi düzenler veya silerseniz, işletim sistemi başarısız olabilir.
Kayıt defterini temizlemek için:
- Windows tuşu + R tuş kombinasyonunu kullanarak iletişim menüsünü açmanız gerekir;
- Ardından, görünen satıra "regedit" kelimesini girin. Bu, Kayıt Defteri Düzenleyicisi'ni çağırmak için gereklidir;
- Ardından, Ctrl + F tuşlarına basarak, Google kelimesini yazdığınız arama arayüzünü açmanız ve işlemi başlatmanız gerekir.
- Tamamlandığında, tanımlanan kayıtlar silinmeli ve Chrome kelimesiyle benzer bir işlem dizisi gerçekleştirilmelidir.
Kayıt defterindeki kuyrukları özel yardımcı programların yardımıyla temizlemek çok daha kolay ve daha güvenilirdir. Bu türün en popüler programları RegCleaner ve CCleaner'dır.
Bu nedenle, CCleaner'ı indirip çalıştırdıktan sonra, kayıt defteri sekmesini seçmeniz, sorunları aramanız ve taramayı çalıştırmanız gerekir. Bu işlem oldukça hızlı gerçekleşir. Ardından "Düzelt…" seçeneğini seçin. Ek olarak, yardımcı program bir yedekleme yapmayı önerecektir. Reddetmemelisiniz, çünkü gerekirse, bu, temizleme işlemi sırasında uçma riski taşıyan birçok önemli işlemin geri kazanılmasına yardımcı olacaktır.
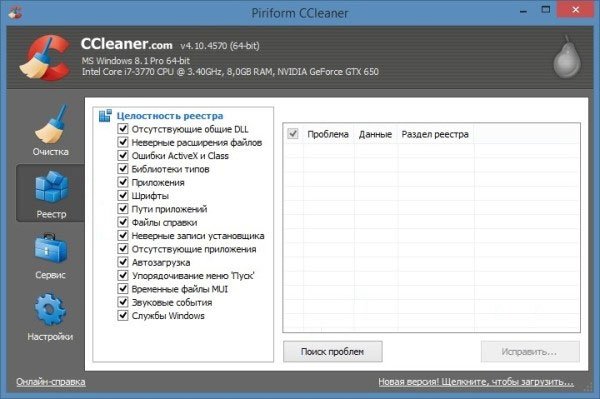
Google Chrome'un mutlak olarak kaldırılmasına yönelik son adım, CCleaner'ın kapatılabileceği "İşaretli düzelt" komutunu çalıştırmaktır.
Revo Installer yardımcı programının eylemi, yazılımı sistemden dikkatlice kaldırmayı, geçici dosyaları ve kayıt defterinde sıkışmış tüm tarayıcı verilerini ortadan kaldırmayı amaçlamaktadır.
Programı indirip çalıştırdıktan sonra, burada "Zorla Kaldırma" sekmesini açmanız ve mevcut yazılımlar listesinden Google Chrome'u seçmeniz gerekir. Bunu, arama kutusuna "google" yazarak da yapabilirsiniz.
Revo Installer'ı kullanmanın son aşaması, Google Chrome tarayıcısının kaldırılmasını başlatmaktır. Bu süreçte, yardımcı program otomatik olarak yedek kopya kayıt defteri dosyaları oluşturmaya özen gösterecektir.
Gördüğünüz gibi, bu tür programları kullanmak uygundur, ayrıca arayüzleri sezgiseldir.
Üçüncü taraf programları kullanarak kaldırma
Google Chrome'u kaldırmanın bir başka etkili yolu da üçüncü taraf programları kullanmaktır. Bu segmentte en popüler olanı, geliştiricinin web sitesinden ücretsiz olarak edinilebilen Revo Uninstaller'dır.
İzlenceler klasörü bilgisayarınızda indirme dosyalarında olduğunda:
- revosetup.exe aracılığıyla çalıştırabilirsiniz.
- Ardından, kurulum talimatlarını izlemeniz yeterlidir.
- Yardımcı program çalışmaya hazır olduğunda, görünen pencerede, önerilen programlar listesinden Google Chrome'u seçmeniz ve "Kaldır" komutunu vermeniz gerekir.
- Burada biraz beklemeli ve Revo Uninstaller'ın işlemi tamamen otomatik olarak tamamlamasına izin vermelisiniz.
Bu temizleme programını kullanmanın son aşaması "Gelişmiş" öğesini seçmek ve "Tara" komutunu çalıştırmaktır. Bu, ek bir sistem kontrolü yapmanıza, programın kalıntılarını tanımlamanıza ve kaldırmanıza yardımcı olur, bunun sonucunda Google Chrome bilgisayarınızın sisteminden tamamen kaldırılır.
Google Chrome kaldırılmazsa ne yapmalı
Çok nadiren, ancak yine de Google Chrome'un kaldırılmasına direndiği gerçeğiyle uğraşmak zorunda kalıyor ve bunu "Araç Çubuğu" aracılığıyla yapmaya çalışırken, ekranda bir sistem hatası hakkında bir uyarı beliriyor.
Buradaki en yaygın neden, tarayıcı kaldırma prosedürünü başlattıktan sonra, onunla ilişkili bazı işlemlerin hala çalışmaya devam etmesidir. Bu nedenle, öncelikle Google Chrome sekmesinin açık olup olmadığını kontrol etmeniz önerilir. Bu hata ortadan kaldırıldığında, kaldırma prosedürünü yeniden başlatabilirsiniz.
Sildiğinizde tarayıcı penceresini kapattıktan sonra benzer bir ileti açılırsa, aşağıdaki yordamı kullanın:
- Klavyenizde Ctrl+Alt+Del tuşlarına bastığınızda Görev Yöneticisi açılır.
- Görüntülenen pencerede, Google Chrome kelimelerinin göründüğü girişleri arayın ve fare manipülatörünün sol düğmesini kullanarak bunları seçin.
- Ardından Görevi Sil'i seçin. Bu, programları kapanmaya zorlayacaktır.
- Bundan sonra, görev yöneticisini kapatın ve bilgisayarı yeniden başlatın.
Böyle bir işlem, sistem hatasını düzeltmeye yardımcı olmalıdır ve Chrome tarayıcısını kaldırma işlemi sorunsuz bir şekilde geçecektir.







