From time to time we have to deal with the fact that the programs running on the computer begin to hang, and the system requires a reboot more often than usual. Similar failures happen in browsers. For example, Google Chrome refuses to add tabs, play music, videos, and shuts down in the middle of a work session.
This can be caused by web browser crashes that cause viruses and malware. In this case, the Google Chrome browser with all the history must be removed from the phone or PC and reinstalled. Here we will try to provide an understanding of how to do this.
Is it possible to completely remove Google Chrome
A complete uninstallation of the Chrome browser is possible if a certain sequence of actions is performed correctly. There are a number of ways to uninstall this browser from your operating system. Below we will consider the procedure for removing Chrome by standard Windows tools, through AppData and using third-party software.
To uninstall using Windows tools
This method is the most affordable and simple, but in many cases it works. You can remove Chrome from your computer using the tools of the operating system itself.
If there is more than one user account on the computer, then all actions must be performed with the one that has administrative rights.
So, how to remove Google Chrome:
- You need to use the Windows key, which is located between Ctrl and Alt or the "Start" button located in the lower left corner of the screen.
- Then go to the "Settings" tab, and after that, select the "Applications" section. The next step is to go to the "Applications and Features" section.
- A list of programs for which you want to find chrome web browser opens, select it, and then click uninstall.
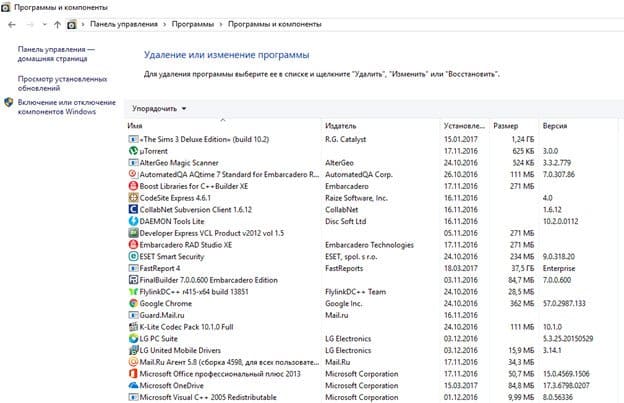
In Windows 7, the sequence is slightly different – instead of "Settings" there you need to go to the "Control Panel", but the general meaning is the same.
When chrome is uninstalled from the computer, the user will be prompted to delete the profile settings of the browser. These settings include all saved data. If you do not need to delete the profile settings, you can tick the appropriate item.
Most programs, including Google Chrome, are removed through the toolbar. But, after that, the program leaves certain data. Basically, we are talking about registry marks that can interfere with the reinstallation process. On how to clean the registry, read below.
Toolbar
You can 100% remove the browser from Google using the "Toolbar". To do this, first of all, you first need to close all browser windows. However, in order to guarantee that the chrome work is completed, it is recommended to additionally use the ctrl+alt+delete key combination, and then select Task Manager from the proposed options and complete the "chrome.exe" process through it.
AppData directory:
AppData should first check for residual data. Files created by applications at runtime are stored here. The AppData directory refers to files of a hidden type, so you can't just access them. What do I need to do to find this folder? The sequence of actions in this case will be as follows:
- Open the explorer and go to the system disk "C".
- Then go to the "Users" folder, where you then need to find a personal folder, that is, a folder where the folders of downloads, documents, video files, images, etc. are located.
- Here you need to include hidden files and folders. To do this, at the very top we find the "View" tab and, among other things, select the "Hidden Elements" command, which allows you to display hidden folders. This should be ticked off.
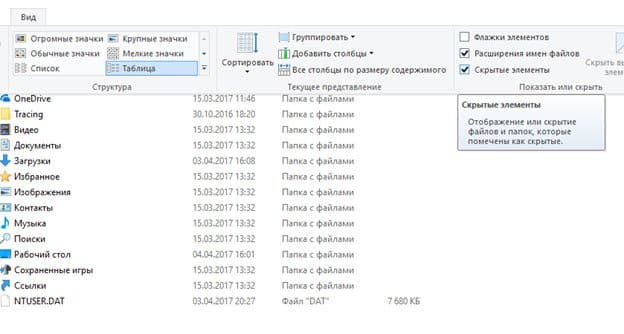
When the AppData directory becomes visible, open it, locate the Local folder, and then select and delete the Google folder from the list.
Registry
Can I use Windows' standard tools to remove Google Chrome completely? Yes, but to do that, you'll have to dig into the registry. This tool is quite difficult, so you need to act extremely carefully. If you edit or delete the wrong entry, the OS may fail.
To clean the registry:
- You need to open the dialog menu using the Windows key + R key combination;
- Then, in the line that appears, enter the word "regedit". This is required to call Registry Editor;
- Next, by pressing Ctrl +F, you need to open the search interface where you type the word Google and start the process.
- Upon its completion, the identified records must be deleted and a similar sequence of actions should be performed with the word Chrome.
It is much easier and more reliable to clean the tails in the registry with the help of special utilities. The most popular programs of this type include RegCleaner and CCleaner.
So, after downloading and running CCleaner, you need to select the registry tab, search for problems and run the scan. This process happens quite quickly. Then select the option "Fix…". Additionally, the utility will offer to make a backup. You should not refuse, because if necessary, this will help restore many important processes that risk flying off during the cleaning process.
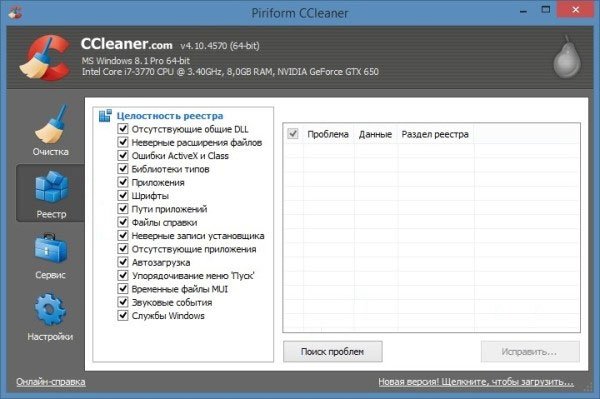
The final step towards the absolute removal of Google Chrome is to run the "Fix marked" command, after which CCleaner can be closed.
The action of the Revo Installer utility is aimed at carefully uninstalling the software from the system, eliminating temporary files and all browser data stuck in the registry.
After downloading and running the program, you need to open the "Forced Uninstallation" tab here and select Google Chrome in the list of available software. You can also do this by typing "google" into the search box.
The last stage of using Revo Installer is to launch the removal of the Google Chrome browser. In the process, the utility will automatically take care of creating backup copy registry files.
As you can see, it is convenient to use such programs, besides, their interface is intuitive.
Uninstall using third-party programs
Another effective way to uninstall Google Chrome is to use third-party programs. The most popular in this segment is Revo Uninstaller, which can be obtained for free on the developer's website.
Once the utility folder is on your computer in the download files:
- you can run it via revosetup.exe.
- Next, just follow the installation instructions.
- When the utility is ready to work, then in the window that appears, from the proposed list of programs, you need to select Google Chrome and give the command "Uninstall".
- Here you should wait a bit and let Revo Uninstaller complete the process completely automatically.
The final stage of using this cleaning program is to select the "Advanced" item and run the "Scan" command. This will help to conduct an additional system check, identify and remove the remnants of the program, as a result of which Google Chrome is completely uninstalled from the system of your computer.
What to do if Google Chrome is not removed
Very rarely, but still have to deal with the fact that Google Chrome resists removal and, at the moment of trying to do this through the "Toolbar", a warning about a system error pops up on the screen.
The most common reason here is that after starting the browser uninstall procedure, some of the processes associated with it still continue to work. Therefore, it is first recommended to check whether the Google Chrome tab is open. When this mistake is eliminated, you can start the uninstallation procedure again.
If a similar message pops up after you close the browser window when you delete it, use the following procedure:
- Press Ctrl+Alt+Del on your keyboard, and Task Manager will open.
- In the window that appears, look for entries in which Google Chrome words appear and select them using the left button of the mouse manipulator.
- Then choose Delete Task. This will force the programs to close.
- After that, close task manager and restart the computer.
Such an action should help to fix the system error and the process of uninstalling the Chrome browser will pass without any problems.







