Čas od času se musíme vypořádat se skutečností, že programy spuštěné v počítači začínají viset a systém vyžaduje restart častěji než obvykle. K podobným selháním dochází v prohlížečích. Google Chrome například odmítá přidávat karty, přehrávat hudbu, videa a vypne se uprostřed pracovní relace.
To může být způsobeno selháním webového prohlížeče, které způsobují viry a malware. V takovém případě musí být prohlížeč Google Chrome s celou historií odstraněn z telefonu nebo počítače a znovu nainstalován. Zde se pokusíme poskytnout pochopení toho, jak to udělat.
Je možné zcela odstranit Google Chrome
Úplná odinstalace prohlížeče Chrome je možná, pokud je určitá sekvence akcí provedena správně. Existuje několik způsobů, jak odinstalovat tento prohlížeč z operačního systému. Níže budeme zvažovat postup pro odstranění prohlížeče Chrome standardními nástroji Windows, prostřednictvím AppData a pomocí softwaru třetích stran.
Odinstalace pomocí nástrojů systému Windows
Tato metoda je nejdostupnější a nejjednodušší, ale v mnoha případech funguje. Chrome můžete z počítače odstranit pomocí nástrojů samotného operačního systému.
Pokud je v počítači více než jeden uživatelský účet, musí být všechny akce provedeny s tím, který má práva správce.
Takže, jak odstranit Google Chrome:
- Musíte použít klávesu Windows, která se nachází mezi klávesami Ctrl a Alt nebo tlačítkem "Start" umístěným v levém dolním rohu obrazovky.
- Poté přejděte na kartu "Nastavení" a poté vyberte sekci "Aplikace". Dalším krokem je přechod do části "Aplikace a funkce".
- Otevře se seznam programů, pro které chcete najít webový prohlížeč Chrome, vyberte jej a klikněte na tlačítko odinstalovat.
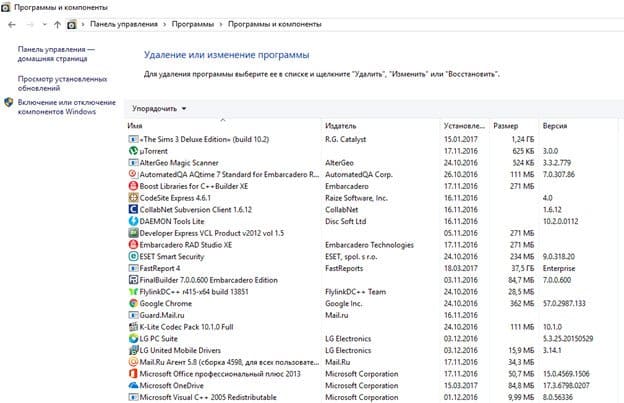
Ve Windows 7 je sekvence mírně odlišná – místo "Nastavení" musíte jít na "Ovládací panely", ale obecný význam je stejný.
Při odinstalaci chromu z počítače bude uživatel vyzván k odstranění nastavení profilu prohlížeče. Tato nastavení zahrnují všechna uložená data. Pokud nepotřebujete odstranit nastavení profilu, můžete zaškrtnout příslušnou položku.
Většina programů, včetně prohlížeče Google Chrome, je odstraněna pomocí panelu nástrojů. Poté však program ponechá určitá data. V podstatě mluvíme o značkách registru, které mohou narušit proces přeinstalace. Informace o tom, jak vyčistit registr, si přečtěte níže.
Panel nástrojů
Prohlížeč můžete 100% odstranit z Googlu pomocí "Toolbar". Chcete-li to provést, musíte nejprve zavřít všechna okna prohlížeče. Aby však bylo zaručeno, že práce s chromem bude dokončena, doporučuje se dodatečně použít kombinaci kláves ctrl + alt + delete a poté vybrat Správce úloh z navrhovaných možností a dokončit proces "chrome.exe".
Adresář AppData:
AppData by měla nejprve zkontrolovat zbytková data. Zde jsou uloženy soubory vytvořené aplikacemi za běhu. Adresář AppData odkazuje na soubory skrytého typu, takže k nim nemůžete pouze přistupovat. Co musím udělat, abych našel tuto složku? Sled akcí v tomto případě bude následující:
- Otevřete průzkumník a přejděte na systémový disk "C".
- Poté přejděte do složky "Uživatelé", kde musíte najít osobní složku, tj. Složku, kde jsou umístěny složky stahování, dokumentů, video souborů, obrázků atd.
- Zde musíte zahrnout skryté soubory a složky. Chcete-li to provést, na samém vrcholu najdeme kartu "Zobrazit" a mimo jiné vyberte příkaz "Skryté prvky", který umožňuje zobrazit skryté složky. To by mělo být zaškrtnuto.
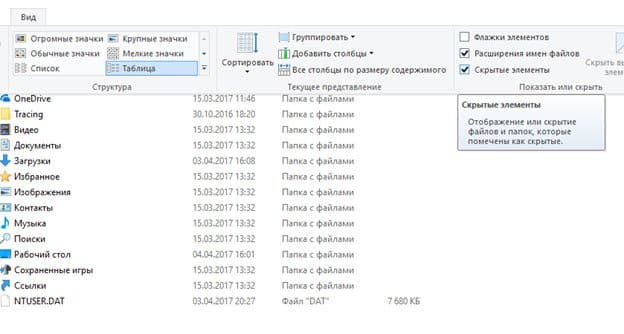
Jakmile se adresář AppData zobrazí, otevřete jej, vyhledejte místní složku a poté vyberte a odstraňte složku Google ze seznamu.
Registr
Mohu použít standardní nástroje systému Windows k úplnému odstranění prohlížeče Google Chrome? Ano, ale abyste to mohli udělat, budete muset kopat do registru. Tento nástroj je poměrně obtížný, takže musíte jednat velmi opatrně. Pokud upravíte nebo odstraníte nesprávnou položku, může dojít k selhání operačního systému.
Čištění registru:
- Musíte otevřít dialogové menu pomocí kombinace kláves Windows + R;
- Poté do řádku, který se zobrazí, zadejte slovo "regedit". To je nutné k volání Editoru registru;
- Dále stisknutím kláves Ctrl + F musíte otevřít vyhledávací rozhraní, kde zadáte slovo Google a spustíte proces.
- Po jeho dokončení musí být identifikované záznamy smazány a podobný sled akcí by měl být proveden se slovem Chrome.
Je mnohem jednodušší a spolehlivější vyčistit ocasy v registru pomocí speciálních nástrojů. Mezi nejoblíbenější programy tohoto typu patří RegCleaner a CCleaner.
Takže po stažení a spuštění CCleaner musíte vybrat kartu registru, vyhledat problémy a spustit skenování. Tento proces se děje poměrně rychle. Poté vyberte možnost "Opravit…". Nástroj navíc nabídne vytvoření zálohy. Neměli byste odmítnout, protože v případě potřeby to pomůže obnovit mnoho důležitých procesů, které riskují, že během procesu čištění odletí.
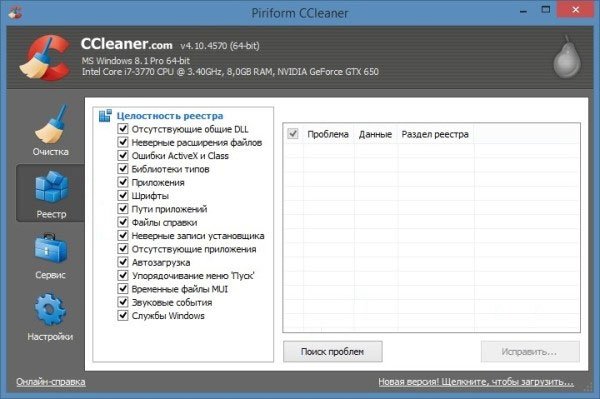
Posledním krokem k absolutnímu odstranění prohlížeče Google Chrome je spuštění příkazu "Fix marked", po kterém lze CCleaner zavřít.
Akce nástroje Revo Installer je zaměřena na pečlivé odinstalování softwaru ze systému, odstranění dočasných souborů a všech dat prohlížeče uvízlých v registru.
Po stažení a spuštění programu musíte otevřít kartu "Vynucená odinstalace" zde a v seznamu dostupného softwaru vybrat Google Chrome. Můžete to také provést zadáním "google" do vyhledávacího pole.
Poslední fází používání Revo Installer je spuštění odstranění prohlížeče Google Chrome. V tomto procesu se nástroj automaticky postará o vytvoření souborů registru záložních kopií.
Jak vidíte, je vhodné používat takové programy, kromě toho je jejich rozhraní intuitivní.
Odinstalace pomocí programů jiných výrobců
Dalším účinným způsobem, jak odinstalovat prohlížeč Google Chrome, je použití programů třetích stran. Nejoblíbenější v tomto segmentu je Revo Uninstaller, který lze získat zdarma na webových stránkách vývojáře.
Jakmile je složka nástroje v počítači ve stažených souborech:
- Můžete jej spustit pomocí revosetup.exe.
- Dále postupujte podle pokynů k instalaci.
- Když je nástroj připraven k práci, pak v okně, které se objeví, z navrhovaného seznamu programů musíte vybrat Google Chrome a dát příkaz "Odinstalovat".
- Zde byste měli chvíli počkat a nechat Revo Uninstaller dokončit proces zcela automaticky.
Poslední fází použití tohoto čisticího programu je výběr položky "Pokročilé" a spuštění příkazu "Skenovat". To pomůže provést další kontrolu systému, identifikovat a odstranit zbytky programu, v důsledku čehož je Google Chrome zcela odinstalován ze systému vašeho počítače.
Co dělat, pokud Google Chrome není odstraněn
Velmi zřídka, ale stále se musí vypořádat s tím, že Google Chrome odolává odstranění a v okamžiku, kdy se o to pokoušíte prostřednictvím "Toolbar", se na obrazovce objeví varování o systémové chybě.
Nejčastějším důvodem je, že po spuštění postupu odinstalace prohlížeče některé procesy s ním spojené stále fungují. Proto se nejprve doporučuje zkontrolovat, zda je karta Google Chrome otevřená. Po odstranění této chyby můžete znovu spustit postup odinstalace.
Pokud se podobná zpráva objeví po zavření okna prohlížeče při jeho odstranění, použijte následující postup:
- Stiskněte kombinaci kláves Ctrl + Alt + Del na klávesnici a otevře se Správce úloh.
- V okně, které se zobrazí, vyhledejte položky, ve kterých se slova Google Chrome objevují a vyberte je pomocí levého tlačítka manipulátoru myši.
- Pak zvolte Smazat úlohu. Tím se vynutí ukončení programů.
- Poté zavřete správce úloh a restartujte počítač.
Taková akce by měla pomoci opravit systémovou chybu a proces odinstalace prohlížeče Chrome projde bez problémů.







