De tempos em tempos, temos que lidar com o fato de que os programas em execução no computador começam a travar, e o sistema requer uma reinicialização com mais frequência do que o habitual. Falhas semelhantes acontecem em navegadores. Por exemplo, o Google Chrome se recusa a adicionar guias, reproduzir músicas, vídeos e desliga no meio de uma sessão de trabalho.
Isso pode ser causado por falhas no navegador da Web que causam vírus e malware. Nesse caso, o navegador Google Chrome com todo o histórico deve ser removido do telefone ou PC e reinstalado. Aqui vamos tentar fornecer uma compreensão de como fazer isso.
É possível remover completamente o Google Chrome
Uma desinstalação completa do navegador Chrome é possível se uma determinada sequência de ações for executada corretamente. Há uma série de maneiras de desinstalar este navegador do seu sistema operacional. Abaixo, consideraremos o procedimento para remover o Chrome por ferramentas padrão do Windows, por meio do AppData e usando software de terceiros.
Para desinstalar usando as ferramentas do Windows
Este método é o mais acessível e simples, mas em muitos casos funciona. Você pode remover o Chrome do seu computador usando as ferramentas do próprio sistema operacional.
Se houver mais de uma conta de usuário no computador, todas as ações deverão ser executadas com aquela que tem direitos administrativos.
Então, como remover o Google Chrome:
- Você precisa usar a tecla Windows, que está localizada entre Ctrl e Alt ou o botão "Iniciar" localizado no canto inferior esquerdo da tela.
- Em seguida, vá para a guia "Configurações" e, depois disso, selecione a seção "Aplicativos". O próximo passo é ir para a seção "Aplicativos e Recursos".
- Uma lista de programas para os quais você deseja localizar o navegador da Web chrome é aberta, selecione-a e clique em desinstalar.
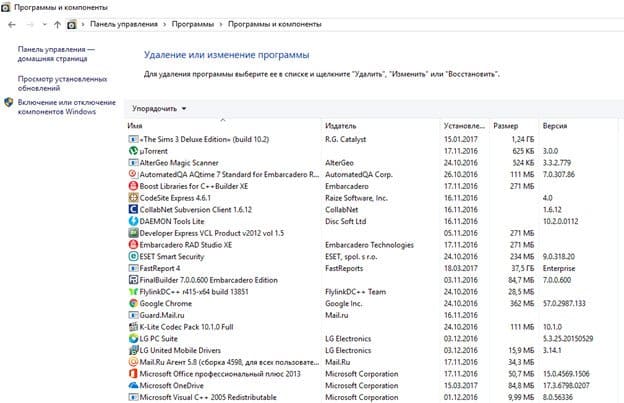
No Windows 7, a sequência é um pouco diferente – em vez de "Configurações", você precisa ir para o "Painel de Controle", mas o significado geral é o mesmo.
Quando o chrome for desinstalado do computador, o usuário será solicitado a excluir as configurações de perfil do navegador. Essas configurações incluem todos os dados salvos. Se você não precisar excluir as configurações do perfil, poderá marcar o item apropriado.
A maioria dos programas, incluindo o Google Chrome, são removidos através da barra de ferramentas. Mas, depois disso, o programa deixa certos dados. Basicamente, estamos falando de marcas de registro que podem interferir no processo de reinstalação. Sobre como limpar o registro, leia abaixo.
Barra de ferramentas
Você pode remover 100% o navegador do Google usando a "Barra de Ferramentas". Para fazer isso, primeiro de tudo, primeiro você precisa fechar todas as janelas do navegador. No entanto, para garantir que o trabalho cromado seja concluído, recomenda-se usar adicionalmente a combinação de teclas ctrl + alt + delete e, em seguida, selecione Gerenciador de Tarefas nas opções propostas e conclua o processo "cromo.exe" através dele.
Diretório AppData:
AppData deve primeiro verificar se há dados residuais. Os arquivos criados por aplicativos em tempo de execução são armazenados aqui. O diretório AppData refere-se a arquivos de um tipo oculto, para que você não possa simplesmente acessá-los. O que preciso fazer para encontrar esta pasta? A sequência de ações neste caso será a seguinte:
- Abra o explorador e vá para o disco do sistema "C".
- Em seguida, vá para a pasta "Usuários", onde você precisa encontrar uma pasta pessoal, ou seja, uma pasta onde as pastas de downloads, documentos, arquivos de vídeo, imagens, etc. estão localizadas.
- Aqui você precisa incluir arquivos e pastas ocultos. Para fazer isso, na parte superior, encontramos a guia "Visualizar" e, entre outras coisas, selecionamos o comando "Elementos ocultos", que permite exibir pastas ocultas. Isso deve ser marcado.
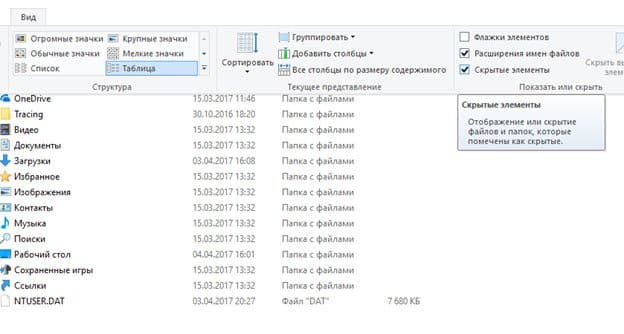
Quando o diretório AppData ficar visível, abra-o, localize a pasta Local e selecione e exclua a pasta do Google da lista.
Registro
Posso usar as ferramentas padrão do Windows para remover o Google Chrome completamente? Sim, mas para fazer isso, você terá que cavar no registro. Esta ferramenta é bastante difícil, então você precisa agir com muito cuidado. Se você editar ou excluir a entrada errada, o sistema operacional pode falhar.
Para limpar o registro:
- Você precisa abrir o menu da caixa de diálogo usando a combinação de teclas Windows + R;
- Em seguida, na linha que aparece, digite a palavra "regedit". Isso é necessário para chamar o Editor do Registro;
- Em seguida, pressionando Ctrl + F, você precisa abrir a interface de pesquisa onde você digita a palavra Google e inicia o processo.
- Após a sua conclusão, os registros identificados devem ser excluídos e uma sequência semelhante de ações deve ser executada com a palavra Chrome.
É muito mais fácil e mais confiável limpar as caudas no registro com a ajuda de utilitários especiais. Os programas mais populares deste tipo incluem RegCleaner e CCleaner.
Então, depois de baixar e executar o CCleaner, você precisa selecionar a guia do registro, procurar problemas e executar a verificação. Esse processo acontece muito rapidamente. Em seguida, selecione a opção "Corrigir…". Além disso, o utilitário se oferecerá para fazer um backup. Você não deve recusar, porque, se necessário, isso ajudará a restaurar muitos processos importantes que correm o risco de voar durante o processo de limpeza.
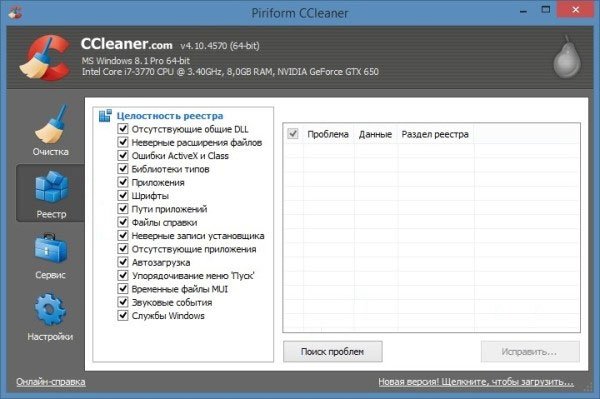
O passo final para a remoção absoluta do Google Chrome é executar o comando "Fix marked", após o qual o CCleaner pode ser fechado.
A ação do utilitário Revo Installer visa desinstalar cuidadosamente o software do sistema, eliminando arquivos temporários e todos os dados do navegador presos no registro.
Depois de baixar e executar o programa, você precisa abrir a guia "Desinstalação forçada" aqui e selecionar o Google Chrome na lista de softwares disponíveis. Você também pode fazer isso digitando "google" na caixa de pesquisa.
O último estágio do uso do Revo Installer é iniciar a remoção do navegador Google Chrome. No processo, o utilitário cuidará automaticamente da criação de arquivos de registro de cópia de backup.
Como você pode ver, é conveniente usar esses programas, além disso, sua interface é intuitiva.
Desinstalar usando programas de terceiros
Outra maneira eficaz de desinstalar o Google Chrome é usar programas de terceiros. O mais popular neste segmento é o Revo Uninstaller, que pode ser obtido gratuitamente no site do desenvolvedor.
Uma vez que a pasta do utilitário está no seu computador nos arquivos de download:
- você pode executá-lo via revosetup.exe.
- Em seguida, basta seguir as instruções de instalação.
- Quando o utilitário estiver pronto para funcionar, na janela que aparece, na lista proposta de programas, você precisa selecionar o Google Chrome e dar o comando "Desinstalar".
- Aqui você deve esperar um pouco e deixar o Revo Uninstaller concluir o processo completamente automaticamente.
O estágio final do uso deste programa de limpeza é selecionar o item "Avançado" e executar o comando "Scan". Isso ajudará a realizar uma verificação adicional do sistema, identificar e remover os restos do programa, como resultado do qual o Google Chrome é completamente desinstalado do sistema do seu computador.
O que fazer se o Google Chrome não for removido
Muito raramente, mas ainda tem que lidar com o fato de que o Google Chrome resiste à remoção e, no momento de tentar fazer isso através da "Barra de Ferramentas", um aviso sobre um erro de sistema aparece na tela.
A razão mais comum aqui é que, depois de iniciar o procedimento de desinstalação do navegador, alguns dos processos associados a ele ainda continuam a funcionar. Portanto, primeiro é recomendável verificar se a guia do Google Chrome está aberta. Quando esse erro for eliminado, você poderá iniciar o procedimento de desinstalação novamente.
Se uma mensagem semelhante aparecer depois de fechar a janela do navegador ao excluí-la, use o seguinte procedimento:
- Pressione Ctrl+Alt+Del no teclado e o Gerenciador de Tarefas será aberto.
- Na janela que aparece, procure entradas nas quais as palavras do Google Chrome aparecem e selecione-as usando o botão esquerdo do manipulador do mouse.
- Em seguida, escolha Excluir tarefa. Isso forçará o fechamento dos programas.
- Depois disso, feche o gerenciador de tarefas e reinicie o computador.
Tal ação deve ajudar a corrigir o erro do sistema e o processo de desinstalação do navegador Chrome passará sem problemas.







