Los usuarios a menudo piensan en cambiar el navegador para el trabajo a uno más conveniente y adecuado para sus propósitos. Pasar a otro navegador siempre va acompañado de la necesidad de exportar todas las contraseñas para su uso posterior. Para no perder el tiempo transfiriendo contraseñas manualmente, hay varias maneras de hacerlo automáticamente.
Afortunadamente, el usuario puede importar contraseñas a Google Chrome directamente utilizando la función del propio navegador. Anteriormente, esta función se introdujo solo durante la instalación de Chrome, pero las nuevas versiones le permiten importar contraseñas en cualquier momento y automáticamente. Hablaremos sobre todos los métodos de importación disponibles en este artículo.
Acerca de la importación de contraseñas en Google Chrome
En las capacidades del navegador Google Chrome, las contraseñas de importación y exportación están disponibles.
Exportar es descargar contraseñas de Chrome e importarlas es transferirlas a Chrome desde un archivo de contraseñas o desde otro navegador.
La importación de contraseñas en Google Chrome se realiza de dos maneras:
- utilizando la función "Importar marcadores y configuraciones";
- usando el botón Importar desde el archivo CSV.
La primera opción solo es adecuada para transferir contraseñas desde Microsoft Internet Explorer y Mozilla Firefox:
- Abra el chrome://settings/importData en la barra de direcciones de Chrome para iniciar "Importar marcadores y configuraciones";
- Elija desde qué navegador desea importar.
- preste atención a la casilla de verificación "Sitios con contraseñas guardadas": debe colocarse;
- haga clic en el botón "Importar" y espere a que finalice el proceso de importación.
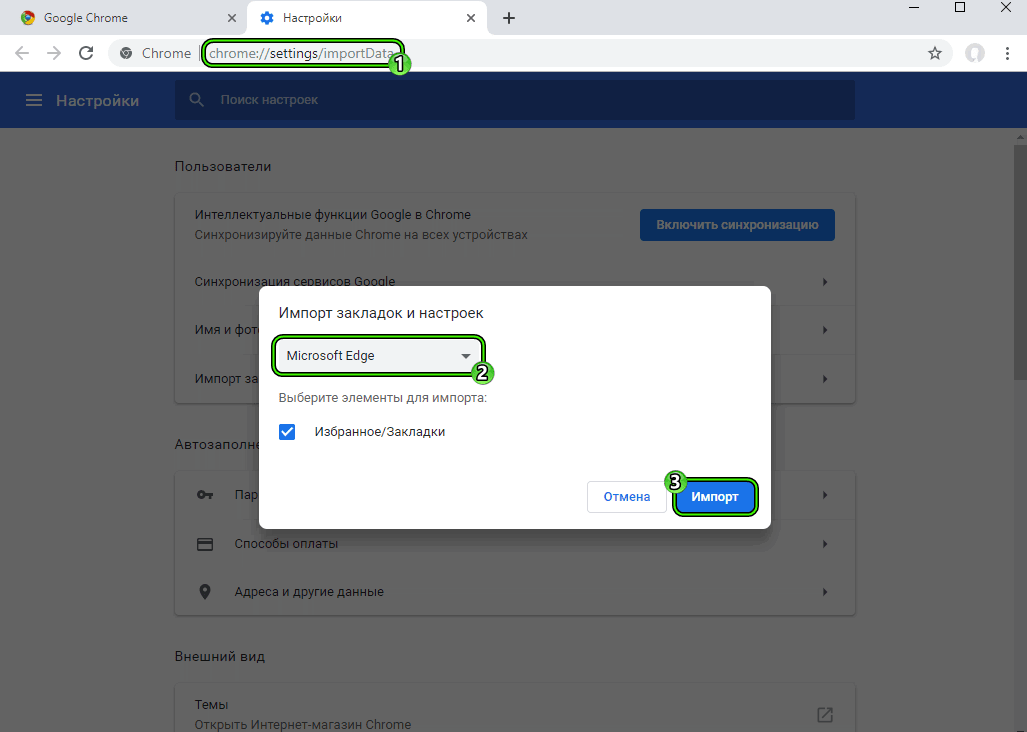
El segundo método es adecuado para todos los navegadores que pueden cargar sus datos en formato CSV. Estos incluyen, por ejemplo, Opera y el mismo Chrome. Hablaremos de ello en la siguiente sección.
Transferir contraseñas desde otros navegadores
Muchos navegadores pueden exportar datos a un archivo separado con contraseñas. Este archivo con la extensión CSV es una tabla donde cada línea contiene: el nombre del sitio, su dirección, inicio de sesión, contraseña con una coma sin espacios. En teoría, incluso se puede crear manualmente en Excel. Y puedes leerlo con el mismo Excel, Word o incluso Bloc de notas.
Supongamos que desea reinstalar Chrome o Windows, pero guarde sus contraseñas antes de hacerlo. Para exportarlos a un archivo CSV, haga clic en:
- Tres puntos en la esquina superior derecha del navegador
- "Configuración";
- "Autocompletar" – "Contraseñas";
- Tres puntos junto a "Contraseñas guardadas";
- Botón Exportar contraseñas.
La importación de contraseñas es la misma, solo que el botón "Importar" en sí no es visible de forma predeterminada.
Para habilitar el botón Importar, vaya al chrome://flags/#PasswordImport, cambie la posición habilitada y, a continuación, haga clic en el botón azul Reiniciar.
Manualmente
Si por alguna razón no se le pide que guarde su contraseña la primera vez que inicie sesión en cualquier sitio, siga estos pasos:
- Haga clic en su foto de perfil en su navegador.
- vaya a la categoría "Contraseñas";
- Activa el guardado automático de contraseñas.
Mueva los botones de opción "Solicitar guardar contraseña" e "Inicio de sesión automático".
Ahora, cada vez que ingrese contraseñas manualmente, el sistema le pedirá automáticamente que las guarde. Todas las contraseñas siempre se guardarán a lo largo de la ruta chrome://settings/passwords, donde puede ver su lista, agregar o eliminar manualmente.
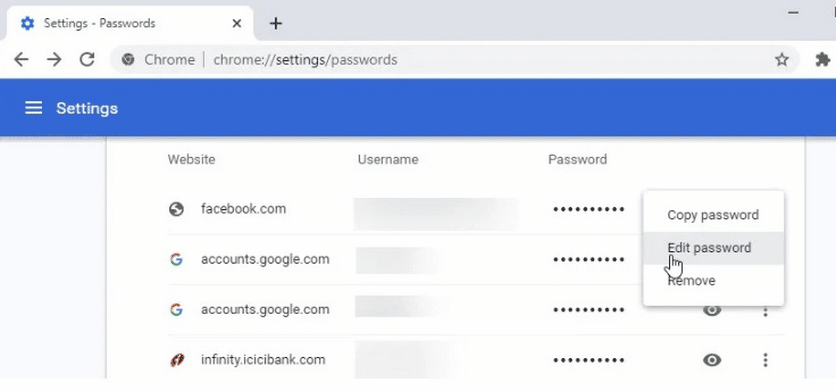
Para copiar contraseñas de Google Chrome desde esta página:
- Haga clic en el ojo junto a la contraseña para hacerla visible, resáltela y presione Ctrl + C;
- o haga clic en los tres puntos junto a la contraseña y seleccione "Copiar contraseña".
Preste atención a la columna "Sitios para los que no se guardan contraseñas". Si tiene un sitio para el que desea guardar la contraseña, haga clic en la cruz junto al sitio para eliminarlo de esta columna. Ahora, cuando inicie sesión en este sitio, su navegador le pedirá que guarde su contraseña.
Automáticamente
Se permite importar automáticamente todas las contraseñas nuevas de otros navegadores utilizando software de terceros. También hay muchas aplicaciones de Chrome y administradores de contraseñas que le permiten hacer esto. Por ejemplo, si utiliza el antivirus Avast, el programa tiene el servicio Avast Passwords, que almacena todas las contraseñas introducidas por el usuario en este equipo en cualquier navegador. Puede configurar la importación automática de Avast a Chrome mediante el manual del antivirus.
Además, dado que Chrome puede ser utilizado por un solo usuario en varios dispositivos, todas las contraseñas introducidas en cualquier lugar con la misma cuenta se almacenarán automáticamente en el chrome://settings/passwords. Este módulo no está vinculado al Chrome estacionario en sí, sino a toda la cuenta de Google del usuario.
Para ello, tendrás que activar la sincronización iniciando sesión en tu perfil de Google.
Haga clic en el avatar del usuario en la esquina superior derecha y haga clic en "Habilitar sincronización". Si no ha iniciado sesión, el sistema le pedirá que introduzca la contraseña de inicio de sesión de la cuenta de Google. Si lo hubiera, solo le pedirá que haga clic en Aceptar.
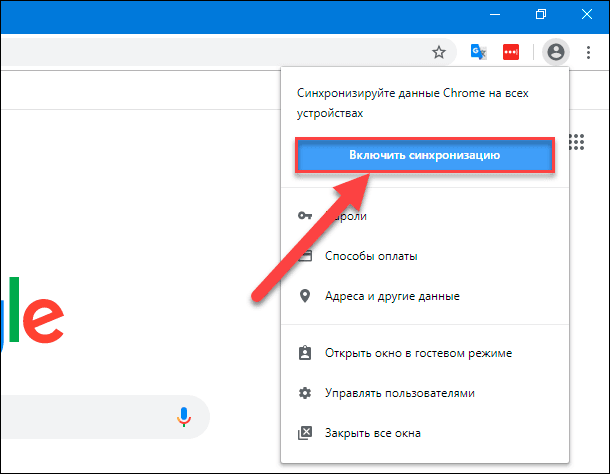
¿Puedo desactivar la importación automática?
Puede deshabilitar la importación automática de contraseñas desde otros dispositivos deshabilitando la sincronización. Haz clic en tu foto de perfil de Chrome, selecciona Sincronizar y haz clic en Desactivar. Por lo tanto, las contraseñas solo se almacenarán en este dispositivo y no se transferirán a otros.
Si desea que las contraseñas nunca se importen automáticamente a su navegador utilizando archivos diferentes nuevamente, desactive la marca especial "importar contraseñas" en el chrome://flags/#PasswordImport. Cámbielo a Predeterminado o Desactivado y presione el botón azul Reiniciar.







