Użytkownicy często myślą o zmianie przeglądarki do pracy na wygodniejszą i bardziej odpowiednią do swoich celów. Przejściu do innej przeglądarki zawsze towarzyszy konieczność wyeksportowania wszystkich haseł do dalszego wykorzystania. Aby nie tracić czasu na ręczne przesyłanie haseł, istnieje kilka sposobów, w jaki można to zrobić automatycznie.
Na szczęście użytkownik może importować hasła do Google Chrome bezpośrednio za pomocą funkcji samej przeglądarki. Wcześniej ta funkcja została wprowadzona tylko podczas instalacji Chrome, ale nowe wersje umożliwiają importowanie haseł w dowolnym momencie i automatycznie. W tym artykule omówimy wszystkie dostępne metody importu.
Informacje o importowaniu haseł do Google Chrome
W możliwościach przeglądarki Google Chrome dostępne są zarówno hasła importu, jak i eksportu.
Eksportowanie polega na usuwaniu haseł z Chrome, a importowanie polega na przesyłaniu ich do Chrome z pliku haseł lub z innej przeglądarki.
Importowanie haseł do Google Chrome odbywa się na dwa sposoby:
- za pomocą funkcji "Importuj zakładki i ustawienia";
- za pomocą przycisku Importuj z pliku CSV.
Pierwsza opcja nadaje się tylko do przesyłania haseł z Microsoft Internet Explorer i Mozilla Firefox:
- Otwórz chrome://settings/importData w pasku adresu Chrome, aby uruchomić "Importuj zakładki i ustawienia";
- Wybierz przeglądarkę, z której chcesz importować.
- zwróć uwagę na pole wyboru "Witryny z zapisanymi hasłami" – należy je umieścić;
- kliknij przycisk "Importuj" i poczekaj na zakończenie procesu importowania.
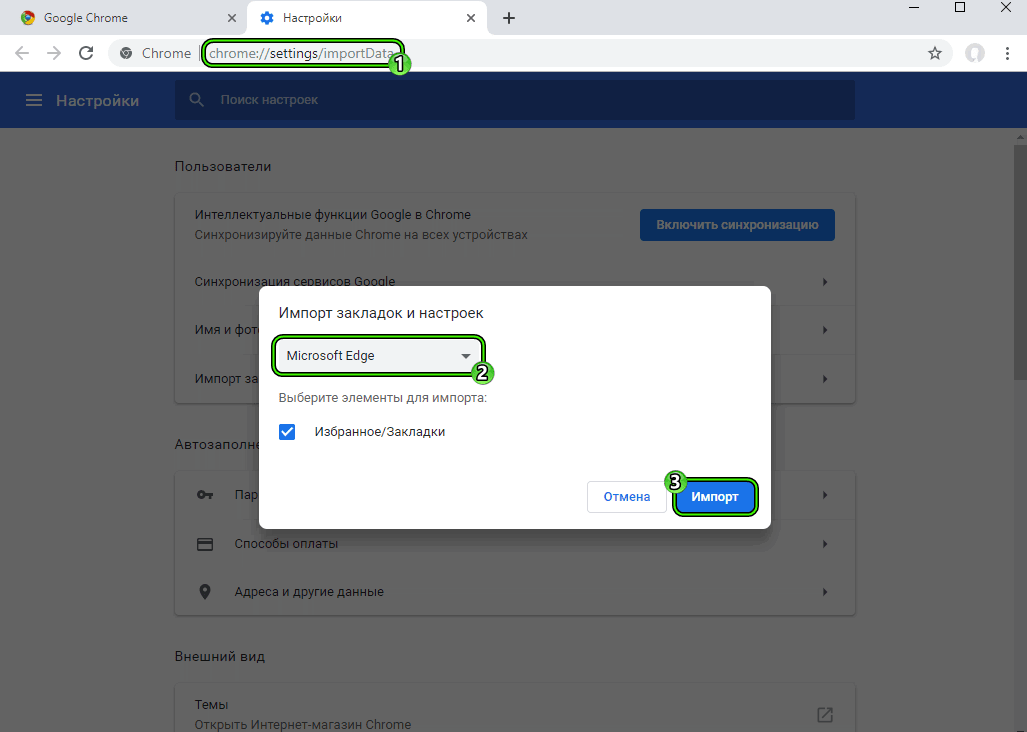
Druga metoda jest odpowiednia dla wszystkich przeglądarek, które mogą przesyłać swoje dane w formacie CSV. Należą do nich na przykład Opera i ten sam Chrome. Porozmawiamy o tym w następnej sekcji.
Przenoszenie haseł z innych przeglądarek
Wiele przeglądarek może eksportować dane do oddzielnego pliku z hasłami. Ten plik z rozszerzeniem CSV to tabela, w której każdy wiersz zawiera: nazwę witryny, jej adres, login, hasło z przecinkiem bez spacji. Teoretycznie można go nawet utworzyć ręcznie w programie Excel. I możesz go czytać za pomocą tego samego Excela, Worda, a nawet Notatnika.
Załóżmy, że chcesz ponownie zainstalować Chrome lub Windows, ale zanim to zrobisz, zapisz hasła. Aby wyeksportować je do pliku CSV, kliknij:
- Trzy kropki w prawym górnym rogu przeglądarki
- "Ustawienia";
- "Autouzupełnianie" – "Hasła";
- Trzy kropki obok "Zapisane hasła";
- Przycisk Eksportuj hasła.
Importowanie haseł jest takie samo, tylko sam przycisk "Importuj" nie jest domyślnie widoczny.
Aby włączyć przycisk Importuj, przejdź do chrome://flags/#PasswordImport, przełącz włączoną pozycję, a następnie kliknij niebieski przycisk Uruchom ponownie.
Ręcznie
Jeśli z jakiegoś powodu nie zostanie wyświetlony monit o zapisanie hasła przy pierwszym logowaniu do dowolnej witryny, wykonaj następujące kroki:
- Kliknij swoje zdjęcie profilowe w przeglądarce.
- przejdź do kategorii "Hasła";
- Włącz automatyczne zapisywanie haseł.
Przesuń przyciski radiowe "Prompt password save" (Monituj o zapisanie hasła) i "Automatic login" (Automatyczne logowanie).
Teraz za każdym razem, gdy wprowadzasz hasła ręcznie, system automatycznie poprosi o ich zapisanie. Wszystkie hasła będą zawsze zapisywane wzdłuż ścieżki chrome://settings/passwords, gdzie można wyświetlić ich listę, ręcznie dodać lub usunąć.
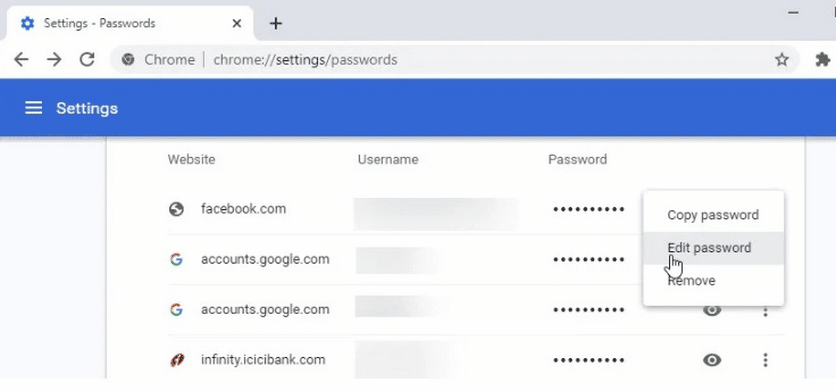
Aby skopiować hasła z Google Chrome z tej strony:
- Kliknij oko obok hasła, aby je wyświetlić, zaznacz je i naciśnij Ctrl + C;
- lub kliknij trzy kropki obok hasła i wybierz "Kopiuj hasło".
Zwróć uwagę na kolumnę "Witryny, dla których hasła nie są zapisywane". Jeśli ma witrynę, dla której chcesz zapisać hasło, kliknij krzyżyk obok witryny, aby usunąć ją z tej kolumny. Teraz, gdy zalogujesz się na tej stronie, przeglądarka poprosi Cię o zapisanie hasła.
Automatycznie
Dozwolone jest automatyczne importowanie wszystkich nowych haseł z innych przeglądarek za pomocą oprogramowania innych firm. Istnieje również wiele aplikacji Chrome i menedżerów haseł, które pozwalają to zrobić. Na przykład, jeśli korzystasz z programu antywirusowego Avast, program ma usługę Avast Passwords, która przechowuje wszystkie hasła wprowadzone przez użytkownika na tym komputerze w dowolnej przeglądarce. Możesz skonfigurować automatyczne importowanie z programu Avast do Chrome, korzystając z podręcznika programu antywirusowego.
Ponadto, ponieważ Chrome może być używany przez jednego użytkownika na wielu urządzeniach, wszystkie hasła wprowadzone w dowolnym miejscu na tym samym koncie będą automatycznie zapisywane w chrome://settings/passwords. Moduł ten jest powiązany nie z samym stacjonarnym Chrome, ale z całym kontem Google użytkownika.
Aby to zrobić, musisz włączyć synchronizację, logując się do swojego profilu Google.
Kliknij awatar użytkownika w prawym górnym rogu i kliknij "Włącz synchronizację". Jeśli nie byłeś zalogowany, system poprosi Cię o podanie loginu z konta Google. Jeśli tak, po prostu poprosi o kliknięcie OK.
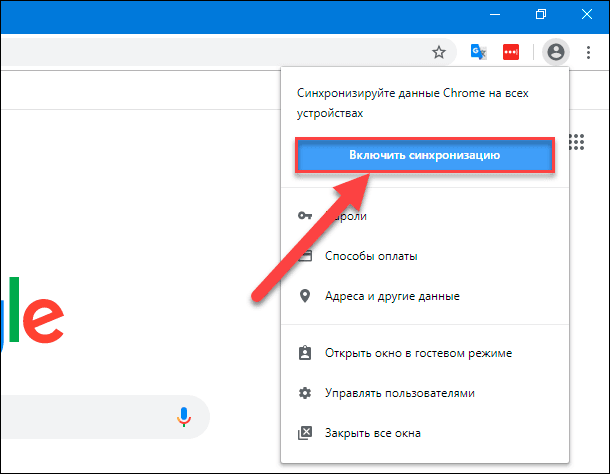
Czy mogę wyłączyć automatyczne importowanie?
Możesz wyłączyć automatyczne importowanie haseł z innych urządzeń, wyłączając synchronizację. Kliknij swoje zdjęcie profilowe Chrome, wybierz Synchronizuj i kliknij Wyłącz. Dlatego hasła będą przechowywane tylko na tym urządzeniu i nie będą przesyłane do innych.
Jeśli chcesz, aby hasła nigdy nie były automatycznie importowane do przeglądarki przy użyciu różnych plików, wyłącz specjalną flagę "importuj hasła" w chrome://flags/#PasswordImport. Przełącz go na Domyślny lub Wyłączony i naciśnij niebieski przycisk Uruchom ponownie.







