Uživatelé často přemýšlejí o změně prohlížeče pro práci na pohodlnější a vhodnější pro své účely. Přechod na jiný prohlížeč je vždy doprovázen potřebou exportovat všechna hesla pro další použití. Abyste neztráceli čas ručním přenosem hesel, existuje několik způsobů, jak to lze provést automaticky.
Naštěstí může uživatel importovat hesla do prohlížeče Google Chrome přímo pomocí funkce samotného prohlížeče. Dříve byla tato funkce zavedena pouze při instalaci prohlížeče Chrome, ale nové verze umožňují importovat hesla kdykoli a automaticky. V tomto článku budeme hovořit o všech dostupných metodách importu.
Import hesel do prohlížeče Google Chrome
Ve schopnostech prohlížeče Google Chrome jsou k dispozici hesla pro import i export.
Export znamená uvolnění hesel z Chromu a jejich import je přenos do Chromu ze souboru s heslem nebo z jiného prohlížeče.
Import hesel do prohlížeče Google Chrome se provádí dvěma způsoby:
- pomocí funkce "Importovat záložky a nastavení";
- pomocí tlačítka Importovat ze souboru CSV.
První možnost je vhodná pouze pro přenos hesel z aplikací Microsoft Internet Explorer a Mozilla Firefox:
- Otevřete chrome://settings/importData v adresním řádku prohlížeče Chrome a spusťte "Import záložek a nastavení";
- Zvolte, ze kterého prohlížeče chcete importovat.
- věnujte pozornost zaškrtávacímu políčku "Weby s uloženými hesly" – musí být dáno;
- klikněte na tlačítko "Importovat" a počkejte na dokončení procesu importu.
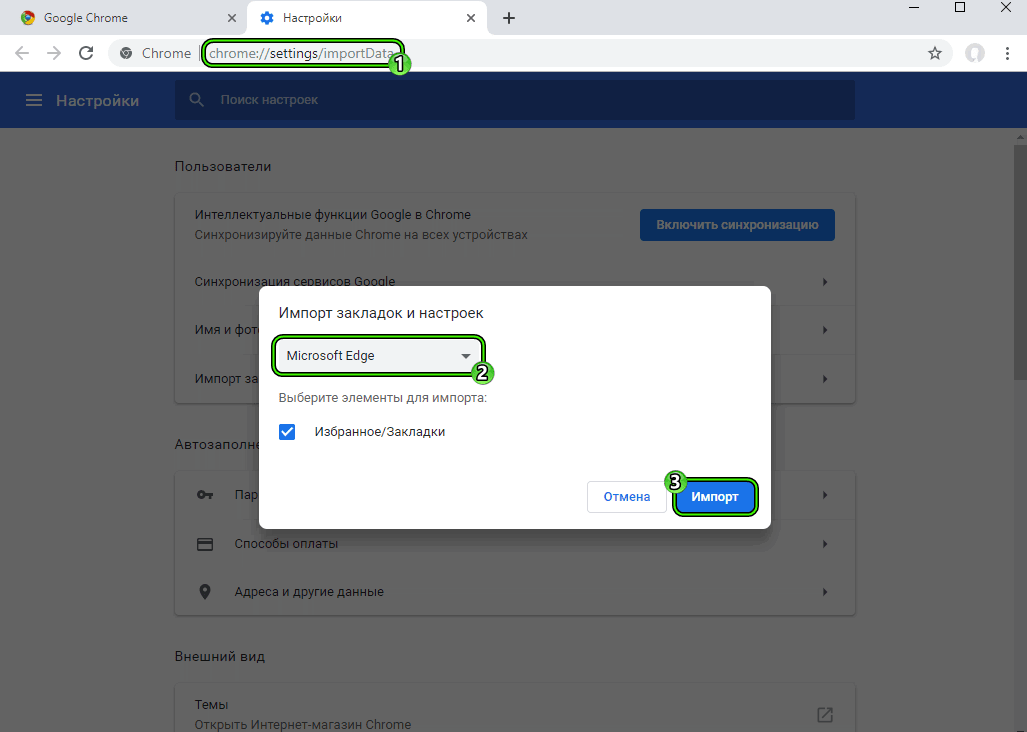
Druhá metoda je vhodná pro všechny prohlížeče, které mohou nahrávat svá data ve formátu CSV. Patří mezi ně například Opera a stejný Chrome. Budeme o tom hovořit v další části.
Přenos hesel z jiných prohlížečů
Mnoho prohlížečů je schopno exportovat data do samostatného souboru s hesly. Tento soubor s příponou CSV je tabulka, kde každý řádek obsahuje: název webu, jeho adresu, přihlašovací jméno, heslo s čárkou bez mezer. Teoreticky může být dokonce vytvořen ručně v aplikaci Excel. A můžete si ji přečíst stejným Excelem, Wordem nebo dokonce Poznámkovým blokem.
Řekněme, že chcete přeinstalovat Chrome nebo Windows, ale před tím uložte hesla. Chcete-li je exportovat do souboru CSV, klikněte na:
- Tři tečky v pravém horním rohu prohlížeče
- "Nastavení";
- "Automatické dokončování" – "Hesla";
- Tři tečky vedle položky "Uložená hesla";
- Tlačítko Exportovat hesla.
Import hesel je stejný, pouze samotné tlačítko "Import" není ve výchozím nastavení viditelné.
Chcete-li povolit tlačítko Import, přejděte na chrome://flags/#PasswordImport, přepněte povolenou pozici a klikněte na modré tlačítko Znovu spustit.
Ručně
Pokud z nějakého důvodu nebudete vyzváni k uložení hesla při prvním přihlášení k některému webu, postupujte takto:
- Klikněte na svůj profilový obrázek v prohlížeči.
- přejděte do kategorie "Hesla";
- Zapněte automatické ukládání hesel.
Přesuňte přepínače "Prompt password saveing" a "Automatic login".
Nyní, pokaždé, když zadáte hesla ručně, systém vás automaticky vyzve k jejich uložení. Všechna hesla budou vždy uložena podél cesty chrome://settings/passwords, kde si můžete prohlédnout jejich seznam, ručně přidat nebo odebrat.
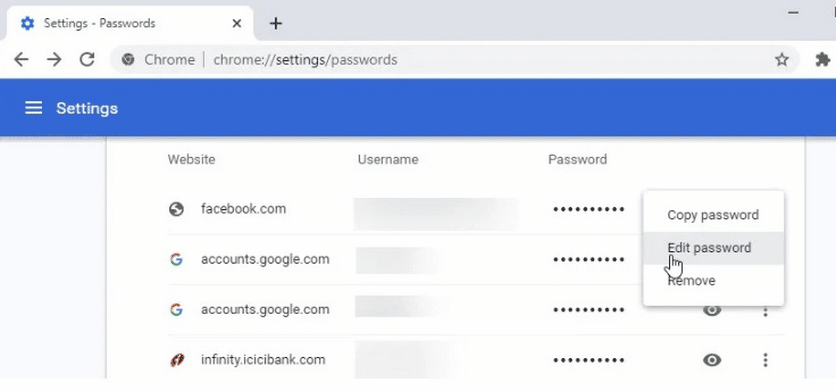
Postup kopírování hesel z prohlížeče Google Chrome z této stránky:
- Klikněte na oko vedle hesla, aby bylo viditelné, zvýrazněte jej a stiskněte Ctrl + C;
- nebo klikněte na tři tečky vedle hesla a vyberte "Kopírovat heslo".
Věnujte pozornost sloupci "Weby, pro které nejsou hesla uložena." Pokud má web, pro který chcete heslo uložit, kliknutím na křížek vedle webu jej z tohoto sloupce odeberte. Nyní, když se přihlásíte na tento web, váš prohlížeč vás vyzve k uložení hesla.
Automaticky
Je povoleno automaticky importovat všechna nová hesla z jiných prohlížečů pomocí softwaru třetích stran. Existuje také spousta aplikací Chrome a správců hesel, které vám to umožňují. Pokud například používáte antivirový program Avast, program má službu Avast Passwords, která ukládá všechna hesla zadaná uživatelem v tomto počítači v libovolném prohlížeči. Automatický import z Avastu do Chromu můžete nastavit pomocí příručky antiviru.
Vzhledem k tomu, že Chrome může používat jeden uživatel na více zařízeních, budou všechna hesla zadaná kdekoli pod stejným účtem automaticky uložena v chrome://settings/passwords. Tento modul není vázán na samotný stacionární Chrome, ale na celý účet Google uživatele.
Chcete-li to provést, musíte zapnout synchronizaci přihlášením do svého profilu Google.
Klikněte na avatar uživatele v pravém horním rohu a klikněte na "Povolit synchronizaci". Pokud jste nebyli přihlášeni, systém vás požádá o zadání přihlašovacího hesla z účtu Google. Pokud ano, požádá vás, abyste klikli na OK.
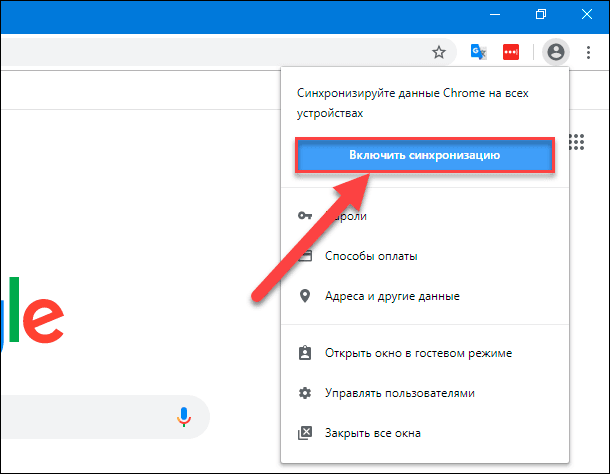
Můžu vypnout automatický import
Automatický import hesel z jiných zařízení můžete zakázat zakázáním synchronizace. Klikněte na profilový obrázek v Chromu, vyberte možnost Synchronizovat, klikněte na možnost Zakázat. Proto budou hesla uložena pouze na tomto zařízení a nebudou přenesena na jiné osoby.
Pokud chcete, aby hesla již nikdy nebyla importována do prohlížeče automaticky pomocí různých souborů, vypněte v chrome://flags/#PasswordImport speciální příznak "importovat hesla". Přepněte jej na Výchozí nebo Zakázáno a stiskněte modré tlačítko Znovu spustit.







