Les utilisateurs pensent souvent à changer le navigateur pour le travail à un navigateur plus pratique et adapté à leurs besoins. Le passage à un autre navigateur s’accompagne toujours de la nécessité d’exporter tous les mots de passe pour une utilisation ultérieure. Afin de ne pas perdre de temps à transférer manuellement les mots de passe, il existe plusieurs façons de le faire automatiquement.
Heureusement, l’utilisateur peut importer des mots de passe dans Google Chrome directement en utilisant la fonction du navigateur lui-même. Auparavant, cette fonctionnalité n’était introduite que lors de l’installation de Chrome, mais les nouvelles versions vous permettent d’importer des mots de passe à tout moment et automatiquement. Nous parlerons de toutes les méthodes d’importation disponibles dans cet article.
À propos de l’importation de mots de passe dans Google Chrome
Dans les fonctionnalités du navigateur Google Chrome, les mots de passe d’importation et d’exportation sont disponibles.
L’exportation consiste à décharger des mots de passe de Chrome et à les importer, c’est les transférer vers Chrome à partir d’un fichier de mot de passe ou d’un autre navigateur.
L’importation de mots de passe dans Google Chrome se fait de deux manières:
- en utilisant la fonction « Importer des signets et des paramètres »;
- à l’aide du bouton Importer du fichier CSV.
La première option ne convient que pour transférer des mots de passe depuis Microsoft Internet Explorer et Mozilla Firefox :
- Ouvrez le chrome://settings/importData dans la barre d’adresse de Chrome pour lancer « Importer des signets et des paramètres »;
- Choisissez le navigateur à partir duquel importer.
- faites attention à la case à cocher « Sites avec mots de passe enregistrés » – elle doit être mise;
- cliquez sur le bouton « Importer » et attendez la fin du processus d’importation.
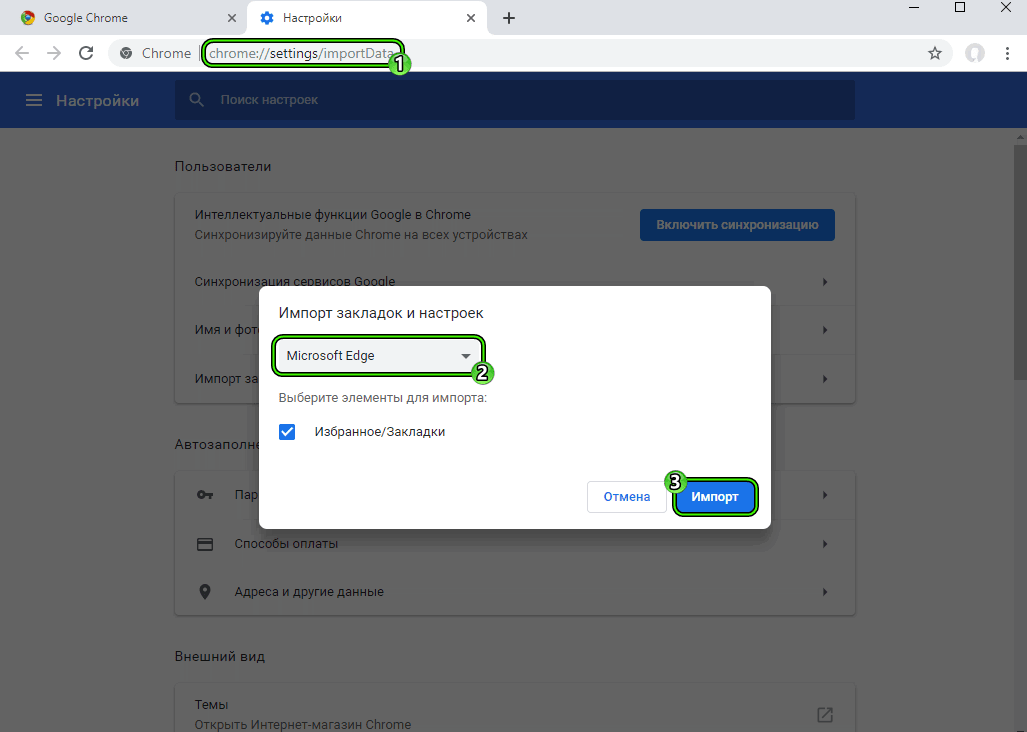
La deuxième méthode convient à tous les navigateurs qui peuvent télécharger leurs données au format CSV. Ceux-ci incluent, par exemple, Opera et le même Chrome. Nous en parlerons dans la section suivante.
Transférer des mots de passe à partir d’autres navigateurs
De nombreux navigateurs sont capables d’exporter des données vers un fichier séparé avec des mots de passe. Ce fichier avec l’extension CSV est un tableau où chaque ligne contient: le nom du site, son adresse, son login, mot de passe avec une virgule sans espaces. En théorie, il peut même être créé manuellement dans Excel. Et vous pouvez le lire avec le même Excel, Word ou même le Bloc-notes.
Disons que vous souhaitez réinstaller Chrome ou Windows, mais enregistrez vos mots de passe avant de le faire. Pour les exporter vers un fichier CSV, cliquez sur :
- Trois points dans le coin supérieur droit du navigateur
- « Paramètres »;
- « Saisie semi-automatique » – « Mots de passe »;
- Trois points à côté de « Mots de passe enregistrés »;
- Bouton Exporter les mots de passe.
L’importation des mots de passe est la même, seul le bouton « Importer » lui-même n’est pas visible par défaut.
Pour activer le bouton Importer, accédez à la chrome://flags/#PasswordImport, basculez la position activée, puis cliquez sur le bouton bleu Relancer.
Manuellement
Si, pour une raison quelconque, vous n’êtes pas invité à enregistrer votre mot de passe la première fois que vous vous connectez à un site, procédez comme suit :
- Cliquez sur votre photo de profil dans votre navigateur.
- aller dans la catégorie « Mots de passe »;
- Activez l’enregistrement automatique du mot de passe.
Déplacez les boutons radio « Enregistrer le mot de passe de demande » et « Connexion automatique ».
Maintenant, chaque fois que vous entrez des mots de passe manuellement, le système vous demandera automatiquement de les enregistrer. Tous les mots de passe seront toujours enregistrés le long du chemin chrome://settings/passwords, où vous pouvez afficher leur liste, ajouter ou supprimer manuellement.
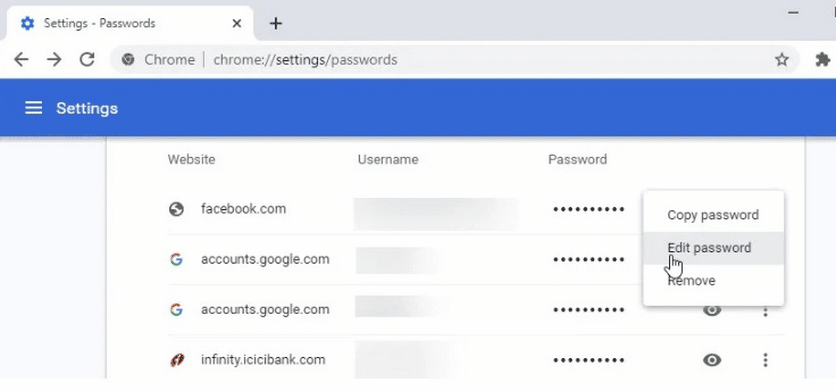
Pour copier des mots de passe à partir de Google Chrome à partir de cette page :
- Cliquez sur l’œil à côté du mot de passe pour le rendre visible, mettez-le en surbrillance et appuyez sur Ctrl + C;
- ou cliquez sur les trois points à côté du mot de passe et sélectionnez « Copier le mot de passe ».
Faites attention à la colonne « Sites pour lesquels les mots de passe ne sont pas enregistrés ». S’il a un site pour lequel vous souhaitez enregistrer le mot de passe, cliquez sur la croix à côté du site pour le supprimer de cette colonne. Maintenant, lorsque vous vous connectez à ce site, votre navigateur vous invite à enregistrer votre mot de passe.
Automatiquement
Il est permis d’importer automatiquement tous les nouveaux mots de passe d’autres navigateurs à l’aide d’un logiciel tiers. Il existe également de nombreuses applications Chrome et gestionnaires de mots de passe qui vous permettent de le faire. Par exemple, si vous utilisez l’antivirus Avast, le programme dispose du service Avast Passwords, qui stocke tous les mots de passe saisis par l’utilisateur sur cet ordinateur dans n’importe quel navigateur. Vous pouvez configurer l’importation automatique d’Avast vers Chrome à l’aide du manuel de votre antivirus.
De plus, étant donné que Chrome peut être utilisé par un seul utilisateur sur plusieurs appareils, tous les mots de passe saisis n’importe où sous le même compte seront automatiquement stockés dans le chrome://settings/passwords. Ce module n’est pas lié au Chrome stationnaire lui-même, mais à l’ensemble du compte Google de l’utilisateur.
Pour ce faire, vous devez activer la synchronisation en vous connectant à votre profil Google.
Cliquez sur l’avatar de l’utilisateur dans le coin supérieur droit et cliquez sur « Activer la synchronisation ». Si vous n’étiez pas connecté, le système vous demandera de saisir le mot de passe de connexion du compte Google. S’il y en avait, il vous demandera simplement de cliquer sur OK.
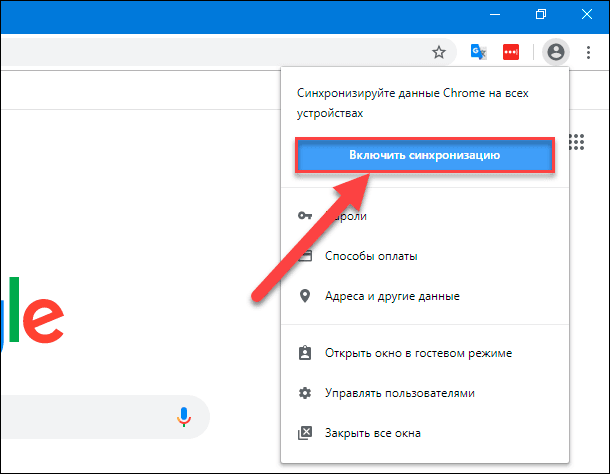
Puis-je désactiver l’importation automatique
Vous pouvez désactiver l’importation automatique des mots de passe à partir d’autres appareils en désactivant la synchronisation. Cliquez sur votre photo de profil Chrome, sélectionnez Synchroniser, puis cliquez sur Désactiver. Par conséquent, les mots de passe ne seront stockés que sur cet appareil et ne seront pas transférés à d’autres.
Si vous souhaitez que les mots de passe ne soient plus jamais importés automatiquement dans votre navigateur à l’aide de fichiers différents, désactivez l’indicateur spécial « importer les mots de passe » dans le chrome://flags/#PasswordImport. Basculez-le sur Par défaut ou Désactivé et appuyez sur le bouton bleu Relancer.







