Пользователи часто задумываются о том, чтобы сменить браузер для работы на более удобный и подходящий для своих целей. Переезд на другой браузер всегда сопровождается необходимостью экспортировать все пароли для дальнейшего использования. Чтобы не тратить время на ручной перенос паролей, есть несколько способов как это можно сделать автоматически.
К счастью, пользователь может импортировать пароли в Google Chrome напрямую, используя функцию самого браузера. Ранее такая возможность была представлена только во время установки Chrome, но новые версии позволяют импортировать пароли в любое время и автоматически. Обо всех доступных способах импорта поговорим в этой статье.
Об импорте паролей в Гугл Хром
В возможностях браузера Гугл Хром доступен как импорт, так и экспорт паролей.
Экспорт – это выгрузка паролей из Хрома, а импорт – это перенос их в Хром из файла с паролями или из другого браузера.
Импорт паролей в Гугл Хром осуществляется двумя способами:
- при помощи функции «Импорт закладок и настроек»;
- при помощи кнопки «Импорт» из CSV-файла.
Первый вариант подходит только для переноса паролей из Microsoft Internet Explorer и Mozilla Firefox:
- откройте chrome://settings/importData в адресной строке Chrome, чтобы запустить «Импорт закладок и настроек»;
- выберите из какого браузера выполнить импорт;
- обратите внимание на галочку «Сайты с сохраненными паролями» – она должны быть проставлена;
- нажать кнопку «Импорт» и дождаться окончания процесса импортирования.
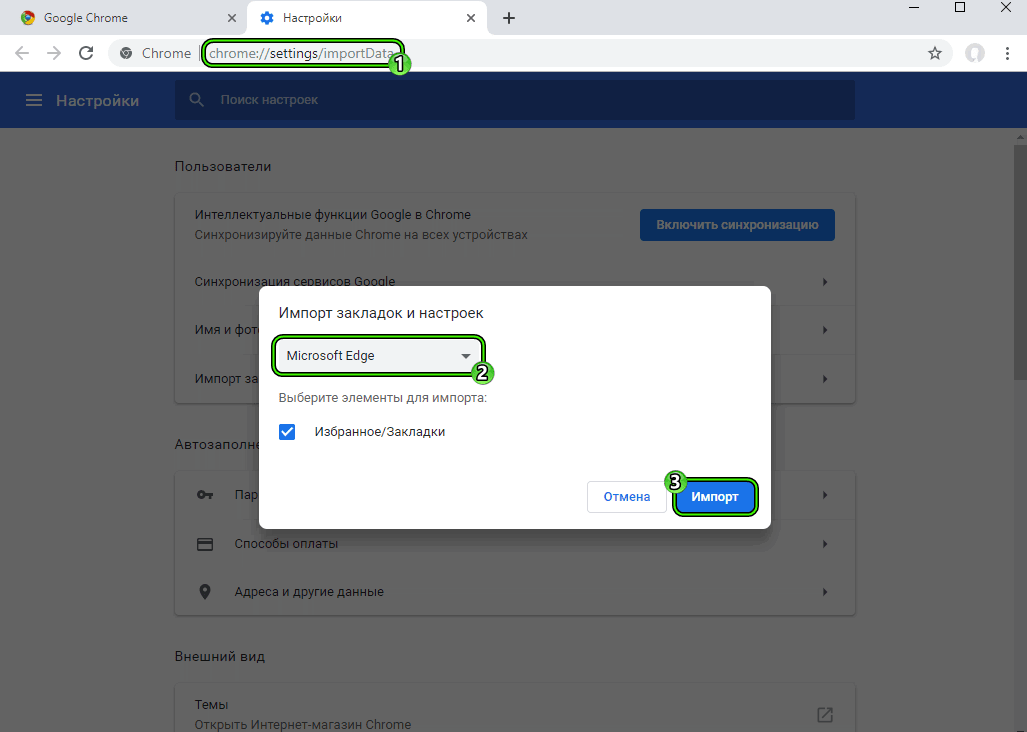
Второй способ подходит для всех браузеров, которые могут выгружать свои данные в формате CSV. К ним относятся, например, Opera и тот же Chrome. О нем мы и поговорим в следующем разделе.
Как перенести пароли из других браузеров
Многие браузеры умеют экспортировать данные в отдельный файл с паролями. Это файл с расширением CSV представляет собой таблицу, где в каждой строчке записаны: название сайта, его адрес, логин, пароль через запятую без пробелов. По идее, его даже вручную можно создать в Excel. А прочитать его можно тем же Экселем, Вордом или даже Блокнотом.
Допустим, вы хотите переустановить Chrome или Windows, но перед этим сохранить пароли. Чтобы экспортировать их в CSV-файл, нажмите:
- три точки в правом верхнем углу браузера;
- «Настройки»;
- «Автозаполнение» – «Пароли»;
- три точки напротив «Сохраненных паролей»;
- кнопку «Экспорт паролей».
Импорт паролей происходит точно также, только сама кнопка «Импорт» по умолчанию не видна.
Чтобы включить кнопку «Импорт», пройдите в chrome://flags/#PasswordImport, переключите флажок в положение Enabled и нажмите синюю кнопку Relaunch.
Вручную
Если по какой-то причине вам не предлагается сохранить пароль при первом входе на любой сайт, выполните действия:
- нажмите на изображение профиля в браузере;
- перейдите в категорию «Пароли»;
- включите автоматическое сохранение паролей.
Передвиньте переключатели «Предлагать сохранение паролей» и «Автоматический вход».
Теперь каждый раз, когда вы будете вводить пароли вручную, система автоматически будет предлагать сохранить их. Все пароли всегда будут сохраняться по пути chrome://settings/passwords, где вы и сможете просмотреть их список, вручную добавить или удалить.
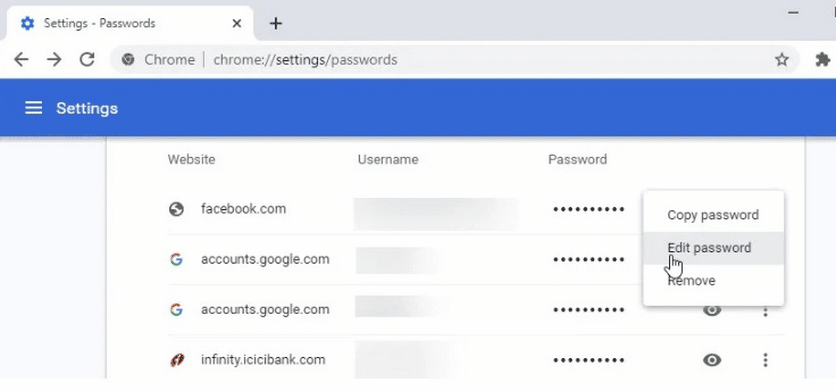
Чтобы скопировать пароли из Google Chrome с этой страницы:
- нажмите на глаз рядом с паролем, чтобы сделать его видимым, выделите его и нажмите Ctrl+C;
- либо нажмите на три точки напротив пароля и выберите «Копировать пароль».
Обратите внимание на колонку «Сайты, пароли для которых не сохраняются». Если в ней есть сайт, для которого вы хотите сохранить пароль, нажмите на крестик напротив сайта, чтобы удалить его из этой колонки. Теперь при входе на этот сайт, браузер будет предлагать сохранить пароль.
Автоматически
Разрешается автоматически импортировать все новые появившиеся пароли из других браузеров, используя стороннее программное обеспечение. Также существует множество приложений для Хром и менеджеров паролей, позволяющих сделать это. К примеру, если вы используете антивирус Avast, программа имеет сервис Avast Passwords, который хранит все пароли, введенные пользователем на этом компьютере в любом браузере. Вы можете настроить автоматический импорт из Avast в Chrome, пользуясь руководством антивируса.
Кроме этого, поскольку Хром может использоваться одним пользователем на нескольких устройствах, все пароли введенные где-либо под одной учетной записью, автоматически сохранятся в chrome://settings/passwords. Этот модуль привязан не к самому стационарному Chrome, а ко всей учётной записи Google пользователя.
Для этого нужно включить синхронизацию, войдя в свой профиль Google.
Кликните на аватарку пользователя в верхнем правом углу и нажмите «Включить синхронизацию». Если вы при этом были не залогинены, то система попросит вас ввести логин-пароль от учетки Гугл. Если же были, то просто попросит нажать ОК.
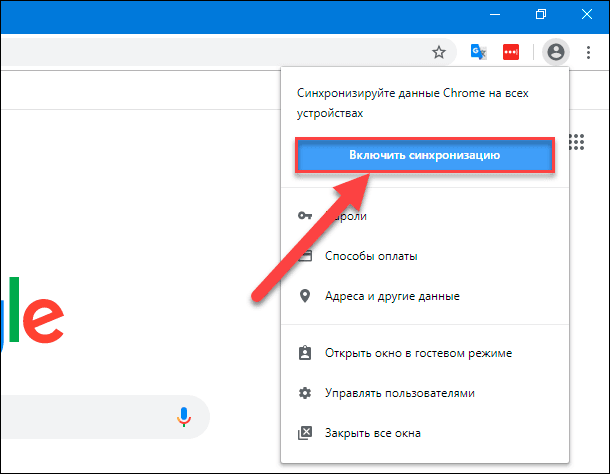
Можно ли отключить автоматический импорт
Вы можете отключить автоматический импорт паролей с других устройств, путем отключения синхронизации. Нажмите на изображение вашего профиля в Chrome, выберите «Синхронизация», нажмите «Отключить». Таким образом пароли будут сохраняться только на этом устройстве и передаваться на другие не будут.
Если хотите, чтобы пароли больше никогда не импортировались в ваш браузер автоматически используя разные файлы, отключите специальный флаг «импорт паролей» в chrome://flags/#PasswordImport. Переключите его в положение Default или Disabled и нажмите синюю кнопку Relaunch.







