Os usuários muitas vezes pensam em mudar o navegador para o trabalho para um mais conveniente e adequado para seus propósitos. Mudar para outro navegador é sempre acompanhado pela necessidade de exportar todas as senhas para uso posterior. Para não perder tempo transferindo senhas manualmente, existem várias maneiras de como isso pode ser feito automaticamente.
Felizmente, o usuário pode importar senhas para o Google Chrome diretamente usando a função do próprio navegador. Anteriormente, esse recurso era introduzido apenas durante a instalação do Chrome, mas as novas versões permitem que você importe senhas a qualquer momento e automaticamente. Falaremos sobre todos os métodos de importação disponíveis neste artigo.
Sobre a importação de senhas para o Google Chrome
Nos recursos do navegador Google Chrome, as senhas de importação e exportação estão disponíveis.
Exportar é descarregar senhas do Chrome e importá-las é transferi-las para o Chrome a partir de um arquivo de senha ou de outro navegador.
A importação de senhas para o Google Chrome é feita de duas maneiras:
- usando a função "Importar favoritos e configurações";
- usando o botão Importar do arquivo CSV.
A primeira opção só é adequada para transferir senhas do Microsoft Internet Explorer e Mozilla Firefox:
- Abra o chrome://settings/importData na barra de endereços do Chrome para iniciar "Importar favoritos e configurações";
- Escolha de qual navegador importar.
- preste atenção à caixa de seleção "Sites com senhas salvas" – ela deve ser colocada;
- clique no botão "Importar" e aguarde o processo de importação terminar.
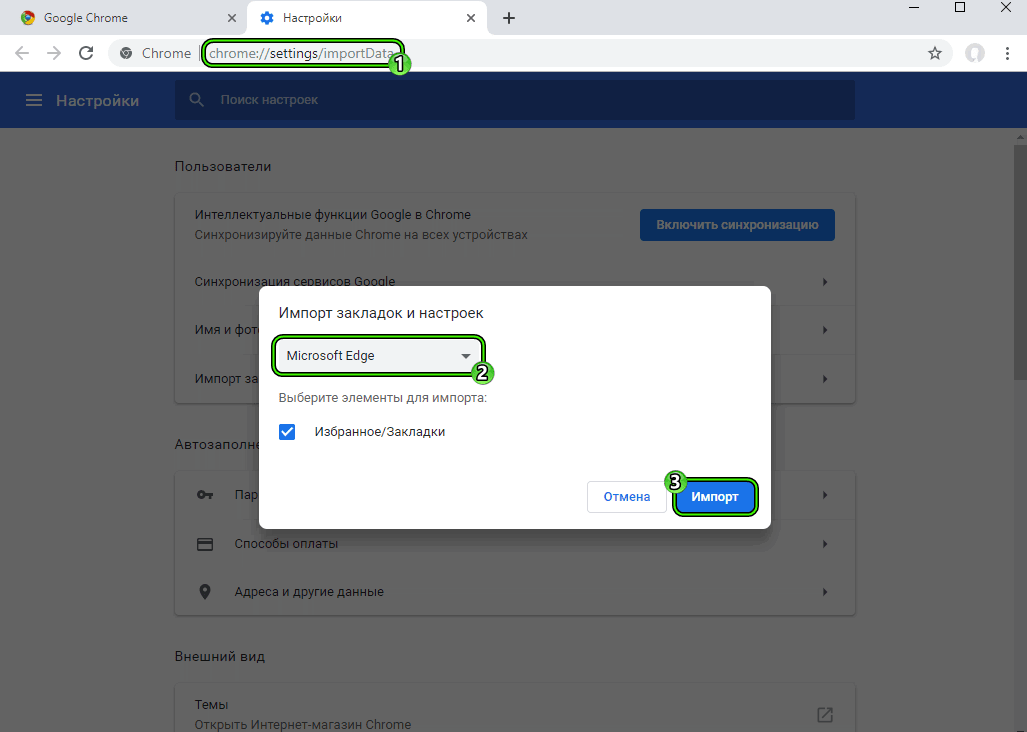
O segundo método é adequado para todos os navegadores que podem carregar seus dados no formato CSV. Estes incluem, por exemplo, o Opera e o mesmo Chrome. Falaremos sobre isso na próxima seção.
Transferir senhas de outros navegadores
Muitos navegadores são capazes de exportar dados para um arquivo separado com senhas. Este arquivo com a extensão CSV é uma tabela onde cada linha contém: o nome do site, seu endereço, login, senha com uma vírgula sem espaços. Em teoria, ele pode até ser criado manualmente no Excel. E você pode lê-lo com o mesmo Excel, Word ou até mesmo Bloco de Notas.
Digamos que você queira reinstalar o Chrome ou o Windows, mas salve suas senhas antes de fazê-lo. Para exportá-los para um arquivo CSV, clique em:
- Três pontos no canto superior direito do navegador
- "Configurações";
- "Preenchimento automático" – "Senhas";
- Três pontos ao lado de "Senhas salvas";
- Botão Exportar Senhas.
A importação de senhas é a mesma, apenas o botão "Importar" em si não é visível por padrão.
Para ativar o botão Importar, vá para o chrome://flags/#PasswordImport, alterne a posição habilitada e clique no botão azul Reiniciar.
Manualmente
Se, por algum motivo, não lhe for pedido para guardar a palavra-passe na primeira vez que iniciar sessão em qualquer site, siga estes passos:
- Clique na sua foto de perfil no seu navegador.
- vá para a categoria "Senhas";
- Ative o salvamento automático de senhas.
Mova os botões de opção "Salvar senha de prompt" e "Login automático".
Agora, toda vez que você inserir senhas manualmente, o sistema solicitará automaticamente que você as salve. Todas as senhas sempre serão salvas ao longo do caminho chrome://settings/passwords, onde você pode visualizar sua lista, adicionar ou remover manualmente.
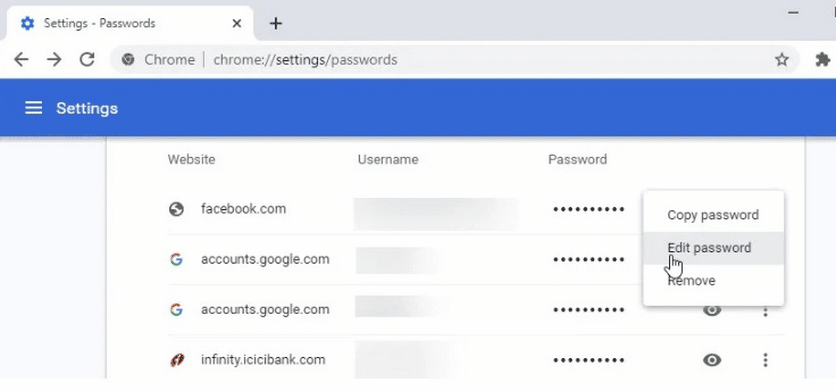
Para copiar senhas do Google Chrome a partir desta página:
- Clique no olho ao lado da senha para torná-la visível, realce-a e pressione Ctrl+C;
- ou clique nos três pontos ao lado da senha e selecione "Copiar senha".
Preste atenção à coluna "Sites para os quais as senhas não são salvas". Se ele tiver um site para o qual você deseja salvar a senha, clique na cruz ao lado do site para removê-lo desta coluna. Agora, quando você fizer login neste site, seu navegador solicitará que você salve sua senha.
Automaticamente
É permitido importar automaticamente todas as novas senhas de outros navegadores usando software de terceiros. Há também muitos aplicativos do Chrome e gerenciadores de senhas que permitem que você faça isso. Por exemplo, se você usar o antivírus Avast, o programa terá o serviço Avast Passwords, que armazena todas as senhas inseridas pelo usuário neste computador em qualquer navegador. Você pode configurar a importação automática do Avast para o Chrome usando o manual do seu antivírus.
Além disso, como o Chrome pode ser usado por um único usuário em vários dispositivos, todas as senhas inseridas em qualquer lugar sob a mesma conta serão armazenadas automaticamente no chrome://settings/passwords. Este módulo está vinculado não ao Chrome estacionário em si, mas a toda a conta do Google do usuário.
Para fazer isso, você precisará ativar a sincronização fazendo login no seu perfil do Google.
Clique no avatar do usuário no canto superior direito e clique em "Ativar sincronização". Se você não estava logado, o sistema solicitará que você insira a senha de login da Conta do Google. Se houvesse, ele apenas pedirá que você clique em OK.
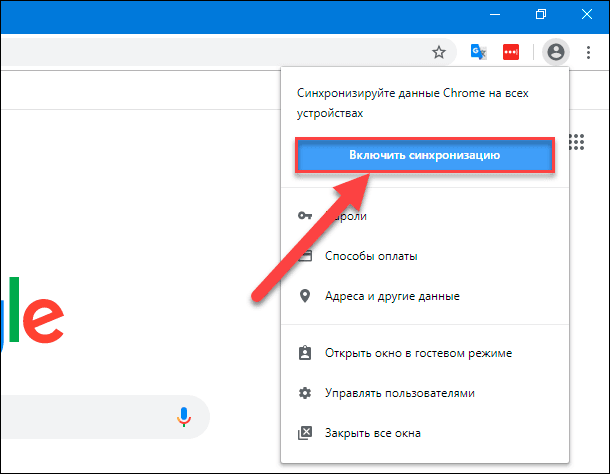
Posso desativar a importação automática
Você pode desabilitar a importação automática de senhas de outros dispositivos desabilitando a sincronização. Clique na sua foto de perfil do Chrome, selecione Sincronizar, clique em Desativar. Portanto, as senhas só serão armazenadas neste dispositivo e não serão transferidas para outras pessoas.
Se você quiser que as senhas nunca sejam importadas para o seu navegador automaticamente usando arquivos diferentes novamente, desative o sinalizador especial "importar senhas" no chrome://flags/#PasswordImport. Alterne para Padrão ou Desativado e pressione o botão azul Reiniciar.







